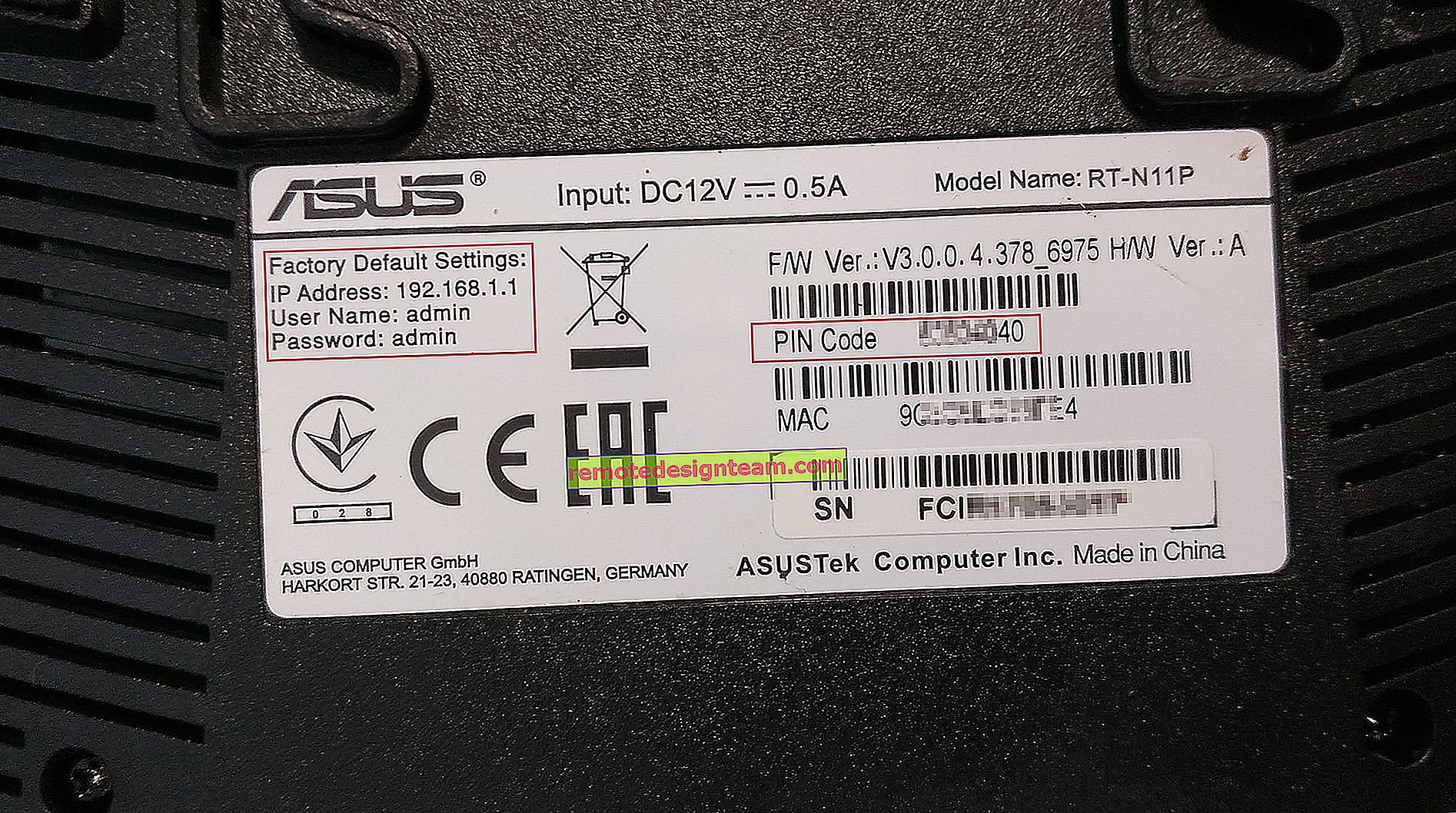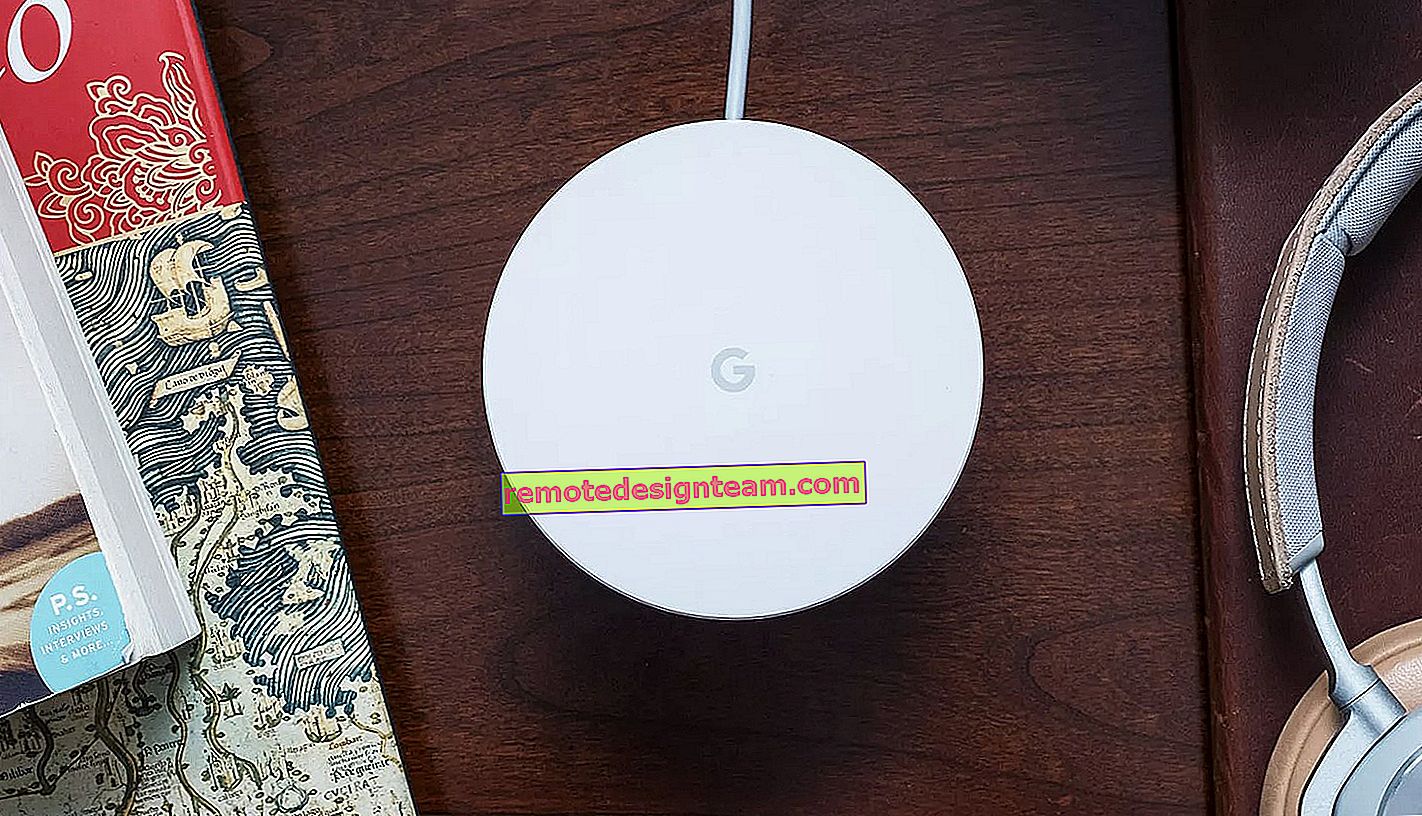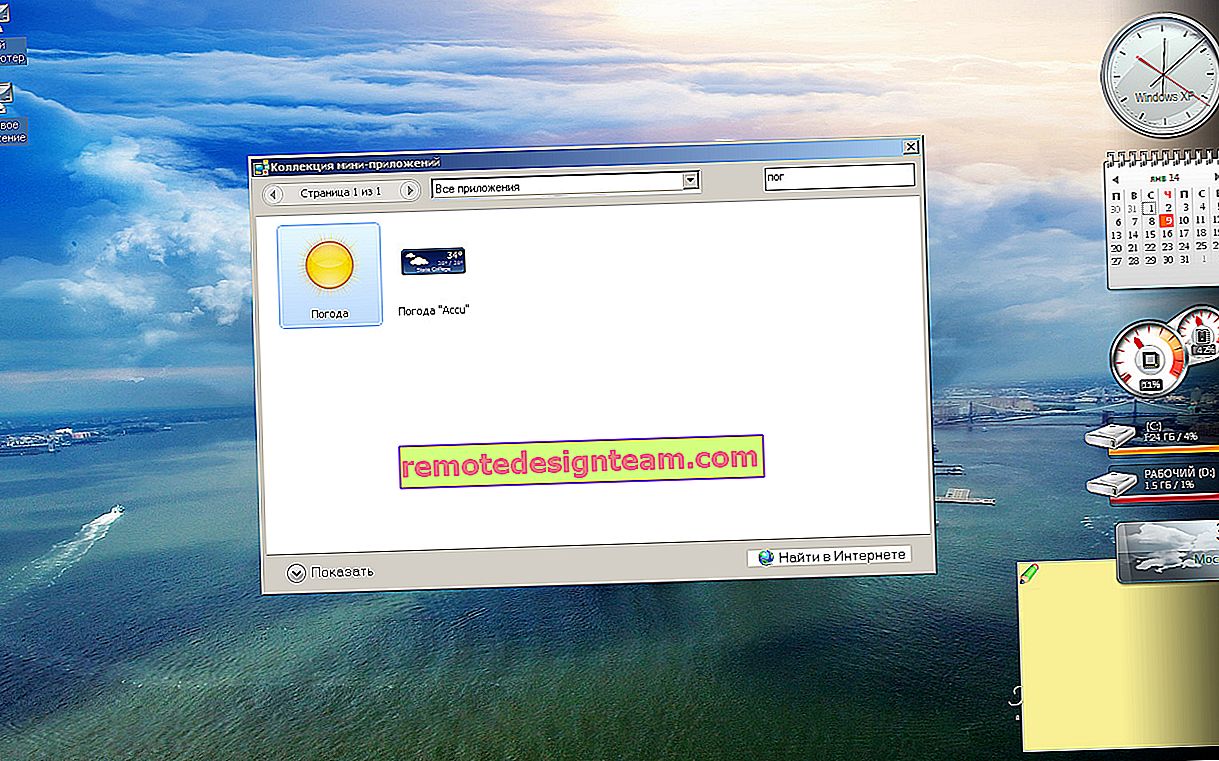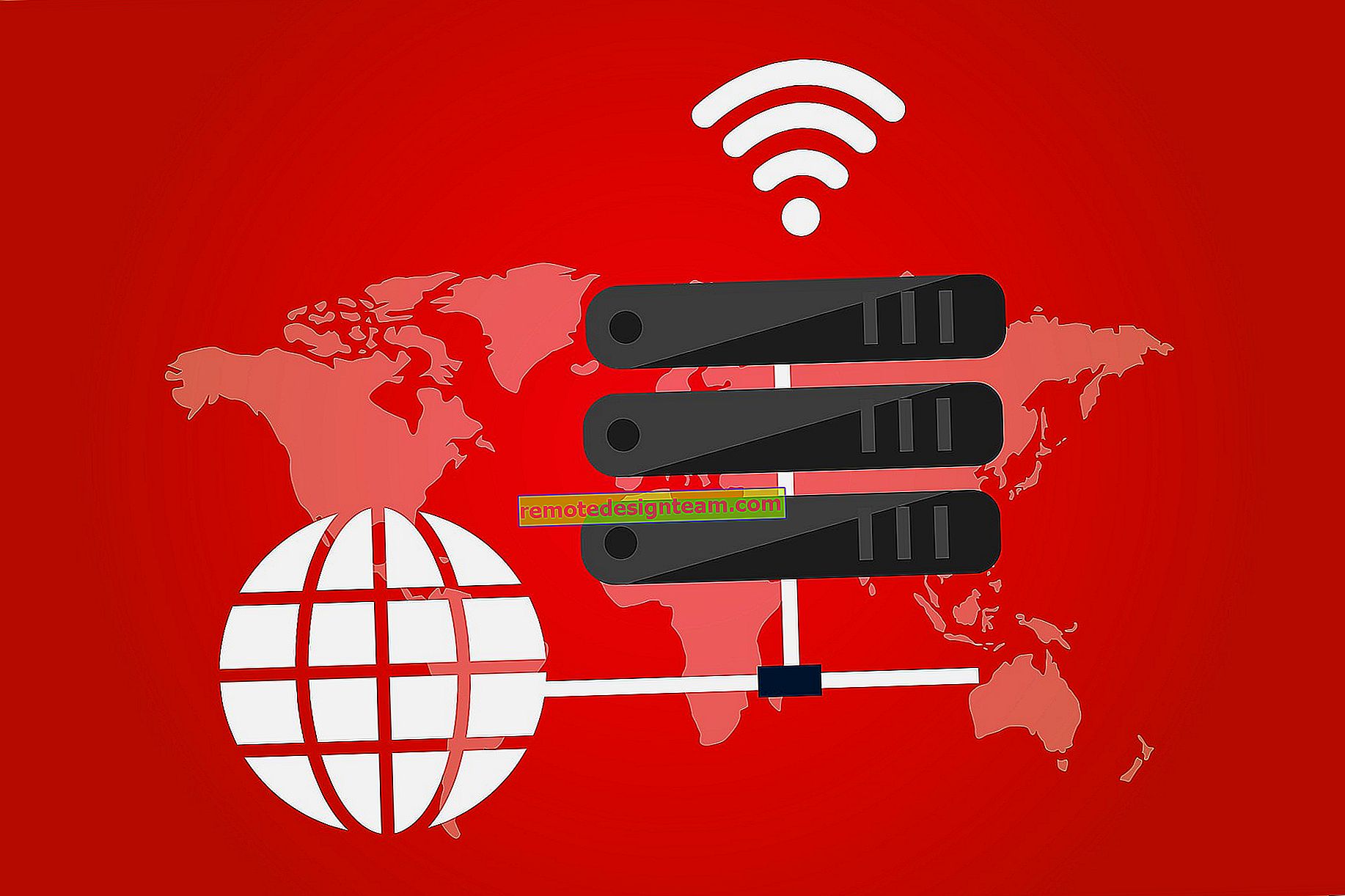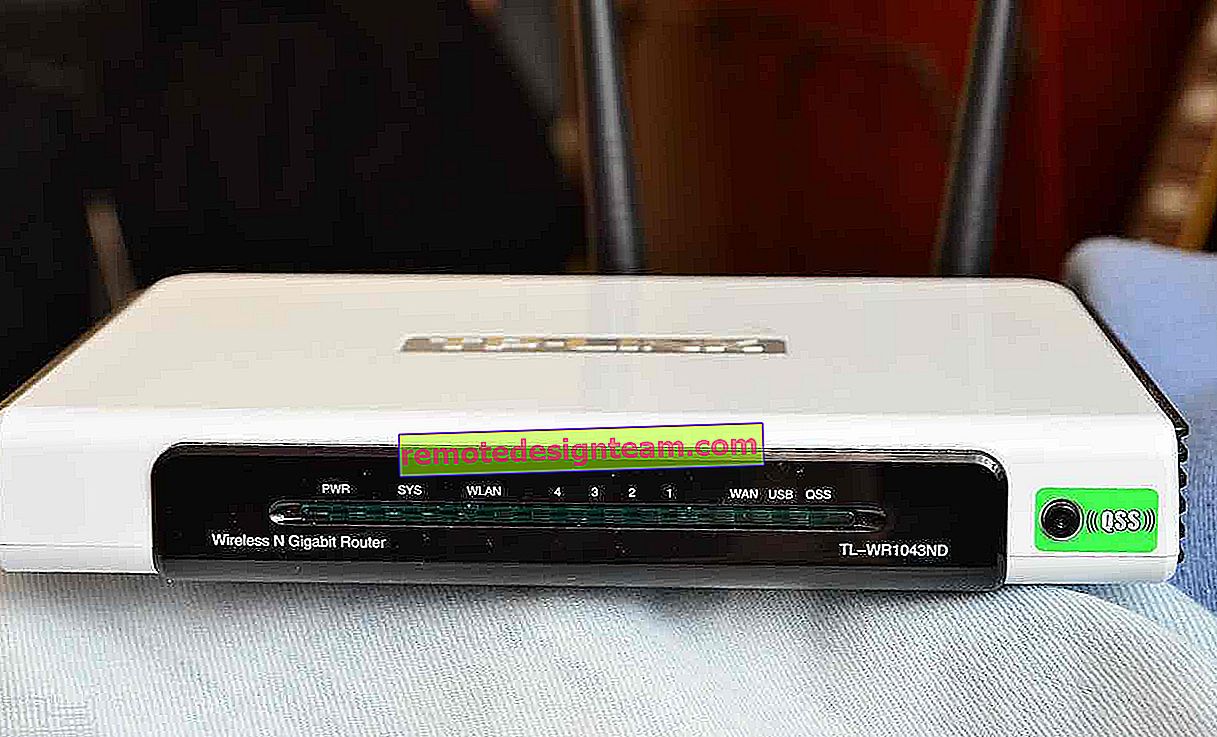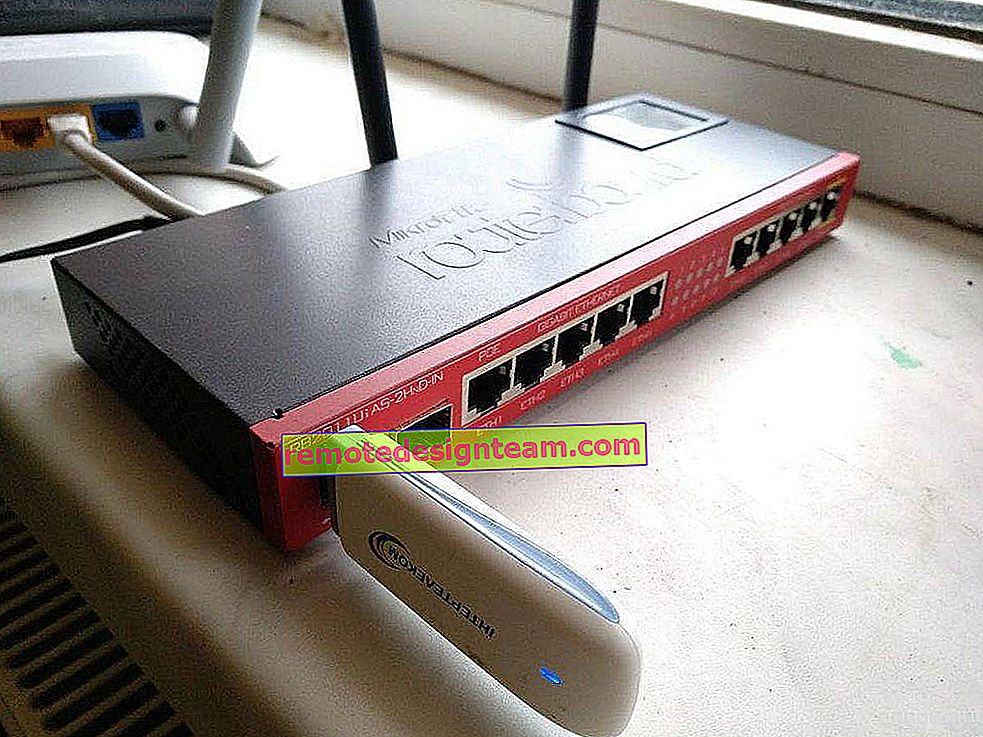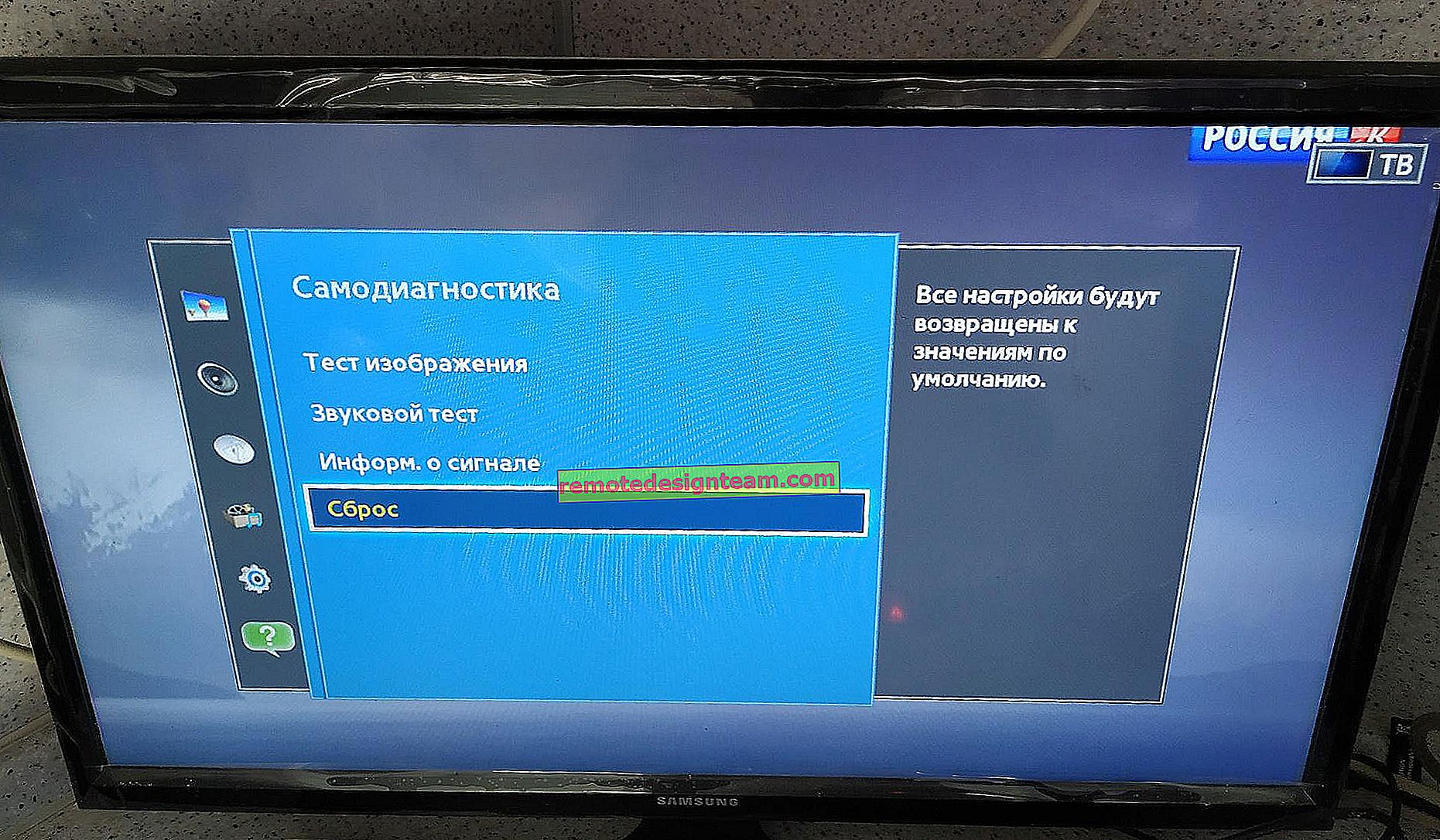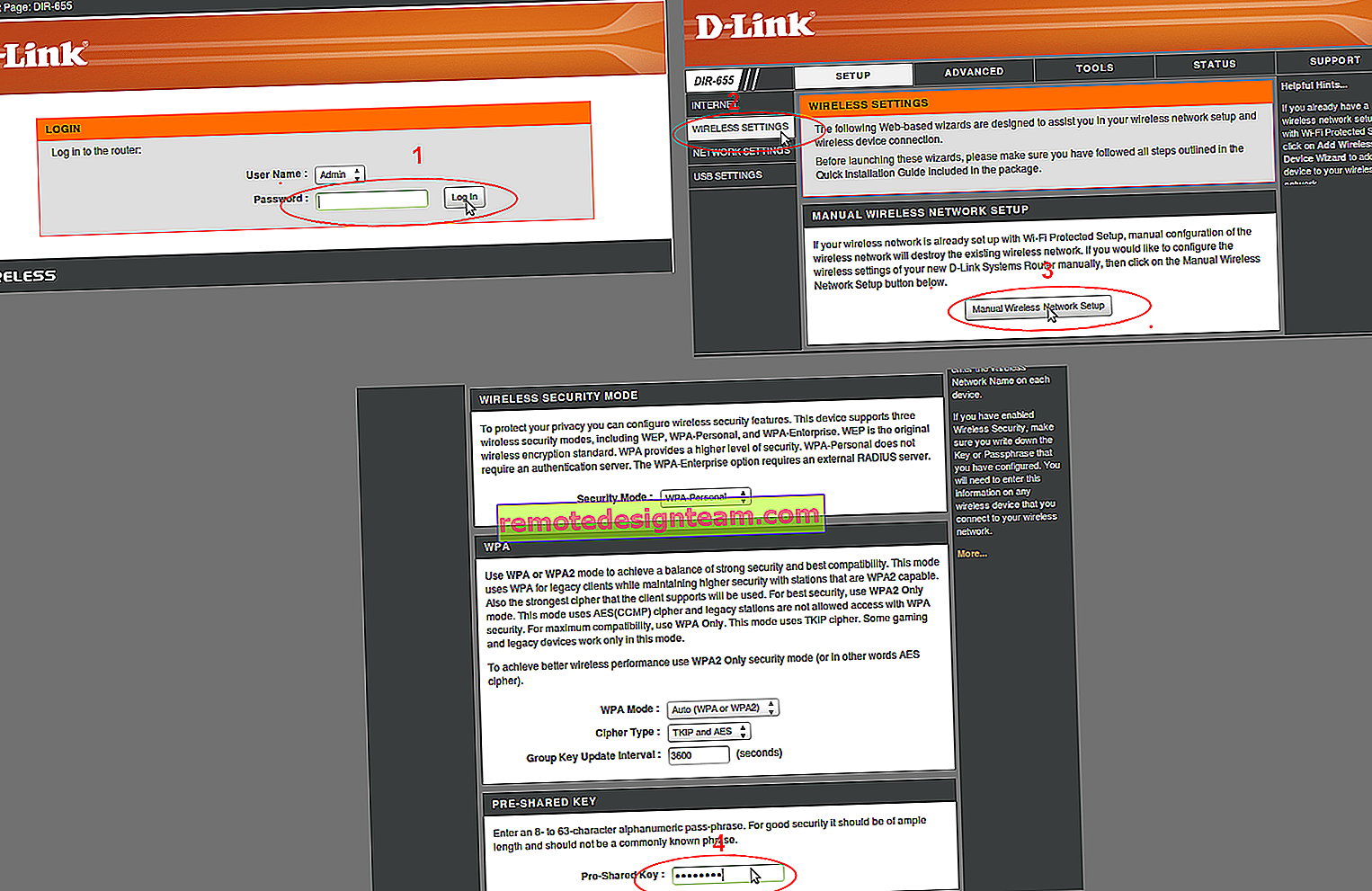Jak podłączyć telewizor do komputera przez HDMI
Postanowiłem przygotować osobny artykuł, w którym szczegółowo opowiem i pokażę na przykładzie, jak podłączyć telewizor do zwykłego stacjonarnego komputera za pomocą kabla HDMI. Temat jest istotny i często jestem o to pytany. W rzeczywistości nic nie jest skomplikowane. Ale są pewne niuanse, które postaramy się zrozumieć w ramach tego artykułu.
Prawie każdy, nawet najnowszy telewizor ma przynajmniej jedno wejście HDMI. A w komputerze z tyłu jednostki systemowej znajduje się wyjście HDMI. Oznacza to, że bez problemu możemy podłączyć komputer PC do telewizora zwykłym kablem HDMI, który można kupić w każdym sklepie ze sprzętem cyfrowym.
Po co je łączyć? Wszystko jest bardzo proste. Telewizor może działać jako monitor. Oznacza to, że możesz wyświetlić obraz z komputera na ekranie telewizora. Telewizor może być używany jako monitor główny lub drugi monitor. Oznacza to, że obraz z komputera będzie wyświetlany na ekranie zwykłego monitora i telewizora w tym samym czasie. Albo po prostu w telewizji. To już zależy od twoich zadań. Należy zauważyć, że nie tylko obraz, ale także dźwięk jest przesyłany przez HDMI.
Ja i inni użytkownicy najczęściej podłączam komputer do telewizora, aby oglądać filmy na dużym ekranie lub grać. Możesz także podłączyć gamepada do komputera i grać na dużym ekranie. Niektórzy używają telewizorów zamiast monitorów. Pracują z dokumentami, surfują po Internecie itp. Ale wydaje mi się, że nie jest to zbyt wygodne. A oczy szybciej się męczą. Do ciągłej pracy przy komputerze lepiej jest używać monitora. Podłącz telewizor, aby oglądać filmy, zdjęcia, gry itp.
Proces podłączenia będzie taki sam dla telewizorów różnych producentów: LG, Samsung, Sony, Philips, Panasonic, Ergo, Hitachi itp. Tak samo nie będzie dużych różnic w ustawieniach systemu Windows. Tak, ustawienia w Windows 10, Windows 8, Windows 7 są nieco inne, ale nie krytyczne. Pokażę ci wszystko.
Jeśli masz laptopa, możesz zrobić wszystko zgodnie z tym artykułem: jak podłączyć laptopa do telewizora przez HDMI.
Przygotowanie: sprawdź porty HDMI w telewizorze i komputerze, wybierz kabel
Najpierw musimy sprawdzić, czy nasze urządzenia mają wymagane porty. Do podłączenia potrzebujemy również kabla HDMI. Przyjrzyjmy się wszystkim bliżej. Jeśli masz wszystko, możesz przejść bezpośrednio do połączenia i konfiguracji.
- Wejście HDMI w telewizorze znajduje się zwykle z boku lub z tyłu (czasami tu i tam). Muszą być podpisane i ponumerowane. Wyglądają tak (po lewej Philips, po prawej LG):
 Jeśli twój telewizor ma co najmniej jeden taki port, wszystko się ułoży.
Jeśli twój telewizor ma co najmniej jeden taki port, wszystko się ułoży. - Następnie spójrz na tylny panel swojego komputera (muszę wejść do jednostki systemowej). Tam musimy znaleźć wyjście HDMI. HDMI może znajdować się na płycie głównej (zintegrowana grafika na nowszych płytach) lub na karcie graficznej. Ale nawet jeśli masz ten port na płycie głównej (tak jak mam na zdjęciu poniżej) i jest osobna dyskretna karta graficzna z wyjściem HDMI, to telewizor musi być podłączony do karty graficznej.
 Zrobiłem zdjęcie jednostki systemowej w pozycji poziomej. W moim przypadku telewizor można podłączyć do wyjścia HDMI na karcie graficznej.Jeśli Twój komputer nie ma wyjścia HDMI, ale ma złącze DVI, to możesz kupić adapter DVI-HDMI. A jeśli jest tylko stary VGA, możesz również użyć adaptera VGA-HDMI, ale wtedy dźwięk nie będzie wyprowadzany do telewizora, ponieważ VGA nie jest wyjściem cyfrowym. Jeśli chcesz jednocześnie podłączyć telewizor i monitor do komputera, potrzebujesz dwóch portów HDMI lub HDMI i DVI. Potrzebujemy też odpowiednich kabli.
Zrobiłem zdjęcie jednostki systemowej w pozycji poziomej. W moim przypadku telewizor można podłączyć do wyjścia HDMI na karcie graficznej.Jeśli Twój komputer nie ma wyjścia HDMI, ale ma złącze DVI, to możesz kupić adapter DVI-HDMI. A jeśli jest tylko stary VGA, możesz również użyć adaptera VGA-HDMI, ale wtedy dźwięk nie będzie wyprowadzany do telewizora, ponieważ VGA nie jest wyjściem cyfrowym. Jeśli chcesz jednocześnie podłączyć telewizor i monitor do komputera, potrzebujesz dwóch portów HDMI lub HDMI i DVI. Potrzebujemy też odpowiednich kabli. - Kabel HDMI musi mieć wymaganą długość. Jeśli się nie mylę, mają do 20 metrów. Jeśli nie masz osobnego kabla, możesz użyć tego, który łączy monitor. Jeśli masz to podłączone przez HDMI. Mam ten kabel:
 Najpopularniejszy, niedrogi kabel.
Najpopularniejszy, niedrogi kabel.
Jeśli masz porty na obu urządzeniach i masz kabel, możesz podłączyć.
Telewizor podłączamy do komputera za pomocą kabla HDMI
Wystarczy wziąć kabel, podłączyć go do wyjścia HDMI w komputerze i do wejścia HDMI w telewizorze.
Ważny! Urządzenia muszą być podłączone, gdy są wyłączone i wyłączone. Istnieje ryzyko spalenia portów. Są takie przypadki.Jeśli podłączysz telewizor jako monitor, czyli pojedynczy ekran, obwód będzie wyglądał mniej więcej tak:

Rozważmy również inny przypadek, w którym telewizor i monitor będą połączone w tym samym czasie.
Telewizor jako drugi monitor na PC
Monitor można też podłączyć przez HDMI (jak mam na zdjęciu poniżej), przez DVI, czy nawet przez VGA. W rezultacie do komputera zostaną podłączone dwa ekrany.

Odkryliśmy związek. Najprawdopodobniej w twoim przypadku będzie już jednostka systemowa z podłączonym do niej monitorem. A wszystko, co trzeba zrobić, to podłączyć do niego inny telewizor.
Wybierz wejście HDMI jako źródło sygnału w ustawieniach telewizora
Najczęściej po podłączeniu i włączeniu urządzeń na telewizorze nie ma obrazu. Pojawi się napis „Brak sygnału”, „Nie wybrano źródła sygnału” lub coś podobnego. Musisz wybrać źródło sygnału w telewizorze. Port, do którego podłączyliśmy kabel.
W tym celu pilot telewizora musi mieć oddzielny przycisk „SOURCES” lub „INPUT”.

Po jego kliknięciu powinno otworzyć się menu, w którym można wybrać źródło sygnału. Możesz zobaczyć, do którego portu w telewizorze podłączyłeś kabel (każdy port ma swój własny numer). Lub po prostu wybierz aktywne źródło. Rzeczywisty proces może się różnić w zależności od telewizora. Mam stary LG.
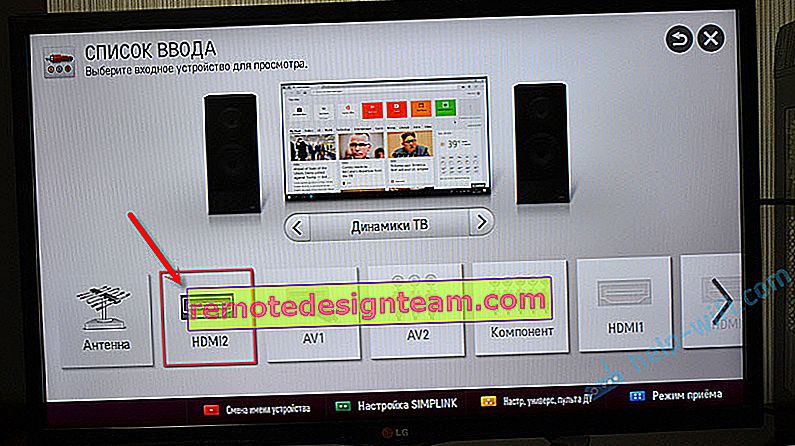
Obraz z komputera powinien pojawić się na telewizorze. Będzie to albo kopia tego, co jest wyświetlane na monitorze (jeśli istnieje), albo czysty pulpit (rozwiń).
Artykuł, który może się przydać na tym etapie: dlaczego na telewizorze nie ma obrazu z komputera (laptopa) przez kabel HDMI.Najważniejsze, że obraz z komputera pojawił się na ekranie telewizora. Ponadto w ustawieniach systemu Windows możemy już zmienić tryb wyświetlania obrazu. Jest ich kilka.
Konfigurowanie telewizora podłączonego przez HDMI w systemie Windows
W większości przypadków rozdzielczość ekranu jest regulowana automatycznie. Tak więc w ustawieniach systemu Windows możemy zmienić tryb pracy tylko przy wielu wyświetlaczach. Ma to znaczenie tylko wtedy, gdy monitor i telewizor są podłączone do komputera. Jeśli jest tylko jeden wyświetlacz, te ustawienia nie są potrzebne.
Najprostszym sposobem, aby zmienić tryb pracy w systemie Windows 10, Windows 8 i Windows 7 jest z Win + P skrót klawiaturowy .

Po ich kliknięciu pojawi się menu „Projekt”. W pierwszej dziesiątce wygląda to tak:
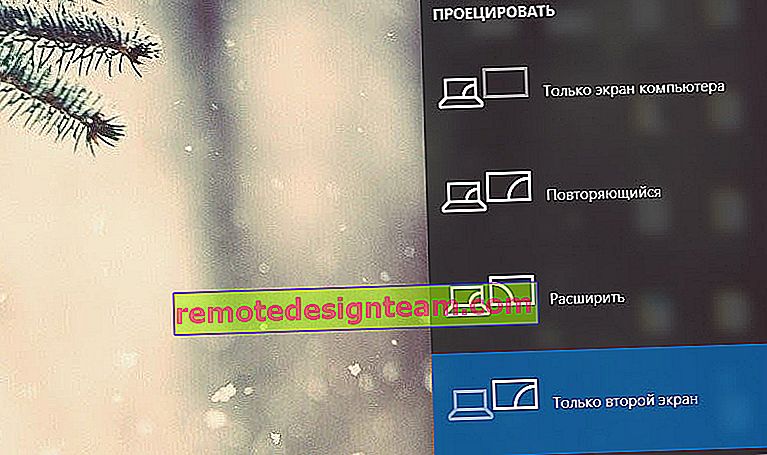
W Windows 7 w ten sposób:
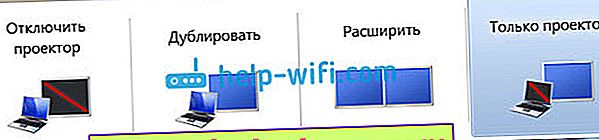
Przyjrzyjmy się bliżej każdemu trybowi.
- Tylko ekran komputera (wyłącz projektor) - W tym trybie obraz będzie wyświetlany tylko na monitorze.

- Duplikat (duplikat) - ten sam obraz będzie widoczny na monitorze i ekranie telewizora. W tym trybie jest jeden niuans. To jest rozdzielczość ekranu. Na przykład, jeśli tak jak w moim przypadku rozdzielczość twojego monitora to 1920x1080, a twój telewizor 1366x768, to monitor wyświetli 1366x768 i obraz nie będzie zbyt dobry. A jeśli monitor ma 1920 x 1080, a telewizor również 1920 x 1080, obraz będzie wyraźny na obu ekranach.

- Rozwiń - pulpit zostanie rozszerzony do drugiego ekranu. W naszym przypadku jest to telewizor.

- Tylko drugi ekran (tylko projektor) jest wtedy, gdy obraz z komputera będzie wyświetlany tylko na telewizorze. Monitor jest wyłączony.

W większości przypadków te ustawienia są wystarczające.
Dodatkowe opcje ekranu
Aby je otworzyć, kliknij prawym przyciskiem myszy pusty obszar na pulpicie. W systemie Windows 10 wybierz „Ustawienia wyświetlania”, aw Windows 7 - „Rozdzielczość ekranu”.

Otworzy się okno z ustawieniami, w którym możesz zobaczyć, ile ekranów jest podłączonych do komputera.
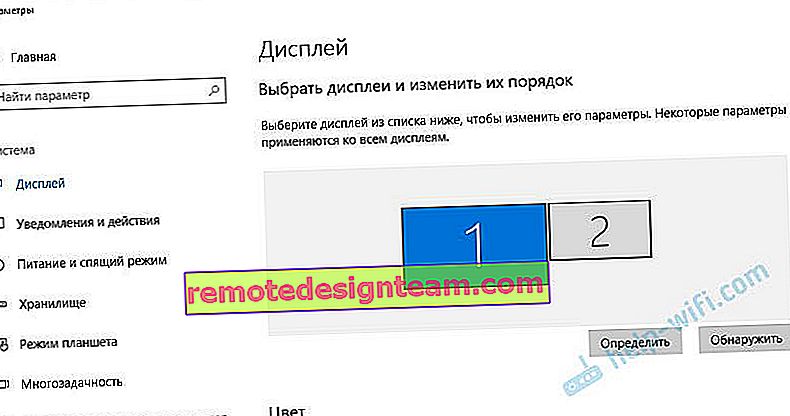
Można je też zdefiniować (klikając na przycisk „Definiuj”), zmienić rozdzielczość każdego ekranu oraz tryb pracy (o którym mówiłem powyżej).
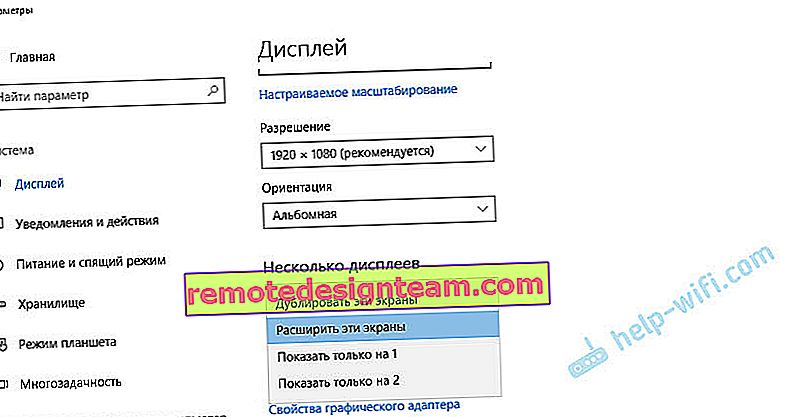
W systemie Windows 7 ustawienia telewizora podłączonego przez HDMI wyglądają następująco:

Po uporządkowaniu ustawień obrazu na komputerze.
A co jeśli dźwięk z komputera nie trafia do telewizora?
Zdarza się to bardzo często. Obraz pojawia się na ekranie telewizora, ale nie ma dźwięku. W ogóle nie istnieje lub brzmi z systemu głośników podłączonego do komputera. Jeśli chcesz, aby dźwięk przechodził przez telewizor, pierwszą rzeczą do sprawdzenia jest to, czy dźwięk w telewizorze jest wyciszony lub przekręcony.
Następnie przejdź do „Urządzenia do odtwarzania”.

Twój telewizor powinien znajdować się na liście urządzeń. Musisz kliknąć prawym przyciskiem myszy i ustawić "Użyj jako domyślnego".
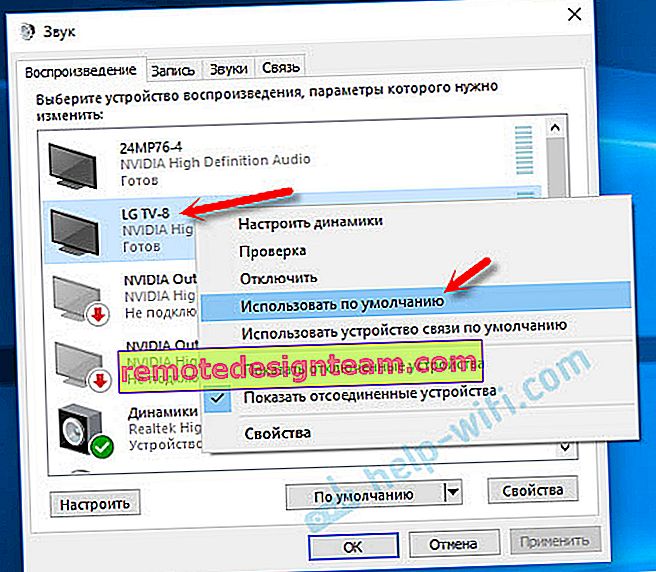
Jeśli telewizora nie ma na liście, kliknij prawym przyciskiem myszy pusty obszar i zaznacz pola obok dwóch elementów: „Pokaż odłączone urządzenia” i „Pokaż odłączone urządzenia”.
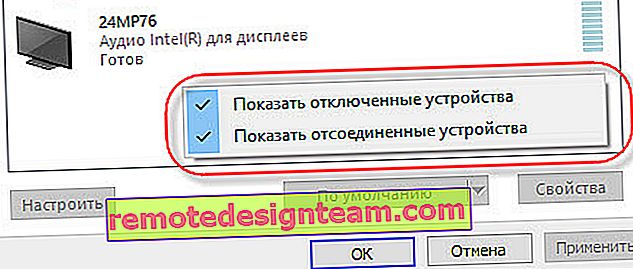
Jeśli to nie pomoże, a nadal nie ma dźwięku z komputera na telewizorze, spróbuj ponownie zainstalować sterownik karty graficznej. Wystarczy go pobrać i uruchomić instalację. Pozwól w tym momencie podłączyć kabel HDMI do komputera.
Jak sprawdzić te ustawienia w Windows 7, pokazałem w artykule Dlaczego nie ma dźwięku przez HDMI w telewizorze po podłączeniu laptopa (PC). Koniecznie obejrzyj go i przeczytaj komentarze. Jest tam wiele przydatnych informacji.
Nigdy nie spotkałem się z problemem wyjścia audio przez HDMI. Ile podłączyłem, wszystko działało od razu po podłączeniu. Ale jest taki problem.
Podłącz telewizor 4K do komputera. Ultra HD przez HDMI
Jeśli masz telewizor Ultra HD (aka 4k) i karta graficzna obsługuje tę rozdzielczość, istnieje szansa na uzyskanie pięknego i wyraźnego obrazu. Sprawdziłem, wszystko działa. Mam telewizor 4K firmy Philips. A w komputerowej karcie graficznej GeForce GTX 750Ti, która obsługuje rozdzielczości do 4096x2160.
Jest wiele niuansów. Nie jestem graczem, więc postaram się wyjaśnić najlepiej, jak potrafię. Faktem jest, że możesz wyświetlić obraz 4k przez HDMI i zrobiłem to. Ale najprawdopodobniej uzyskamy częstotliwość odświeżania 30 Hz. To bardzo mało. Aby uzyskać 60 Hz, potrzebujemy karty graficznej z HDMI 2.0 i tym samym kablem. Dlatego używają kabli DVI do łączenia się z monitorami 4k. A w telewizorach DVI czegoś nie widziałem.
Podłączyłem wszystko, uruchomiłem komputer i zobaczyłem, że obraz na telewizorze jest jakoś dziwny, niewłaściwe kolory. Może tak jest tylko w moim przypadku.
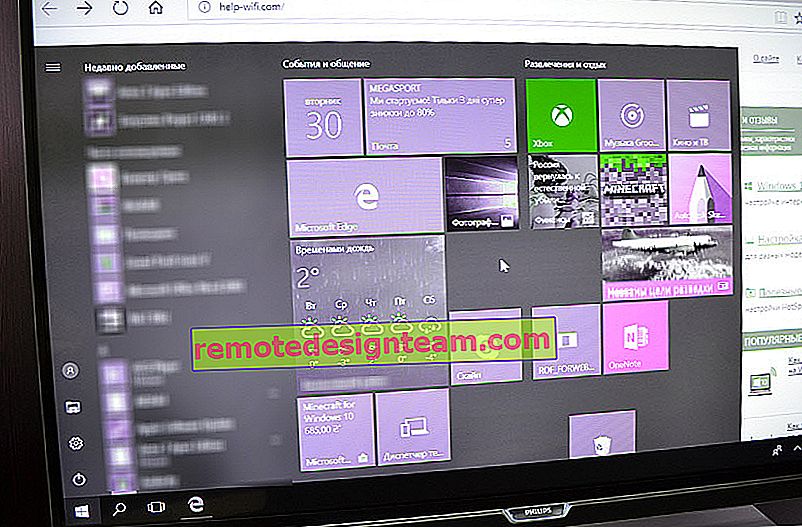
Wszystko można rozwiązać bardzo prosto. Najpierw próbowałem wyłączyć UHD (Ultra HD) dla portu HDMI, do którego jest podłączony komputer w ustawieniach telewizora. Obraz jest normalny, ale rozdzielczość jest normalna, 1920 x 1080. Dlatego ta metoda nie jest dla nas odpowiednia.
Aby uzyskać prawdziwy obraz 4k z naturalnymi kolorami, wystarczy zmienić rozdzielczość ekranu na maksymalną 3840x2160 we właściwościach wyświetlacza w systemie Windows 10.
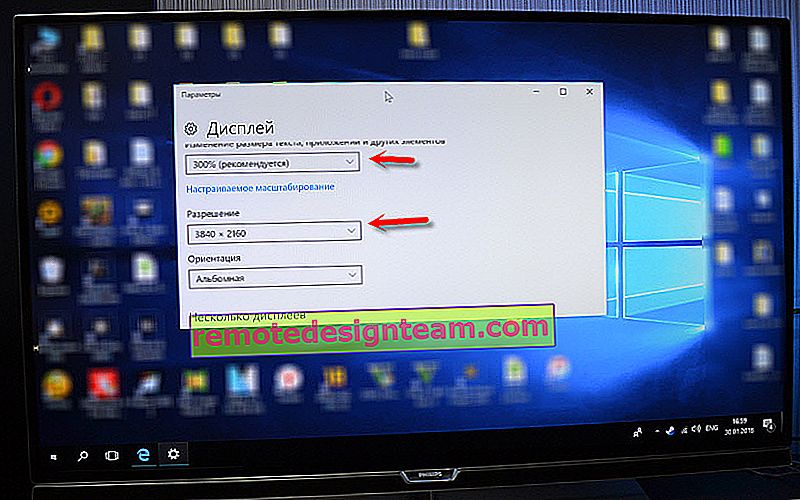
Obraz natychmiast stał się normalny. Skala została również automatycznie ustawiona na 300%. W przeciwnym razie wszystko byłoby bardzo małe. W razie potrzeby można go zmienić. Nie próbowałem grać w tej rozdzielczości. Ale myślę, że to nie jest prawdziwe. Co więcej, karta graficzna na moim komputerze nie jest najnowsza i najpotężniejsza.
Czekam na Wasze komentarze. Zadawaj pytania i nie zapomnij podzielić się wskazówkami. Powodzenia!
 Jeśli twój telewizor ma co najmniej jeden taki port, wszystko się ułoży.
Jeśli twój telewizor ma co najmniej jeden taki port, wszystko się ułoży. Zrobiłem zdjęcie jednostki systemowej w pozycji poziomej. W moim przypadku telewizor można podłączyć do wyjścia HDMI na karcie graficznej.Jeśli Twój komputer nie ma wyjścia HDMI, ale ma złącze DVI, to możesz kupić adapter DVI-HDMI. A jeśli jest tylko stary VGA, możesz również użyć adaptera VGA-HDMI, ale wtedy dźwięk nie będzie wyprowadzany do telewizora, ponieważ VGA nie jest wyjściem cyfrowym. Jeśli chcesz jednocześnie podłączyć telewizor i monitor do komputera, potrzebujesz dwóch portów HDMI lub HDMI i DVI. Potrzebujemy też odpowiednich kabli.
Zrobiłem zdjęcie jednostki systemowej w pozycji poziomej. W moim przypadku telewizor można podłączyć do wyjścia HDMI na karcie graficznej.Jeśli Twój komputer nie ma wyjścia HDMI, ale ma złącze DVI, to możesz kupić adapter DVI-HDMI. A jeśli jest tylko stary VGA, możesz również użyć adaptera VGA-HDMI, ale wtedy dźwięk nie będzie wyprowadzany do telewizora, ponieważ VGA nie jest wyjściem cyfrowym. Jeśli chcesz jednocześnie podłączyć telewizor i monitor do komputera, potrzebujesz dwóch portów HDMI lub HDMI i DVI. Potrzebujemy też odpowiednich kabli. Najpopularniejszy, niedrogi kabel.
Najpopularniejszy, niedrogi kabel.