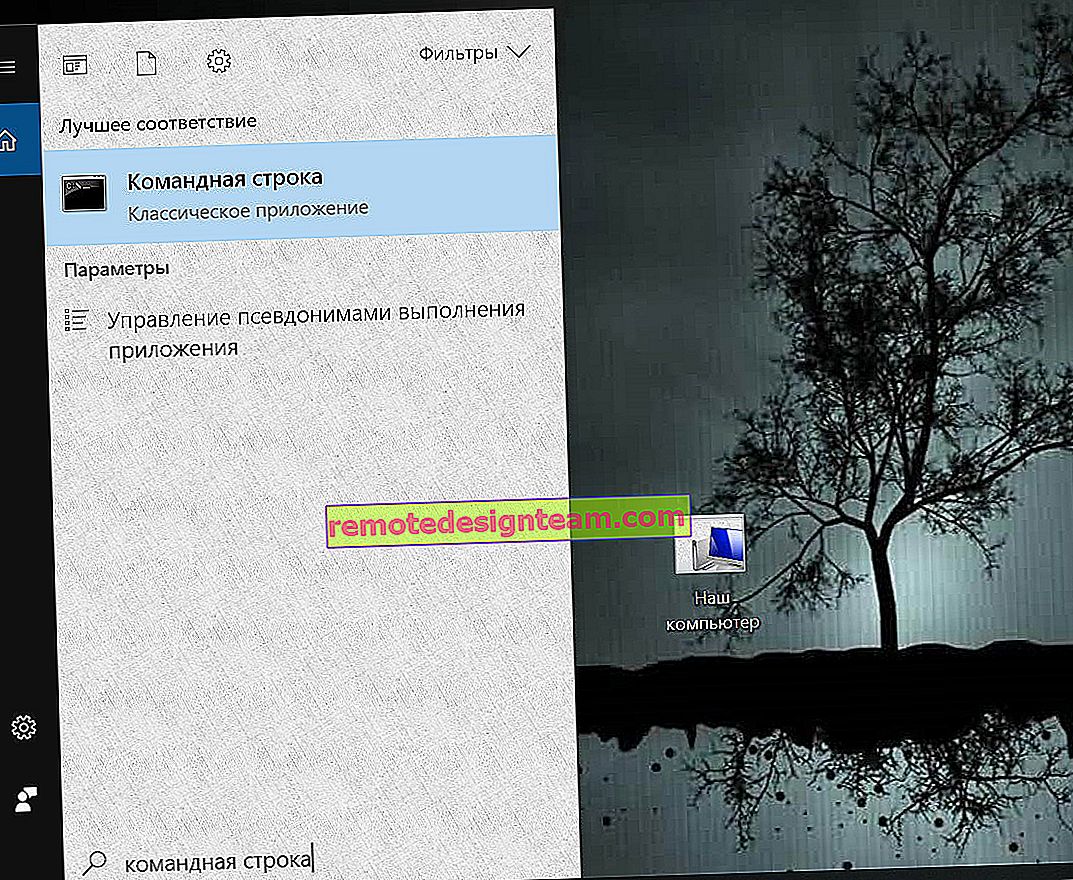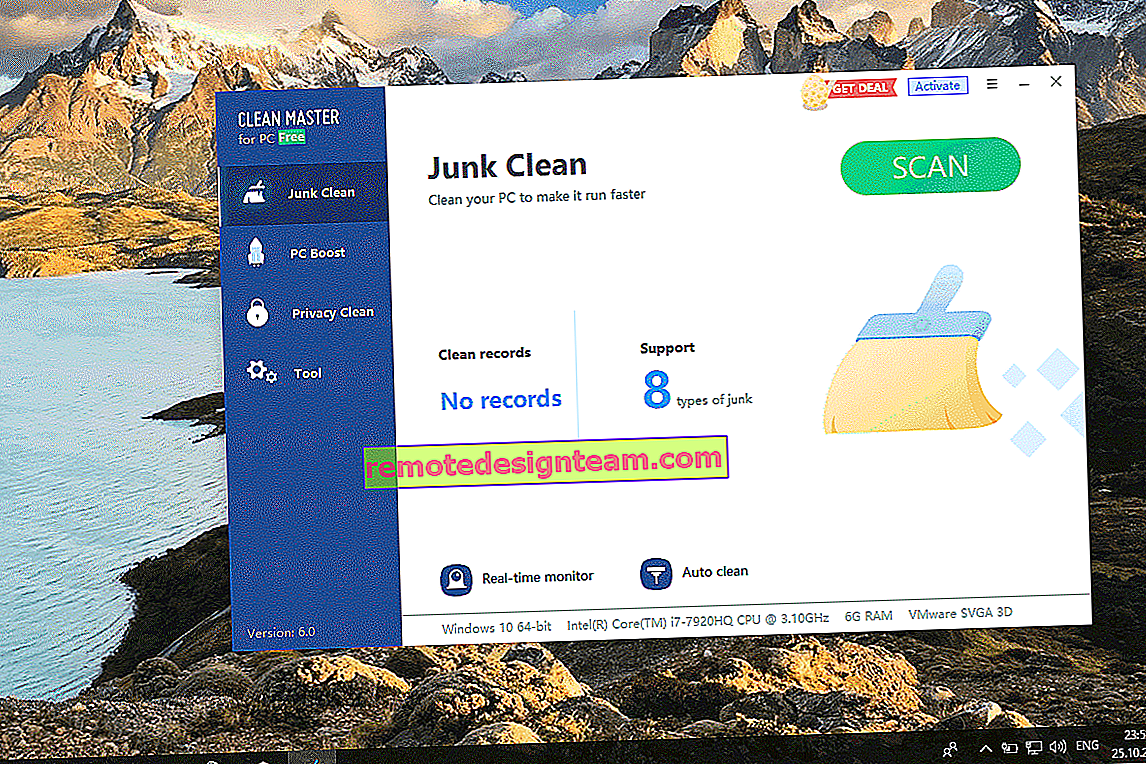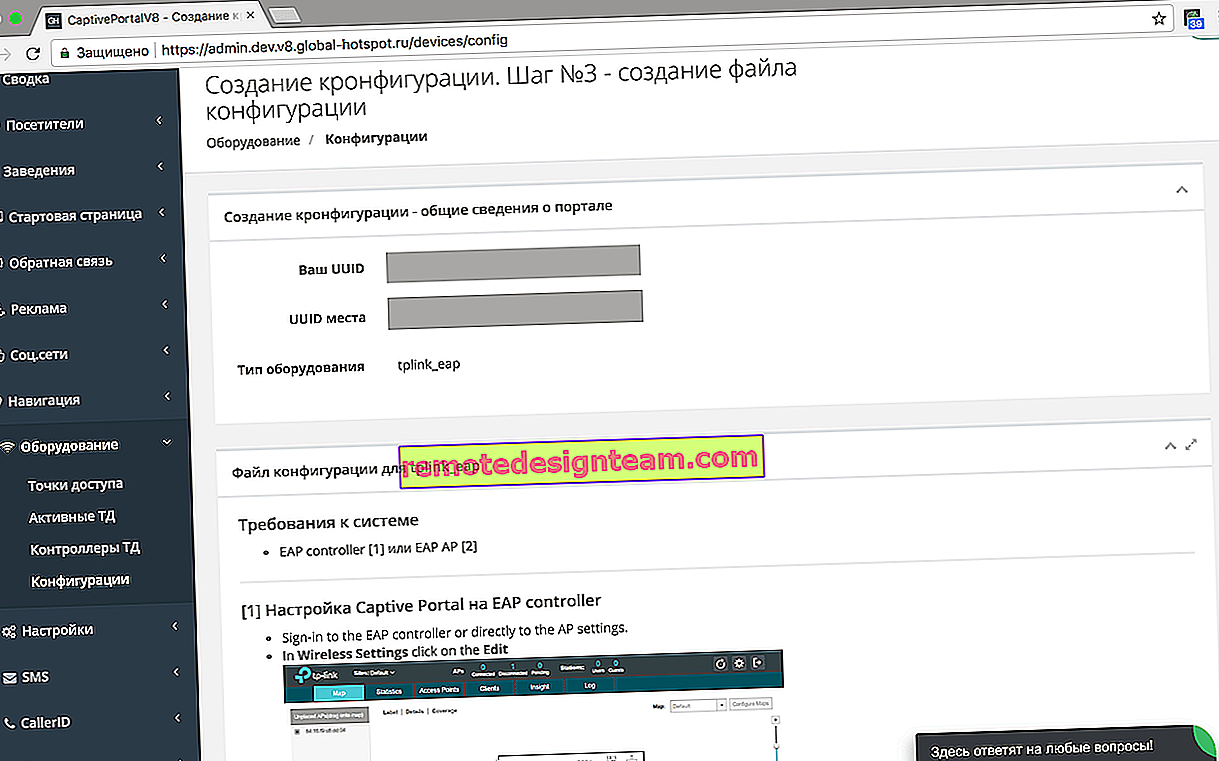Dystrybucja Wi-Fi z częstotliwością 5 GHz w systemie Windows 10
Dość często w komentarzach natknąłem się na pytania o to, czy można rozprowadzać Internet przez Wi-Fi z częstotliwością 5 GHz z laptopa lub komputera. Jak się okazało, Windows 10 ma taką opcję. Tam, korzystając z funkcji „Mobilny hotspot”, można skonfigurować dystrybucję sieci Wi-Fi z częstotliwością 5 GHz. Oczywiście twój laptop lub komputer PC musi mieć moduł Wi-Fi z obsługą nowej serii.
W przypadku Windows 7 i Windows 8 najprawdopodobniej nie ma takiej możliwości. Ponieważ w poprzednich wersjach systemu Windows nie było funkcji Mobile Hotspot i nie ma polecenia zmiany zasięgu punktu dostępu za pomocą wiersza poleceń. Być może taka możliwość tkwi w zastrzeżonych narzędziach od samych producentów adapterów Wi-Fi, ale szczerze mówiąc bardzo w to wątpię.
Faktycznie wielokrotnie odkładałem pisanie tego artykułu, ponieważ nie udało mi się uruchomić wirtualnej sieci Wi-Fi w zakresie 5 GHz. Testowałem na laptopie Lenovo z modułem Wi-Fi Intel® Dual Band Wireless-AC 3165. W ustawieniach hotspotu można wybrać zakres sieci 5 GHz, ale kiedy próbowałem rozpocząć dystrybucję, otrzymałem komunikat „Nie można uruchomić mobilnego punktu dostępu. Włącz Wi-Fi ”i wszystkie ustawienia stały się nieaktywne. Ale przy 2,4 GHz wszystko działa dobrze. Próbowałem zmienić sterowniki karty Wi-Fi, zainstalowałem wszystkie aktualizacje systemu Windows 10, ale nie mogłem rozpocząć dystrybucji w tym zakresie.
Teraz pokażę ci, jak to zrobić. Być może wszystko u Ciebie zadziała. A w najbliższym czasie spróbuję przetestować tę funkcję z innym adapterem Wi-Fi i uzupełnić artykuł.
Zmiana zasięgu sieci na 5 GHz w ustawieniach hotspotu
I tak, aby uruchomić hot spot w Windows 10, przejdź do „Start” - „Ustawienia” i przejdź do sekcji „Sieć i Internet”.
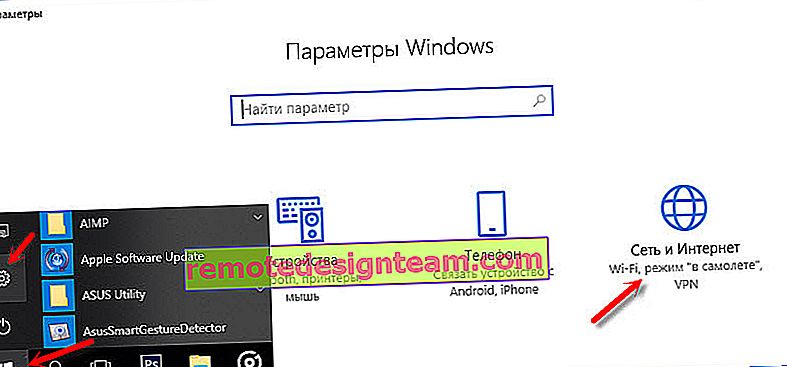
Następnie przejdź do zakładki „Mobilny hotspot” i aby zmienić zasięg sieci, kliknij przycisk „Zmień”.
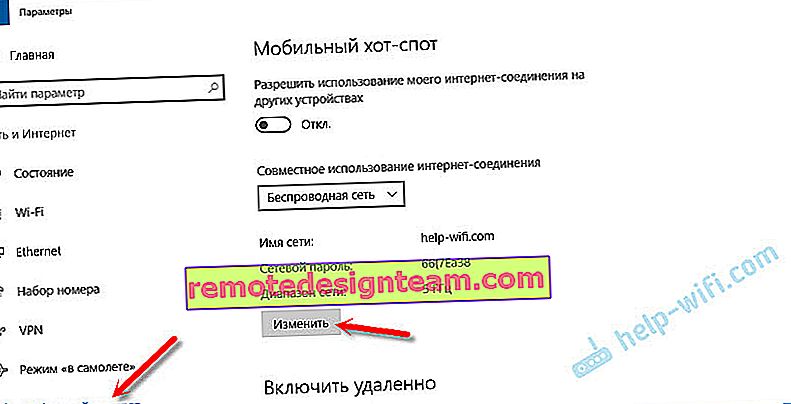
Tam możesz zmienić nazwę sieci Wi-Fi, hasło i zakres sieci. Dostępne są trzy opcje: 5 GHz, Dowolne dostępne i 2,4 GHz. Wybierz 5 GHz i kliknij „Zapisz”.
Jeśli nie masz menu wyboru pasma, najprawdopodobniej moduł Wi-Fi w komputerze nie jest dwuzakresowy. Lub po prostu spróbuj zaktualizować sterownik przez Wi-Fi.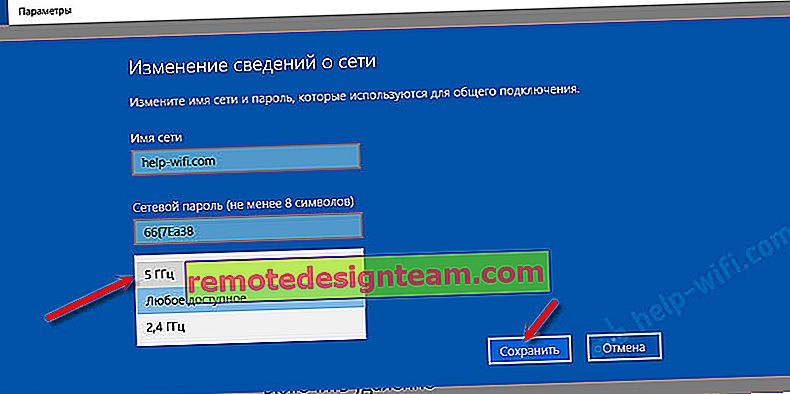
Rozpoczynamy dystrybucję, wybierając połączenie internetowe do ogólnego dostępu.

Następnie możesz podłączyć swoje urządzenia do sieci Wi-Fi w zakresie 5 GHz, którą będzie dystrybuować Twój laptop lub komputer.
Należy pamiętać, że nie wszystkie urządzenia mogą łączyć się z sieciami Wi-Fi o częstotliwości 5 GHz. Pisałem o tym w artykule, dlaczego laptop, smartfon czy tablet nie widzi sieci Wi-Fi 5 GHz.
Możliwe problemy i błędy
Jak napisałem na początku tego artykułu, mój laptop nie był w stanie uruchomić punktu dostępowego w paśmie 5 GHz.
W ustawieniach wybrałem żądany zakres, ale po włączeniu hotspotu pojawił się błąd i wszystkie elementy stały się nieaktywne.
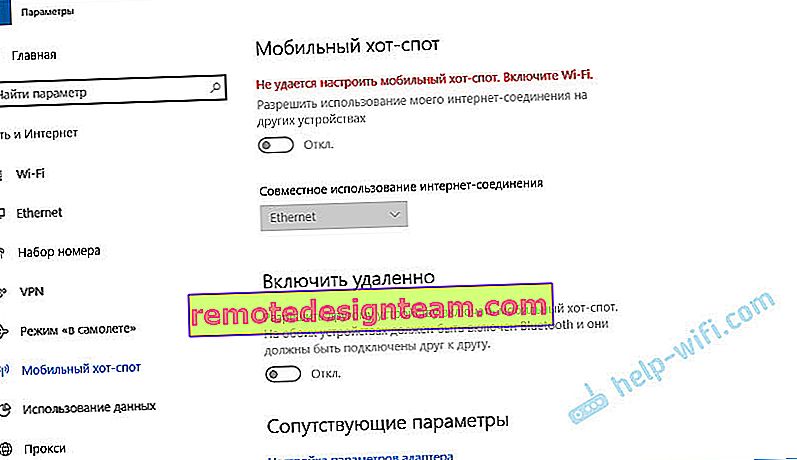
Ale w paśmie 2,4 GHz lub „Any available” wszystko działa dobrze.

Ponowna instalacja sterownika i podmiana go z listy już zainstalowanych nie pomogła w moim przypadku. Sprawdźmy z innymi adapterami.
Powiązane linki do artykułów:
- Mobilny hotspot w Windows 10. Uruchamianie punktu dostępowego w prosty sposób
- „Mobilny punkt dostępu” nie działa w systemie Windows 10. Nie można udostępniać Wi-Fi
Uważam, że nie ma sensu i nie ma potrzeby uruchamiania punktu dostępowego na laptopie z zakresu 5 GHz. Jest mało prawdopodobne, aby prędkość połączenia była wyższa w tym zakresie. Ale może się mylę, muszę przetestować. Jeśli masz informacje na ten temat, możesz podzielić się nimi w komentarzach.