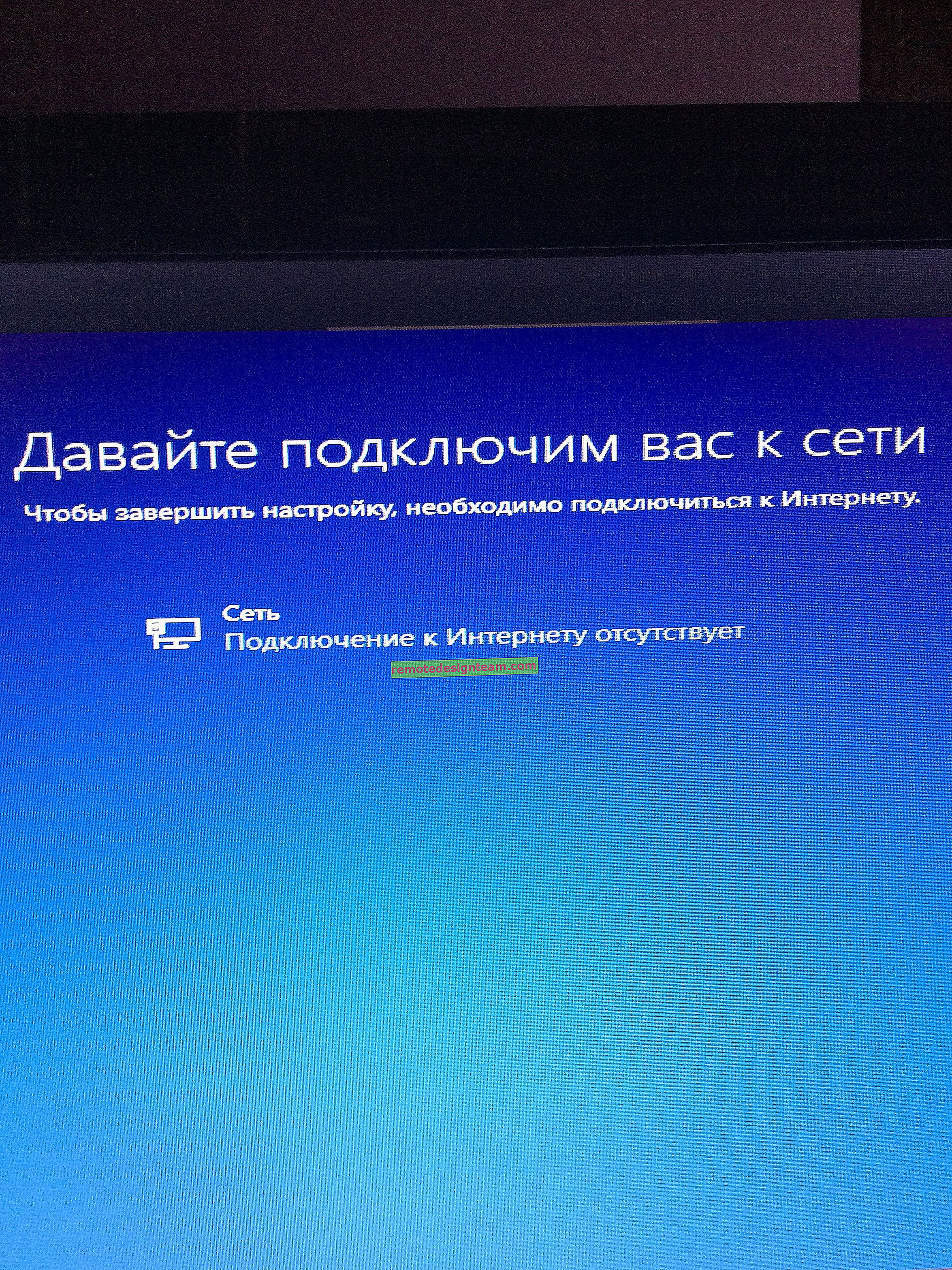Konfiguracja serwera FTP na routerze TP-LINK
Jeśli twój router TP-LINK ma złącze USB, najprawdopodobniej możesz uruchomić na nim serwer FTP, aby uzyskać dostęp do plików z sieci lokalnej lub z Internetu. Wprowadzę dostęp do tych plików, które są na dysku podłączonym do routera.
Bardzo wygodnie. Podłączamy pendrive lub zewnętrzny dysk twardy do routera, uruchamiamy serwer FTP i uzyskujemy dostęp do tego dysku ze wszystkich urządzeń podłączonych do routera. I to nie tylko z komputerów, ale także z urządzeń mobilnych. Szczerze mówiąc, nie wiem, jak to jest z urządzeniami iOS, ale urządzenia mobilne z Androidem mogą łatwo łączyć się z serwerem FTP i uzyskiwać dostęp do plików.
Dostęp do plików znajdujących się na dysku podłączonym do routera TP-LINK można uzyskać nie tylko z sieci lokalnej, ale także zdalnie przez Internet. Wszystko, czego potrzebujesz, to znać swój zewnętrzny adres IP (nadawany przez dostawcę). Oznacza to, że możesz z dowolnego miejsca z połączeniem internetowym uzyskać dostęp do plików na dysku flash USB podłączonym do routera domowego. Niestety obecnie nie mam możliwości zademonstrowania dostępu do serwera FTP z Internetu. Jak tylko nadarzy się taka okazja, zdecydowanie uzupełnię tę instrukcję.
Uwaga. Będziemy konfigurować serwer FTP, a nie tylko dysk współdzielony. Wiele osób myli te dwie funkcje, ale są one zupełnie inne. Przygotuję osobny artykuł na temat konfigurowania udostępniania.
Podłączamy pendrive do routera TP-LINK i konfigurujemy serwer FTP
Pokażę na przykładzie routera TP-LINK Archer C20i. Podłączyłem do niego zwykły pendrive. Podłącz również dysk do portu USB routera. Mam to tak:

Router musi być włączony. A urządzenie, z którego będziesz konfigurować, musi być podłączone do routera przez Wi-Fi lub za pomocą kabla sieciowego.
Następnie otwórz dowolną przeglądarkę i przejdź do tplinklogin.net, 192.168.1.1 lub 192.168.0.1. Dokładny adres znajduje się na naklejce na spodzie routera. Na stronie autoryzacji podaj nazwę użytkownika i hasło. Jeśli ich nie zmieniłeś, są to admin i admin. Jeśli to nie zadziała, zapoznaj się ze szczegółowymi instrukcjami.
Przejdź bezpośrednio do „Ustawienia USB” - zakładka „Pamięć masowa USB”. Na tej stronie zostanie wyświetlony dysk USB, który podłączyliśmy do routera.

Upewniliśmy się, że dysk jest i działa. Ponadto radziłbym wyłączyć udostępnianie tego dysku, ponieważ z jakiegoś powodu jest on domyślnie włączony. Cokolwiek jest wyświetlane na urządzeniach w sieci lokalnej. Był używany tylko dla serwera FTP. Aby to zrobić, otwórz zakładkę „Udostępnianie pamięci” i kliknij przycisk „Wyłącz”.

Przejdź do zakładki „Serwer FTP” . Musi być włączony, w stanie „Włączony”. Domyślnie miałem to włączone.

Domyślnie utworzono już katalog „wolumin” z dostępem do całego dysku. I z uprawnieniami administratora. Teraz wyjaśnię. Sam serwer już działa i można uzyskać do niego dostęp. Domyślnie dostęp jest skonfigurowany do całego dysku. Oraz z uprawnieniami administratora „Super User”. Prawa administratora dają pełny dostęp do plików na dysku. W tym ich zmiana.
Oznacza to, że możemy już uzyskać dostęp do serwera FTP z dowolnego urządzenia podłączonego do naszego routera. Aby to zrobić, w zakładce „Ustawienia USB” - „Serwer FTP” po prawej stronie (gdzie znajdują się instrukcje) skopiuj adres ftp (lub po prostu pamiętaj, będziemy go potrzebować):

Aby uzyskać dostęp, będziemy musieli podać nazwę użytkownika i hasło . Są to te same dane, które określiliśmy podczas wprowadzania ustawień routera (ustawienia fabryczne to admin i admin).
Jeśli chcesz mieć dostęp FTP do całego dysku (a nie do określonego folderu), a dostęp był tylko z uprawnieniami administratora (ze wszystkimi uprawnieniami), możesz natychmiast przystąpić do łączenia się z serwerem na komputerze.
A jeśli chcesz skonfigurować dostęp tylko do określonego folderu i utworzyć innych użytkowników (z różnymi prawami dostępu), to na końcu tego artykułu powiem ci, jak to zrobić.
Kolejna ważna kwestia: jak napisałem powyżej, domyślnie dostęp do serwera FTP działającego na routerze TP-LINK jest zapewniony z uprawnieniami administratora. Pod nazwą użytkownika i hasłem administratora. Jeśli nie zmieniłeś domyślnego hasła administratora, które służy do wprowadzania ustawień routera, bardzo polecam to zrobić. Ponieważ to hasło i standardowa nazwa użytkownika (która jest również administratorem) będą używane do łączenia się z serwerem FTP. Pisałem już o tym, jak zmienić hasło fabryczne routera. W TP-LINK odbywa się to w zakładce „Narzędzia systemowe” - „Hasło”.
Połącz się z działającym serwerem FTP na swoim komputerze
Po prostu otwórz eksplorator „Mój komputer” lub „Ten komputer” (Windows 10) i przejdź pod adres określony w ustawieniach routera. Mam to „ftp://192.168.0.1”. Jeśli masz adres IP routera 192.168.1.1, to będzie to „ftp://192.168.1.1”.

Następnie zostaniesz poproszony o podanie nazwy użytkownika i hasła. Pisałem o tym powyżej. W tym miejscu musisz podać te same dane, których używasz do wprowadzenia ustawień routera TP-LINK (standardowy admin i admin). Możesz zaznaczyć pole wyboru „Zapisz hasło” i kliknąć „Zaloguj się”.

Następnie zobaczysz pliki znajdujące się na dysku flash USB podłączonym do routera. Jeśli na dysku były jakieś pliki, będą one znajdować się w folderze „wolumin”.

Możesz tworzyć nowe foldery, kopiować tam pliki lub przeglądać je. Wszystko działa niezależnie od wersji systemu Windows. Przetestowano na Windows 10 i Windows 7.
Do łączenia się z utworzonym serwerem można również używać programów innych firm. Na przykład „FileZilla”. Lub możesz sobie poradzić ze standardowym narzędziem Windows.
Konfiguracja połączenia FTP z dyskiem sieciowym
Myślę, że zgodzisz się, że wpisywanie adresu w eksploratorze za każdym razem nie jest zbyt wygodne. Dlatego proponuję stworzyć połączenie, aby po prostu wejść do folderu, który będzie cały czas w eksploratorze.
Aby to zrobić, przejdź do „Mój komputer” (nie zapominaj, że w systemie Windows 10 jest to „Ten komputer”) i kliknij element „Mapuj dysk sieciowy” . Jeśli masz Windows 10, najpierw kliknij „Plik” - „Mapuj dysk sieciowy”.

Pojawi się okno, w którym klikamy „Połącz z witryną, w której można przechowywać dokumenty i obrazy”. W następnym oknie kliknij „Dalej”.

Kliknij dwukrotnie „Wybierz inną lokalizację sieciową”, podaj adres naszego serwera i kliknij „Dalej”.

Odznacz pole „Logowanie anonimowe” i wprowadź nazwę użytkownika w polu „Użytkownik” (pamiętaj, że jest to standardowy administrator, jeśli go nie zmieniłeś). Żądanie hasła powinno pojawić się już przy wejściu do serwera (standardem jest też admin).
W następnym oknie wymyślamy i zapisujemy dowolną nazwę naszego połączenia. Kliknij Następny".

W ostatnim oknie kliknij przycisk „Zakończ”, a folder z plikami otworzy się natychmiast. Jeśli pojawi się monit o hasło, wprowadź je.
Ten folder będzie zawsze widoczny w Eksploratorze na karcie „Komputer”.

Otwierając ten folder, natychmiast uzyskasz dostęp do dysku USB. Znamy adres serwera, nazwę użytkownika i hasło (które można zmienić w ustawieniach routera), dzięki czemu możemy połączyć się z serwerem z dowolnego urządzenia w sieci lokalnej. Na urządzeniach z Androidem polecam połączenie za pośrednictwem menedżera plików „ES Explorer”. Później o tym napiszę osobny artykuł.
Łączenie się z serwerem FTP TP-Link przez Internet
Dostęp do serwera FTP skonfigurowanego na routerze TP-Link można uzyskać przez Internet. Oznacza to, że z dowolnego urządzenia podłączonego do Internetu można przejść do pendrive'a (który jest podłączony do routera) i uzyskać dostęp do plików.
Aby uzyskać dostęp do serwera FTP, używany jest zewnętrzny adres IP, który router otrzymuje od dostawcy. Jeśli twój dostawca usług internetowych wydaje biały, statyczny zewnętrzny adres IP (WAN IP), to po skonfigurowaniu FTP (aktywowaniu funkcji „Dostęp do Internetu”) możesz uzyskać dostęp do plików z dowolnego miejsca pod tym adresem. Wystarczy znaleźć swój adres IP (na przykład na stronie 2ip.ru) i przejść do niego w przeglądarce, dodając na początku ftp: //

Jednak dostawcy usług internetowych zazwyczaj wydają dynamiczne adresy IP, które mogą się zmieniać. W tym przypadku są dwie możliwości: albo zamów usługę „statyczny adres IP” u dostawcy, albo skonfiguruj DDNS (więcej na ten temat napiszę poniżej i podam link do instrukcji).
Ale jeszcze gorzej jest, gdy dostawca usług internetowych wystawia szary adres IP. Wtedy nawet DDNS nie pomoże. Przeczytaj więcej w artykule: DDNS (dynamiczny DNS) na routerze: co to jest, jak działa i jak z niego korzystać. Musisz poprosić dostawcę o biały, publiczny adres IP i skonfigurować DDNS lub od razu zamówić usługę „statyczny adres IP”.
Aby serwer FTP był zdalnie dostępny, należy włączyć funkcję „Dostęp do Internetu” w ustawieniach FTP na routerze TP-Link.

Wiersz „Adres internetowy” będzie zawierał adres IP, z którego można uzyskać dostęp do serwera FTP (pisałem o tym powyżej i pokazałem na zrzucie ekranu).
Zorientowaliśmy się już, jak uzyskać dostęp do serwera FTP za pośrednictwem zewnętrznego, statycznego adresu IP. Jeśli router otrzyma dynamiczny adres IP od dostawcy, wówczas również będzie możliwy dostęp do serwera. Ale dostawca poda routerowi nowy adres IP, a dostęp zostanie utracony (i nie jest zbyt wygodnie patrzeć na ten adres za każdym razem i nie zawsze jest to możliwe). W takim przypadku problem rozwiązuje się konfigurując DDNS na routerze TP-Link.
Konfigurujemy DDNS, uzyskujemy stały adres i używamy go do zdalnego logowania do serwera FTP. Po wpisaniu ftp: // na początku adresu

Dostęp do serwera FTP można uzyskać nie tylko przez przeglądarkę, ale także za pośrednictwem specjalnych klientów FTP. Można je zainstalować zarówno na komputerach z systemem Windows i Mac OS, jak i na urządzeniach mobilnych. W systemie Windows używam klienta FileZilla. Musisz utworzyć nowe połączenie i określić hosta (adres serwera), nazwę użytkownika i hasło.
Faktem jest, że przez przeglądarkę możesz tylko czytać pliki. Nie będziesz mógł kopiować plików na serwer, usuwać ich ani modyfikować za pomocą przeglądarki. Nawet jeśli (na koncie, do którego jesteś zalogowany) masz do tego uprawnienia. Za pomocą klienta FTP możesz wykonywać dowolne operacje na plikach.
Ustawienia konta i folderów dla serwera FTP na TP-LINK
Te ustawienia są opcjonalne. Są one potrzebne tylko wtedy, gdy chcesz skonfigurować dostęp dla określonych użytkowników z różnymi prawami dostępu.
Na początek możesz utworzyć wiele kont. Na przykład konto dla gości, którym odmawiasz pełnego dostępu do dysku, ale tylko do określonego folderu i tylko z określonymi uprawnieniami. Lub zabroń zmieniania plików, ale tylko je odczytuj.
Najpierw musimy utworzyć użytkownika. W ustawieniach routera otwórz zakładkę „Ustawienia USB” - „Konta użytkowników”.
Domyślnie będzie tam administrator użytkownika *. Aby utworzyć nowego użytkownika, wypełnij poniższe pola:
- Wybierz indeks - wybierz numer dla użytkownika.
- Nowa nazwa użytkownika - określ nazwę dla nowego użytkownika.
- I dwukrotnie określamy hasło dla tego użytkownika.
Kliknij przycisk „Ustaw”, a nowy użytkownik pojawi się w tabeli. Tam możesz go również wyłączyć, usunąć lub edytować.

Następnie ponownie przejdź do zakładki „Serwer FTP”. Najbardziej zagmatwana część. To jest jakoś trudne i niejasne, że wszystko to zostało zrobione w TP-LINK. Aby to zrozumieć, musisz być jakimś administratorem systemu.
Oznacza to, że na zakładce „Serwer FTP” widzimy tabelę, w której domyślnie znajduje się już jeden zasób „wolumenu”. Jest to dostęp do całego dysku (do folderu głównego dysku). Możemy stworzyć kolejny folder, do którego będziemy mieli dostęp np. Utworzonemu użytkownikowi (grupie użytkowników), z określonymi uprawnieniami. Lub zmień prawa dostępu do całego dysku dla utworzonego konta.
Teraz pokażę ci wszystko. Najpierw utwórzmy kolejny udział. Kliknij przycisk „Dodaj nowy folder”.

W polu „Nazwa udziału” określ nazwę folderu. Kliknij przycisk „Przeglądaj”.

Wybieramy nasz dysk i wskazujemy katalog, do którego będzie dostęp. Należy jednak pamiętać, że router nie pozwoli Ci wybrać folderu, którego nazwa jest zapisana NIE angielskimi literami. Najpierw musisz zmienić nazwę.
Po wybraniu katalogu możemy ustawić prawa dostępu dla utworzonego przez nas użytkownika. Tuż w tabeli, naprzeciwko użytkownika, ustaw wymagane prawa dostępu do tego folderu. Dostępne są trzy opcje: pełny dostęp, tylko do odczytu, brak dostępu. Wstawiłem tylko do odczytu. Kliknij przycisk „Zastosuj”.

Ten folder pojawi się w tabeli, w której możesz zobaczyć prawa dostępu dla każdego konta do określonego katalogu. Prawa dostępu można zmienić dla każdego folderu, klikając łącze „Edytuj” znajdujące się obok niego.
Na przykład: na poniższym zrzucie ekranu administrator (jest numerem 1) ma dostęp do obu folderów. Idź do „volume” i „test2”. Tabela zawiera litery F.
A użytkownik „guest” (numer 2) nie ma dostępu do katalogu „volume” (do katalogu głównego dysku), ale ma dostęp do zasobu „test2”. A to jest katalog „/ Music”. Dlatego gdy przejdziemy do ftp://192.168.0.1 i określimy nazwę użytkownika guest i hasło do tego konta, uzyskamy dostęp tylko do katalogu / Music (nie będziemy mogli wyświetlić całego dysku). Ten dostęp będzie tylko do odczytu. Oznacza to, że nie będziemy mogli usuwać plików i tworzyć nowych.

Naprawdę trudno to rozgryźć. Ale jeśli rozumiesz, jak to wszystko działa, możesz bardzo dokładnie skonfigurować dostęp do różnych katalogów i dla różnych kont.
Posłowie
Na pierwszy rzut oka wszystko jest bardzo skomplikowane, a ustawień jest dużo. Ale jeśli nie potrzebujesz wszystkich tych uprawnień, dostępu do katalogu itp. (Co zwykle nie jest potrzebne do użytku domowego), wszystko można bardzo szybko skonfigurować.
Wszystko działa dobrze i stabilnie. Bardzo przydatne, jeśli chcesz udostępniać pliki na wielu urządzeniach w sieci. I żeby te pliki nie znajdowały się na jednym z urządzeń, a na pendrive'ie podłączonym do routera TP-LINK.
Możesz zadawać pytania w komentarzach. Nie zapomnij również podzielić się swoim doświadczeniem i interesującymi wskazówkami na ten temat. Powodzenia!