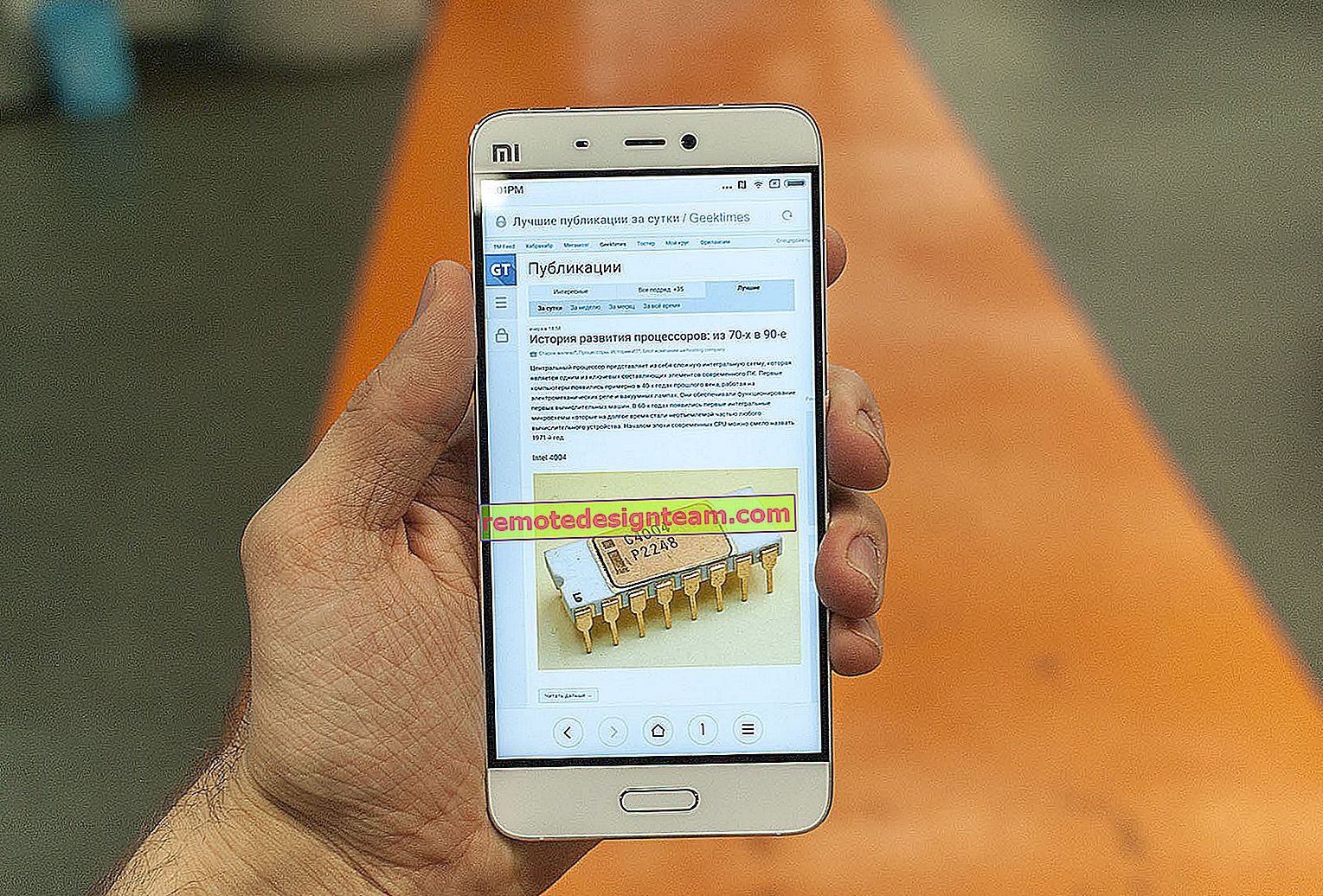Konfiguracja routera Wi-Fi TP-LINK TL-WR1045ND i TP-LINK TL-WR1043ND
W tej instrukcji skonfigurujemy jednocześnie dwa routery: TP-LINK TL-WR1045ND i TP-LINK TL-WR1043ND. Posiadam model TL-WR1045ND, używam tego routera od około tygodnia i postanowiłem przygotować szczegółowe instrukcje jak go podłączyć i skonfigurować.
Ale ponieważ modele TL-WR1043ND i TL-WR1045ND praktycznie niczym się nie różnią, postanowiłem zrobić instrukcje dla dwóch routerów naraz. Na zewnątrz te routery są całkowicie takie same, panel sterowania jest również taki sam. Tyle, że TP-LINK TL-WR1045ND jest trochę nowszy, droższy i lepszy pod względem wydajności.

Obsługuje również modemy 3G w porównaniu do TL-WR1043ND. Z jakiegoś powodu większość sklepów internetowych nie wskazuje, że ten router może rozpowszechniać Internet z modemów USB 3G. Ale na oficjalnej stronie internetowej ta informacja jest. Postanowiłem sprawdzić, przywróciłem ustawienia fabryczne i po prostu podłączyłem modem Huawei EC 306-2 do portu USB i internet od razu zaczął działać. W ogóle nic nie ustawiłem. Jeśli planujesz skonfigurować TP-LINK TL-WR1045ND do współpracy z modemem 3G to możesz również zapoznać się z artykułem: jak podłączyć modem USB 3G / 4G do routera Wi-Fi TP-LINK.
W większości przypadków te dwa routery są kupowane w celu łączenia się z przewodowym Internetem. Dlatego rozważymy skonfigurowanie połączenia z dostawcą, skonfigurowanie sieci Wi-Fi, ustawienie hasła, ochronę ustawień routera i, jeśli to konieczne, wykonanie ustawień IPTV. Są to najbardziej potrzebne ustawienia, które prawie zawsze wystarczają, a po których można łatwo korzystać z Internetu za pośrednictwem routera Wi-Fi.
Pokażę Ci, jak skonfigurować router przez przeglądarkę. Jeśli chcesz skorzystać z narzędzia, które znajduje się na dysku z routerem do konfiguracji, możesz przeprowadzić konfigurację zgodnie z następującymi instrukcjami: szybka konfiguracja routera TP-LINK za pomocą narzędzia Easy Setup Assistant (z dysku).
Jak podłączyć TP-LINK TL-WR1045ND (TL-WR1043ND) i przejść do ustawień?
Łączenie jest bardzo proste. Najpierw przykręć trzy anteny. Następnie podłącz zasilacz i podłącz go do gniazdka elektrycznego. Jeśli wskaźniki zasilania nie zaświecą się, włącz zasilanie przyciskiem na panelu tylnym.
Następnie za pomocą kabla dołączonego do zestawu podłącz router do komputera. Na routerze podłączamy kabel do żółtego złącza LAN, a na komputerze do karty sieciowej. Następnie do złącza WAN routera podłącz kabel od dostawcy lub modemu.

Jeśli nie można połączyć się kablem, możesz połączyć się z siecią Wi-Fi routera i skonfigurować go bezprzewodowo. Fabryczna nazwa sieci i hasło do połączenia (PIN) są podane na naklejce na spodzie routera. Zawiera również adres, hasło fabryczne oraz nazwę użytkownika, pod którą można wejść w ustawienia routera TP-LINK TL-WR1045ND.

Otwórz dowolną przeglądarkę i przejdź do tplinkwifi.net (działa również adres IP 192.168.0.1). Wprowadź nazwę użytkownika i hasło, a przejdziesz do interfejsu sieciowego routera.


Wszystkie wskaźniki na panelu przednim zaświecą się i router uruchomi się ponownie.
Jeśli nadal nie możesz przejść do ustawień, zapoznaj się z artykułem: co zrobić, jeśli nie wejdziesz do ustawień routera dla 192.168.0.1 lub 192.168.1.1.
Konfiguracja połączenia internetowego (dynamiczne IP, PPPoE, L2TP)
To są najważniejsze ustawienia. Musisz dowiedzieć się, jakiego typu połączenia internetowego używa Twój dostawca usług internetowych. W razie potrzeby poznaj wszystkie dane niezbędne do połączenia. Najprawdopodobniej masz dynamiczne IP, PPPoE, PPTP lub L2TP. Musisz ustawić te parametry w zakładce „Sieć” - „WAN”.
W zależności od połączenia otwórz właściwy spoiler i zapoznaj się z instrukcjami konfiguracji.
Dynamiczne IPJest to najprostszy typ połączenia do skonfigurowania. Wybierz go z rozwijanego menu „Typ połączenia WAN” i kliknij przycisk „Zapisz”.

W przypadku podłączenia routera do modemu należy wybrać ten sam typ połączenia.
Niektórzy dostawcy do tej pory łączą się według adresów MAC. Jeśli masz takiego dostawcę, przeczytaj ten artykuł. Tam pokazałem, jak sklonować adres MAC na przykładzie TP-LINK.
Natychmiast po zapisaniu ustawień Internet przez router powinien już działać. Konfiguracja PPPoE na TP-LINK TL-WR1045ND
Wybierz typ połączenia PPPoE, ustaw nazwę użytkownika i hasło (które podaje dostawca), następnie sprawdź, czy ustawione jest automatyczne połączenie, kliknij przycisk „Połącz”, a jeśli połączenie z dostawcą zostanie nawiązane, zapisz ustawienia.

Tutaj wszystko jest takie samo jak w przypadku PPPoE. Z menu rozwijanego wybierz połączenie L2TP lub PPTP. Podajemy nazwę użytkownika, hasło i adres IP (nazwę serwera). Zestawiamy automatyczne połączenie i próbujemy nawiązać połączenie z dostawcą. Jeśli jest połączenie i działa Internet, zapisujemy ustawienia.

Jeśli Internet już działa przez router, możesz kontynuować konfigurację. Ale co najważniejsze, już to zrobiliśmy. Jeśli przed zainstalowaniem routera miałeś szybkie połączenie na swoim komputerze, nie potrzebujesz go już. Nie trzeba go uruchamiać i można go usunąć. Router sam ustanowi to połączenie, właśnie je skonfigurowaliśmy.
Konfiguracja Wi-Fi i ustawienie hasła w TP-LINK TL-WR1045ND i TP-LINK TL-WR1043ND
Kliknij kartę Bezprzewodowe. Tutaj musisz zmienić nazwę sieci Wi-Fi (SSID) i określić region. Aby zapisać ustawienia, kliknij przycisk „Zapisz”.

Ustawianie hasła do sieci Wi-Fi
Kliknij kartę Bezpieczeństwo sieci bezprzewodowej. Wybierz element „WPA / WPA2 - Osobiste (zalecane)” , ustaw wersję i parametry szyfrowania jak na poniższym zrzucie ekranu, aw polu „Hasło PSK” utwórz i zapisz hasło, które będzie używane do ochrony Twojej sieci Wi-Fi. Hasło musi zawierać co najmniej 8 znaków.

Pamiętaj, aby zapisać swoje ustawienia. Musisz zrestartować router. Można to zrobić z panelu sterowania, w zakładce „Narzędzia systemowe” - „Uruchom ponownie”, klikając przycisk „Uruchom ponownie”.
Po ponownym uruchomieniu router rozgłosi sieć bezprzewodową pod nową nazwą określoną w ustawieniach. Aby się połączyć, musisz użyć ustawionego hasła.
Administrator zmiany hasła. Ochrona ustawień routera
Wchodząc do interfejsu sieciowego routera, podajemy hasło i nazwę użytkownika. Administrator i administrator fabryki. Dlatego lepiej zmienić to hasło, aby nikt nie miał dostępu do ustawień.
Można to zrobić w zakładce „Narzędzia systemowe” - „Hasło”.
Najpierw określamy prawidłową nazwę użytkownika i hasło, a następnie wymyślamy nowe hasło. Możesz zostawić administratora nazwy użytkownika.

Konfigurowanie IPTV na routerach TL-WR1045ND i TL-WR1043ND
Jeśli Twój dostawca oferuje usługi IPTV, możesz je skonfigurować na karcie „Sieć” - „IPTV”.

Wystarczy wybrać tryb pracy. Jeśli masz dekoder, wybierz „Most”, określ port LAN, zapisz ustawienia i podłącz dekoder STB do wybranego portu LAN.
Jeśli potrzebujesz nadawać IPTV przez Wi-Fi i kabel, na przykład do oglądania na komputerze lub tablecie, wybierz 802.1Q Tag VLAN i włącz IGMP Proxy.