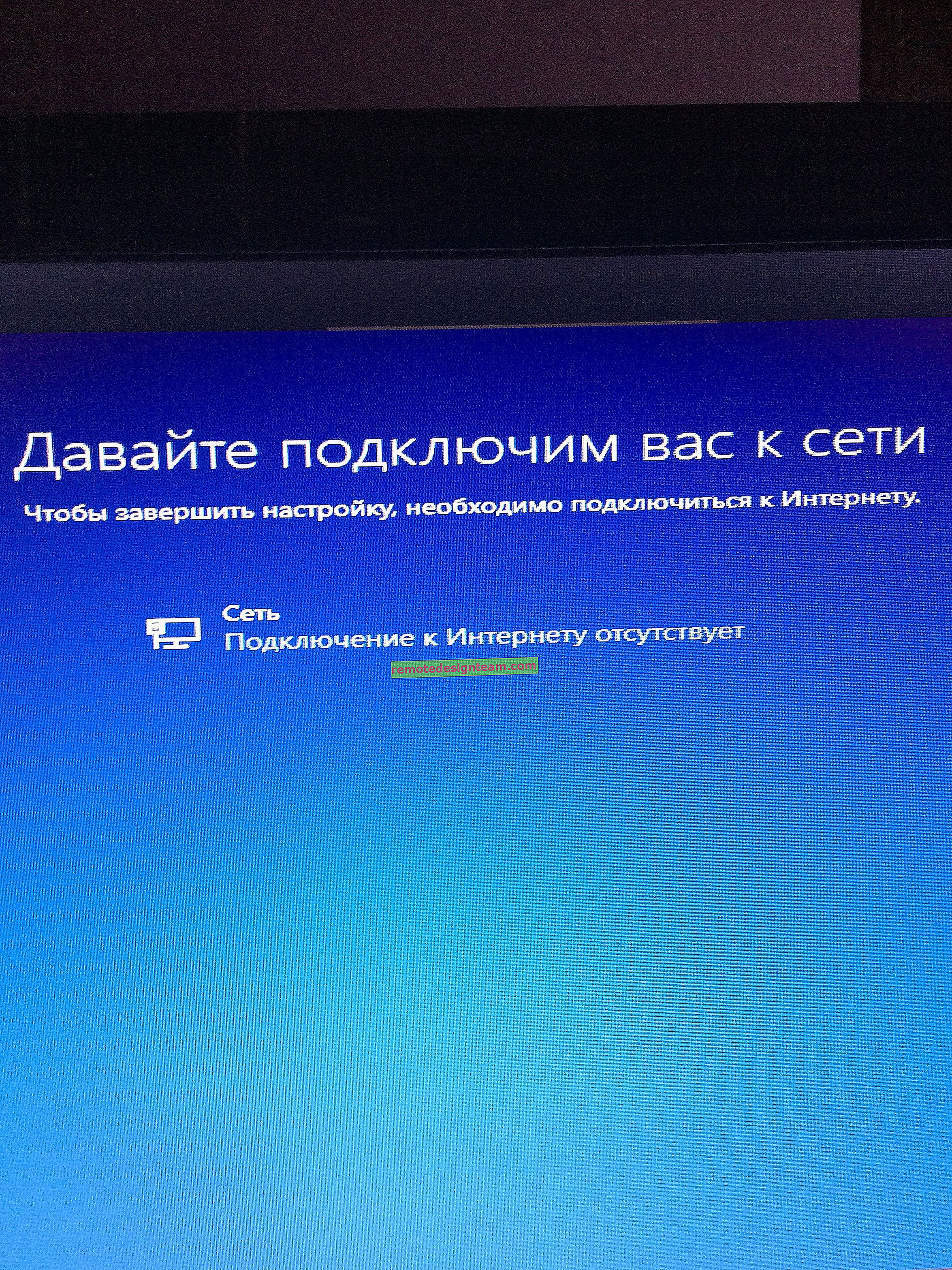TP-Link TL-WN722N: sterownik, konfiguracja, hotspot Wi-Fi
Ta strona jest w całości poświęcona adapterowi Wi-Fi TP-Link TL-WN722N. Bardzo popularny model, który od dawna jest z powodzeniem sprzedawany. Doskonały adapter do podłączenia do sieci Wi-Fi stacjonarnych komputerów lub laptopów. Jest antena zewnętrzna, co jest niewątpliwie dużym plusem. Dzięki temu adapter lepiej odbiera sygnał Wi-Fi. Również od profesjonalistów wyróżniłbym proste ustawienie. Żaden problem ze sterownikami (no prawie żaden). Działa stabilnie w Windows 10, Windows 8, Windows 7 i Windows XP. Występują problemy, gdy komputer nie widzi adaptera lub TL-WN722N nie widzi sieci Wi-Fi. Ale z reguły jest to łatwe do rozwiązania i zwykle występuje z powodu ustawień systemu operacyjnego. Cóż, lub z winy i braku doświadczenia samego użytkownika. W tym artykule przyjrzymy się najpopularniejszym problemom.

W chwili pisania tego tekstu od kilku tygodni korzystam z adaptera Wi-Fi TP-Link TL-WN722N V 1.0. Mam laptopa, łączyłem się przez wbudowany moduł Wi-Fi. Musiałem jednak odsunąć laptopa i położyć go na półce pod stołem. A Wi-Fi zaczęło się bardzo źle łapać (1-2 dywizje). Musiałem podłączyć ten adapter przez mały przedłużacz USB. W systemie Windows 10 w ogóle nic nie konfigurowałem, po prostu go podłączyłem i system sam zainstalował sterowniki. To prawda, że w menedżerze urządzeń pojawia się jako „Karta sieci bezprzewodowej Atheros AR9271”. Ale wszystko działa dobrze.
Istnieją dwie wersje sprzętowe adaptera TP-Link TL-WN722N (na oficjalnej stronie jest V3, ale w chwili pisania tego tekstu jest sterownik tylko dla MAC). Wersja sprzętowa V1 działa na chipsecie Atheros AR9271, a V2 na REALTEK RTL8188EUS. Oficjalna strona zawiera sterowniki dla systemów Windows, MAC i Linux. Charakterystyka nie będzie opisywana, można je obejrzeć na dowolnej stronie. Prędkość sieci Wi-Fi do 150 Mbps.
Kolejna ważna kwestia. Dzięki adapterowi TL-WN722N można nie tylko łączyć się z sieciami bezprzewodowymi, ale także dystrybuować Internet przez sieci Wi-Fi. Może działać jako punkt dostępu (SoftAP). Możesz dostosować dystrybucję zarówno za pomocą narzędzi systemu Windows, jak i za pomocą zastrzeżonego narzędzia. Poniżej napiszę o tym bardziej szczegółowo i podam niezbędne linki.
Instalacja sterownika na TP-Link TL-WN722N
Cały proces konfiguracji prawie każdej karty Wi-Fi sprowadza się do zainstalowania sterowników. Oczywiście najpierw musisz podłączyć sam adapter do komputera lub laptopa.

Po prostu podłącz go do portu USB.
Wskazówka: jeśli masz system Windows 10, nie spiesz się, aby zainstalować sterowniki z dysku lub ze strony. Najprawdopodobniej sam system wybierze i zainstaluje sterownik. Pojawi się komunikat, czy urządzenie jest zainstalowane, czy nie. A sam adapter powinien pojawić się w menedżerze urządzeń. Cóż, ikona połączenia Wi-Fi na pasku powiadomień. Jeśli Windows 10 nie może sam zainstalować adaptera lub nie działa dobrze (rozłącza się, niska prędkość, ping), to zainstaluj sterownik z dysku lub strony TP-Link.Dla drugiej wersji sprzętu (wer. 2) sterownik jest dostępny dla wszystkich wersji systemu Windows, w tym Windows 10. Dla pierwszej wersji sprzętu (wer. 1) nie ma sterowników dla TL-WN722N pod Windows 10. Ale, jak napisałem powyżej, wszystko działało automatycznie. W Internecie piszą również, że odpowiednie są sterowniki z systemu Windows 8.1 lub z dysku.
Wskazówka: aby sprawdzić wersję sprzętową adaptera, spójrz na naklejkę na samym adapterze.
Jeśli wersja sprzętu nie jest tam wymieniona, jest to V1.
W zestawie płyta CD ze sterownikami i narzędziem. Z tego miejsca możesz zainstalować wszystko. Po prostu uruchom dysk i postępuj zgodnie z instrukcjami.
Wskazówka: z reguły narzędzie do zarządzania adapterami jest instalowane z dysku. Możesz go również pobrać z oficjalnej strony internetowej. Nie ma szczególnej potrzeby korzystania z tego narzędzia. Więc radzę nie instalować go. Podczas instalacji z dysku można anulować instalację narzędzia.Aby pobrać sterownik, kliknij łącze //www.tp-linkru.com/download/TL-WN722N_V1.html, wybierz wersję sprzętu , przejdź do zakładki „Sterownik” i załaduj pierwszy plik z listy dla systemu Windows.

Instalacja:
- W przypadku wersji sprzętowej V2 sterownik jest dostępny w postaci pliku .exe. Po prostu uruchom plik Setup.exe i zainstaluj.
- W przypadku wersji V1 archiwum zawiera foldery z plikami dla różnych wersji systemu Windows. W takim przypadku należy przejść do menedżera urządzeń, przejść do zakładki „Karty sieciowe”, kliknąć kartę prawym przyciskiem myszy i wybrać „Aktualizuj sterownik”.
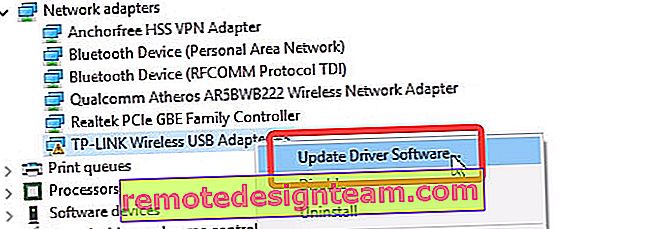 Następnie wybierz pozycję „Wyszukaj sterowniki na tym komputerze”.
Następnie wybierz pozycję „Wyszukaj sterowniki na tym komputerze”. Określ folder ze sterownikiem dla naszej wersji systemu Windows i kliknij „Dalej”.
Określ folder ze sterownikiem dla naszej wersji systemu Windows i kliknij „Dalej”.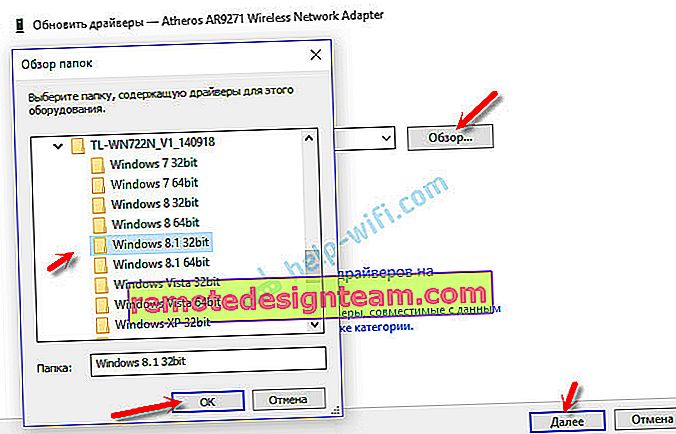 Wszystko powinno być zainstalowane, a TP-Link TL-WN722N zacznie działać.
Wszystko powinno być zainstalowane, a TP-Link TL-WN722N zacznie działać.
Windows 10 i sprzęt adaptera V1
Jeśli wszystko nie zostanie zainstalowane automatycznie, możesz spróbować zainstalować sterownik z dysku lub z systemu Windows 8.1. Lubię to:
- Pobierz archiwum ze sterownikami dla V1.
- Wypakuj foldery z archiwum.
- Przejdź do folderu „Windows 8.1 64-bitowy” (lub 32-bitowy), kliknij prawym przyciskiem myszy plik athuwbx.inf i wybierz opcję „Zainstaluj”.
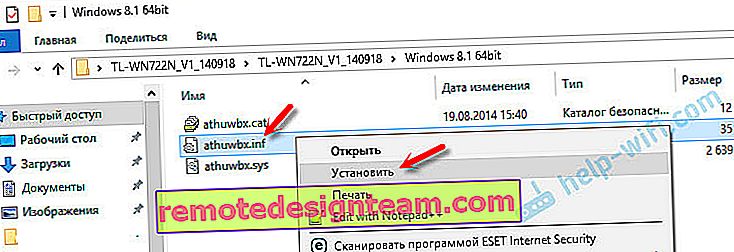 Po tym może być konieczne ponowne uruchomienie komputera.
Po tym może być konieczne ponowne uruchomienie komputera.
Lub użyj metody opisanej powyżej.
Możliwe problemy i rozwiązania
Rozważmy najpopularniejsze problemy, z którymi najczęściej spotykają się użytkownicy.
- Komputer nie widzi TP-Link TL-WN722N. Jeśli podłączyłeś adapter do portu USB komputera i Wi-Fi się nie pojawia, najprawdopodobniej wystarczy zainstalować sterowniki. Pisałem o tym powyżej. Przejdź do Menedżera urządzeń i sprawdź. Jeśli komputer w ogóle nie reaguje na podłączenie adaptera, nic nie pojawia się w menedżerze urządzeń, spróbuj podłączyć go do innego portu USB. Nie używaj przedłużacza USB. Sprawdź na innym komputerze lub laptopie.
- Jeśli TL-WN722N nie widzi sieci Wi-Fi. Brak dostępnych połączeń. Najpopularniejszy problem. Wygląda na to, że wszystko działa, ale lista sieci bezprzewodowych dostępnych do połączenia nie jest wyświetlana. Ale inne urządzenia widzą dostępne sieci. Najczęściej dzieje się tak z powodu wyłączonej usługi autokonfiguracji WLAN w systemie Windows. Musisz sprawdzić, a jeśli jest wyłączony, uruchom go.
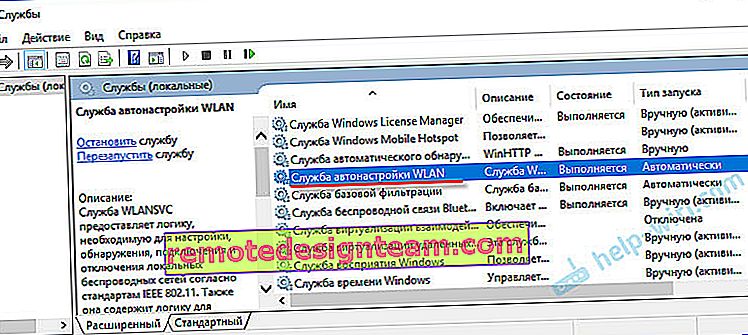 W artykule Usługa autokonfiguracji sieci WLAN. Co to jest i jak to włączyć w Windowsie, opisałem to bardziej szczegółowo. Upewnij się również, że w miejscu zainstalowania karty jest sygnał bezprzewodowy. Sprawdź, czy antena jest dobrze przykręcona.
W artykule Usługa autokonfiguracji sieci WLAN. Co to jest i jak to włączyć w Windowsie, opisałem to bardziej szczegółowo. Upewnij się również, że w miejscu zainstalowania karty jest sygnał bezprzewodowy. Sprawdź, czy antena jest dobrze przykręcona. - Niska prędkość, zerwanie połączenia. Przede wszystkim zakazać wyłączania adaptera Wi-Fi, aby oszczędzać energię. Jak to zrobić - napisałem tutaj. Zainstaluj ponownie sterownik. Spróbuj zainstalować z dysku. Jeśli masz system Windows 10, wypróbuj rozwiązania z artykułu: Wi-Fi wyłącza się w systemie Windows 10.
Jeśli napotkasz inne problemy, napisz o nich w komentarzach. Zwłaszcza jeśli znasz rozwiązania 🙂
TL-WN722N jako punkt dostępowy (udostępniamy Wi-Fi)
Dzięki adapterowi TP-Link TL-WN722N możesz udostępniać Wi-Fi z komputera, udostępniając Internet innym urządzeniom. Możesz skonfigurować punkt dostępu za pomocą zastrzeżonego narzędzia TP-Link. Wystarczy włączyć tryb „SoftAP” i ustawić niezbędne parametry (nazwa sieci, hasło).

Ale zalecam skonfigurowanie dystrybucji Wi-Fi za pomocą systemu Windows zgodnie z moimi instrukcjami. Możesz skorzystać z tego przewodnika: Jak udostępniać Internet przez adapter Wi-Fi na komputerze z systemem Windows 10.
Lub bardziej szczegółowe instrukcje:
- Konfigurowanie punktu dostępu w systemie Windows 7.
- Udostępnianie Wi-Fi w Windows 10.
- Konfiguracja SoftAP w systemie Windows 10 za pośrednictwem mobilnego punktu dostępowego.
Wszystko jest bardzo szczegółowo opisane i tam pokazane. Osiągniesz sukces!
Wszelkie pytania, uzupełnienia, uwagi, „Dziękuję” zostawiam w komentarzach. Przelej pieniądze na kartę 🙂 Wszystkiego najlepszego!
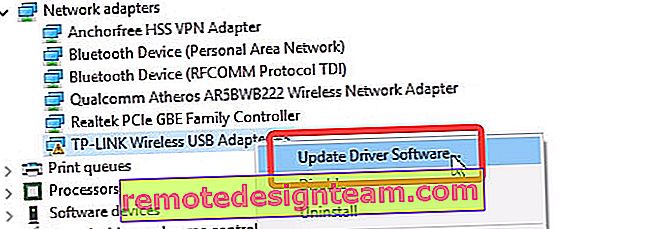 Następnie wybierz pozycję „Wyszukaj sterowniki na tym komputerze”.
Następnie wybierz pozycję „Wyszukaj sterowniki na tym komputerze”. Określ folder ze sterownikiem dla naszej wersji systemu Windows i kliknij „Dalej”.
Określ folder ze sterownikiem dla naszej wersji systemu Windows i kliknij „Dalej”.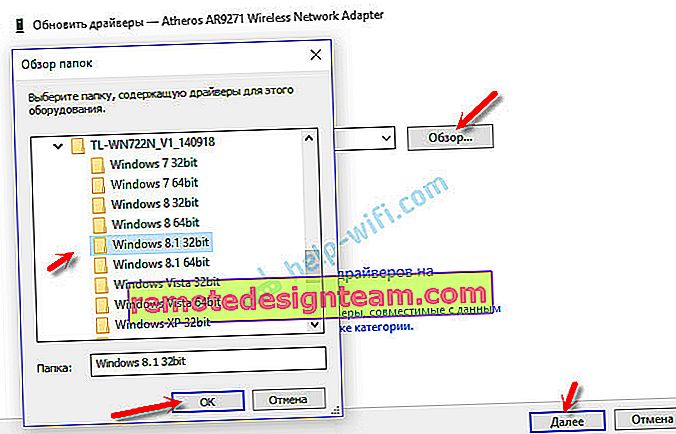 Wszystko powinno być zainstalowane, a TP-Link TL-WN722N zacznie działać.
Wszystko powinno być zainstalowane, a TP-Link TL-WN722N zacznie działać.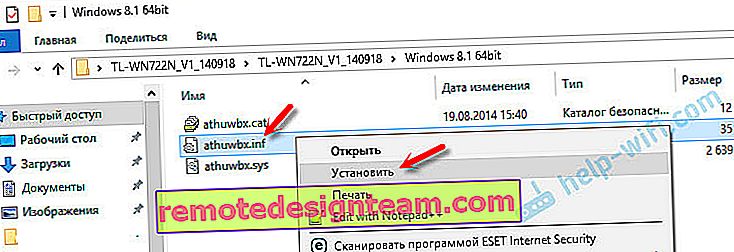 Po tym może być konieczne ponowne uruchomienie komputera.
Po tym może być konieczne ponowne uruchomienie komputera.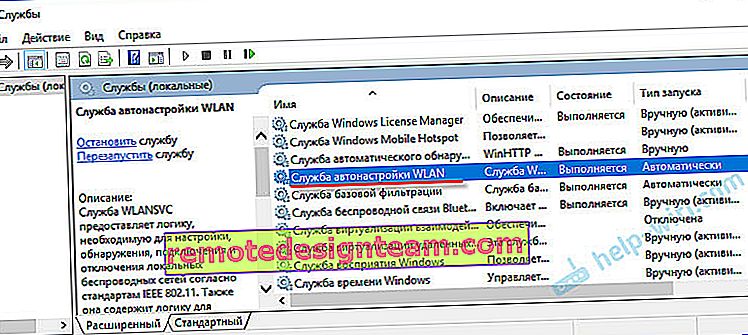 W artykule Usługa autokonfiguracji sieci WLAN. Co to jest i jak to włączyć w Windowsie, opisałem to bardziej szczegółowo. Upewnij się również, że w miejscu zainstalowania karty jest sygnał bezprzewodowy. Sprawdź, czy antena jest dobrze przykręcona.
W artykule Usługa autokonfiguracji sieci WLAN. Co to jest i jak to włączyć w Windowsie, opisałem to bardziej szczegółowo. Upewnij się również, że w miejscu zainstalowania karty jest sygnał bezprzewodowy. Sprawdź, czy antena jest dobrze przykręcona.