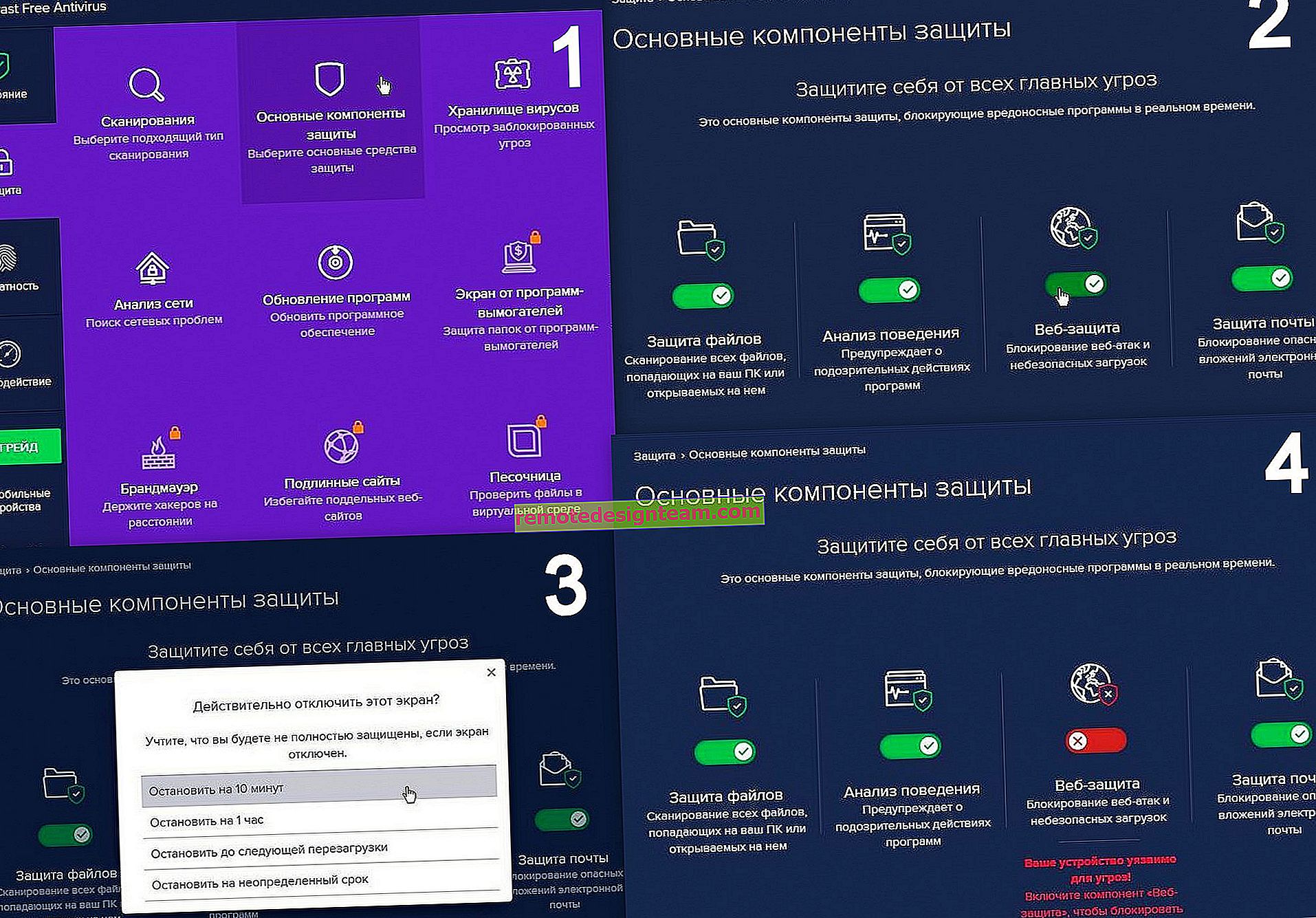Kontroler sieciowy i USB2.0 WLAN. Jak pobrać sterownik i co to jest?
Ten artykuł przyda się każdemu, kto widział na swoim laptopie lub komputerze stacjonarnym urządzenie „Network Controller” lub „USB2.0 WLAN” z ikoną w postaci żółtego wykrzyknika. W tym samym czasie Wi-Fi lub karta sieciowa (połączenie za pomocą kabla sieciowego) nie działa. Teraz dowiemy się, jakie są te urządzenia, dlaczego znajdują się w sekcji „Inne urządzenia”, jak znaleźć i pobrać dla nich sterownik i sprawić, by działały.
Postaram się wszystko wyjaśnić tak prosto, jak to tylko możliwe.
- Kontroler sieciowy - może to być adapter LAN (karta sieciowa) lub WLAN (adapter bezprzewodowy Wi-Fi). Dlaczego jest oznaczony żółtą ikoną i jest identyfikowany jako Inne urządzenia? Dzieje się tak, ponieważ Windows „rozumie”, że jest to jakiś kontroler sieciowy (urządzenie do łączenia się z siecią, Internetem), ale nie rozumie, który z nich i jak z nim pracować.
 Spójrz na powyższy zrzut ekranu. W sekcji Adaptery sieciowe jest tylko kontroler Ethernet. Oznacza to, że „Kontroler sieciowy” w tym przypadku jest najprawdopodobniej kartą Wi-Fi. Nie jest wykrywany przez system, ponieważ nie ma sterownika dla tego kontrolera sieciowego. Wszystko, co musisz zrobić, to pobrać wymagany sterownik i zainstalować go. Co będziemy robić w tym artykule.
Spójrz na powyższy zrzut ekranu. W sekcji Adaptery sieciowe jest tylko kontroler Ethernet. Oznacza to, że „Kontroler sieciowy” w tym przypadku jest najprawdopodobniej kartą Wi-Fi. Nie jest wykrywany przez system, ponieważ nie ma sterownika dla tego kontrolera sieciowego. Wszystko, co musisz zrobić, to pobrać wymagany sterownik i zainstalować go. Co będziemy robić w tym artykule. - USB2.0 WLAN to kolejne urządzenie, które często można zobaczyć w Menedżerze urządzeń na karcie Różne urządzenia. Tutaj jest łatwiej. To zdecydowanie adapter Wi-Fi, ponieważ nazwa zawiera WLAN (Wireless LAN).
 A to jest zewnętrzny adapter USB, który podłączyłeś do komputera. Ale z powodu braku niezbędnego sterownika w systemie Windows nie wie, jak z nim pracować. Wszystko można rozwiązać, instalując odpowiedni sterownik.
A to jest zewnętrzny adapter USB, który podłączyłeś do komputera. Ale z powodu braku niezbędnego sterownika w systemie Windows nie wie, jak z nim pracować. Wszystko można rozwiązać, instalując odpowiedni sterownik.
I problem nie polega na tym, że w menedżerze urządzeń jest jakieś urządzenie „USB2.0 WLAN” lub „Network controller”, ale albo sieć Wi-Fi, ani karta sieciowa nie działają. Dzieje się tak najczęściej po zainstalowaniu lub ponownej instalacji systemu Windows. Po zakupie nowego komputera lub laptopa. A także po podłączeniu adaptera Wi-Fi do stacjonarnego komputera.
W systemie Windows 10 takich przypadków jest znacznie mniej. Dzieje się tak, ponieważ system „zna” dużą liczbę kart sieciowych i zwykle sam instaluje niezbędne sterowniki. A w przypadku Windows 7 i Windows 8 najczęściej trzeba ręcznie pobrać i zainstalować sterowniki. Zwłaszcza w przypadku adapterów Wi-Fi. Ponieważ karty sieciowe w większości przypadków są wykrywane i działają automatycznie.
Po zainstalowaniu sterownika należy wykryć nieznane urządzenie, pojawić się na zakładce „Karty sieciowe” i działać. Przejdźmy więc do najważniejszej rzeczy.
Jaki sterownik pobrać dla urządzenia „Network Controller”?
Najpierw spróbujmy określić, jakie to urządzenie. Jak napisałem powyżej, najprawdopodobniej jest to adapter Wi-Fi.
Jeśli masz „Kontroler sieciowy” w menedżerze urządzeń na laptopie , spójrz na zakładkę „Karty sieciowe”. Jeśli jest tylko karta sieciowa (LAN, PCIe GBE) lub w ogóle nic, to zdecydowanie jest to moduł Wi-Fi.
Musisz pobrać sterownik Wi-Fi dla swojego laptopa z oficjalnej strony internetowej. Sterownik należy pobrać tylko dla posiadanego modelu i zainstalowanego systemu operacyjnego.
Jeśli w zestawie z komputerem (płytą główną), laptopem lub adapterem był dysk, najprawdopodobniej można z niego zainstalować niezbędny sterownik.Nie będę tutaj opisywał, jak to zrobić, ale po prostu podaję linki do niezbędnych artykułów, zgodnie z którymi można pobrać niezbędne oprogramowanie i je zainstalować:
- Jak zainstalować sterowniki na karcie Wi-Fi w systemie Windows 7?
- Instalowanie sterownika w sieci Wi-Fi w systemie Windows 10
- Znajdowanie i instalowanie sterownika karty sieciowej na laptopach ASUS
- Instalowanie sterownika Wi-Fi i LAN dla laptopa Acer
- Jaki sterownik jest potrzebny do karty sieciowej (kontrolera Ethernet)? - jeśli masz problem z kartą sieciową (LAN).
Przejdź do artykułu, który najbardziej Ci odpowiada, znajdź i pobierz sterownik, a następnie zainstaluj go. Wszystko będzie działać.
Jeśli masz ten problem na stacjonarnym komputerze, do którego podłączyłeś zewnętrzną kartę sieciową USB lub wewnętrzną PCI, zapoznaj się z metodą opisaną poniżej (dla USB2.0 WLAN).
Jeśli nie możesz określić, jaki to jest kontroler sieciowy i nie możesz znaleźć potrzebnego sterownika, użyj metody, którą znajdziesz na końcu tego artykułu (wyszukaj według identyfikatora sprzętu).
Sterownik dla USB2.0 WLAN
Z nazwy „USB2.0 WLAN” łatwo się domyślić, że jest to bezprzewodowa karta sieciowa podłączona do portu USB. Wyglądają mniej więcej tak:

Podłączony adapter musi mieć markę i model. Dlatego sterownik do niego należy pobrać z oficjalnej strony producenta. Na przykład: TP-Link, ASUS, Tenda, D-Link itp. I dla konkretnego modelu. Oprogramowanie można również zainstalować z dysku. Jeśli to możliwe, a płyta została dołączona.
Jako przykład możesz zapoznać się z artykułem na temat wyszukiwania i instalacji sterownika dla karty TP-Link TL-WN722N.
Podobnie jest z innymi producentami. Wchodzimy na oficjalną stronę i poprzez wyszukiwanie w witrynie, zgodnie z modelem naszego urządzenia, znajdujemy stronę z plikami do pobrania. Lub wyszukujemy bezpośrednio według modelu w Google lub Yandex. Ale idź tylko do oficjalnych stron.
Istnieją chińskie adaptery Wi-Fi, które nie mają producenta ani modelu. Albo producent nie ma nawet strony internetowej. W takim przypadku możesz spróbować znaleźć wymagane sterowniki według identyfikatora. Więcej na ten temat w artykule.Zwykle nie ma problemu z instalacją oprogramowania na nieznanym urządzeniu WLAN USB2.0. Ponieważ znamy konkretny model urządzenia. Ale nadal istnieją różne przypadki.
Uniwersalny sposób polega na wyszukiwaniu sterownika według identyfikatora sprzętu
W Menedżerze urządzeń otwórz właściwości sieci WLAN USB2.0, kontrolera sieci lub innego nieznanego urządzenia.

Na karcie „Właściwości” z menu rozwijanego wybierz opcję „Identyfikator sprzętu”. Skopiuj pierwszą linię z listy.

Przejdź do strony internetowej //devid.info/ru/
Wklej skopiowany wiersz do pola wyszukiwania i naciśnij Enter lub przycisk „Szukaj”.

Powinna pojawić się lista sterowników.
Jeśli na stronie pojawi się komunikat „Nie możemy znaleźć sterownika” , usuń część tekstu. Zostaw tylko informacje VID i PID. Na przykład „PCI \ VEN_168C & DEV_0032 & SUBSYS_2C971A3B & REV_01” nie został znaleziony. Ale dla „PCI \ VEN_168C i DEV_0032” znaleziono sterownik.Możesz wybrać wersję systemu Windows zainstalowaną na komputerze, aby wykluczyć sterowniki, które nie działają.

Jak widać, mój WLAN USB2.0 okazał się bezprzewodowym adapterem USB TP-LINK.
Możesz otworzyć pierwszy sterownik na liście i go pobrać.

Zapisz archiwum na swoim komputerze.
Jak zainstalować?
Wypakuj pliki z archiwum do folderu. Zawartość Twojego folderu może być inna. Mogą istnieć podfoldery.

Jeśli istnieje plik .exe , uruchom jego instalację i postępuj zgodnie z instrukcjami.
Jeśli nie (tak jak na powyższym zrzucie ekranu, tylko pliki), to w menedżerze urządzeń ponownie kliknij prawym przyciskiem myszy na „Kontroler sieciowy” lub „USB2.0 WLAN” i wybierz z menu „Aktualizuj sterownik”.

Kliknij pozycję „Wyszukaj sterowniki na tym komputerze”.

Wybierz folder ze sterownikami i kliknij „Dalej”.

Jeśli sterownik jest odpowiedni dla urządzenia, instalacja będzie kontynuowana i pojawi się komunikat „System Windows pomyślnie zaktualizował sterowniki”.

To wszystko. Urządzenie z żółtą ikoną w Menedżerze urządzeń powinno zniknąć, a nowy adapter powinien pojawić się w sekcji Adaptery sieciowe.

Wi-Fi powinno działać. Cóż, albo karta sieciowa.
Jeśli zainstalowałeś kartę Wi-Fi, a komputer nadal nie widzi sieci Wi-Fi (ale ikona się zmieniła), sprawdź, czy usługa automatycznej konfiguracji sieci WLAN jest włączona.
Naprawdę mam nadzieję, że mogłem ci pomóc. Jeśli coś poszło nie tak, zadawaj pytania w komentarzach. Natychmiast dołącz zrzuty ekranu z menedżera urządzeń. Próbuję pomóc!
 Spójrz na powyższy zrzut ekranu. W sekcji Adaptery sieciowe jest tylko kontroler Ethernet. Oznacza to, że „Kontroler sieciowy” w tym przypadku jest najprawdopodobniej kartą Wi-Fi. Nie jest wykrywany przez system, ponieważ nie ma sterownika dla tego kontrolera sieciowego. Wszystko, co musisz zrobić, to pobrać wymagany sterownik i zainstalować go. Co będziemy robić w tym artykule.
Spójrz na powyższy zrzut ekranu. W sekcji Adaptery sieciowe jest tylko kontroler Ethernet. Oznacza to, że „Kontroler sieciowy” w tym przypadku jest najprawdopodobniej kartą Wi-Fi. Nie jest wykrywany przez system, ponieważ nie ma sterownika dla tego kontrolera sieciowego. Wszystko, co musisz zrobić, to pobrać wymagany sterownik i zainstalować go. Co będziemy robić w tym artykule. A to jest zewnętrzny adapter USB, który podłączyłeś do komputera. Ale z powodu braku niezbędnego sterownika w systemie Windows nie wie, jak z nim pracować. Wszystko można rozwiązać, instalując odpowiedni sterownik.
A to jest zewnętrzny adapter USB, który podłączyłeś do komputera. Ale z powodu braku niezbędnego sterownika w systemie Windows nie wie, jak z nim pracować. Wszystko można rozwiązać, instalując odpowiedni sterownik.