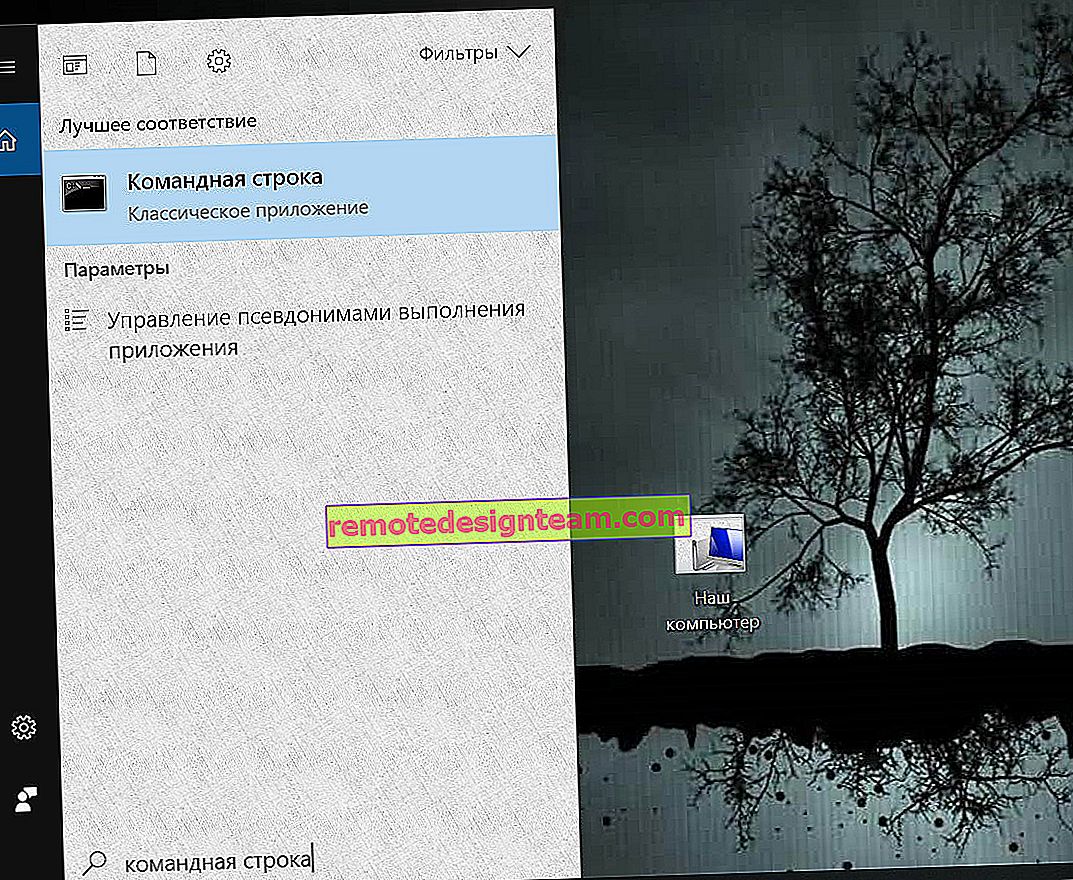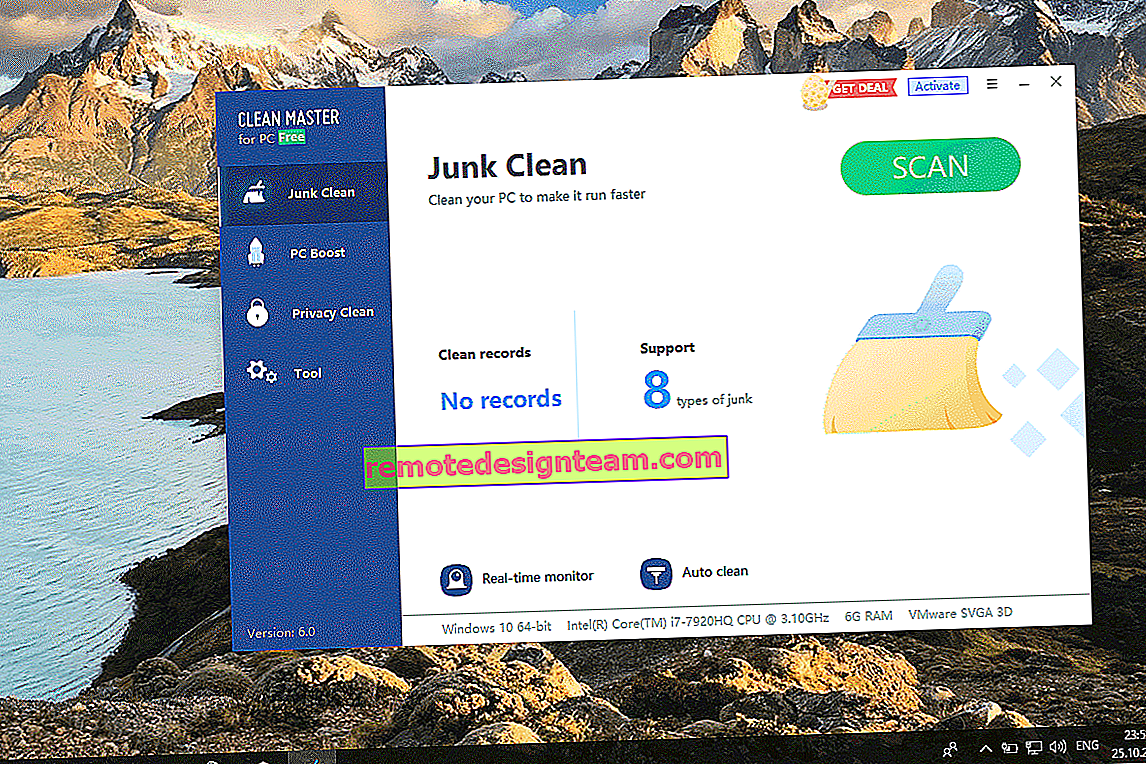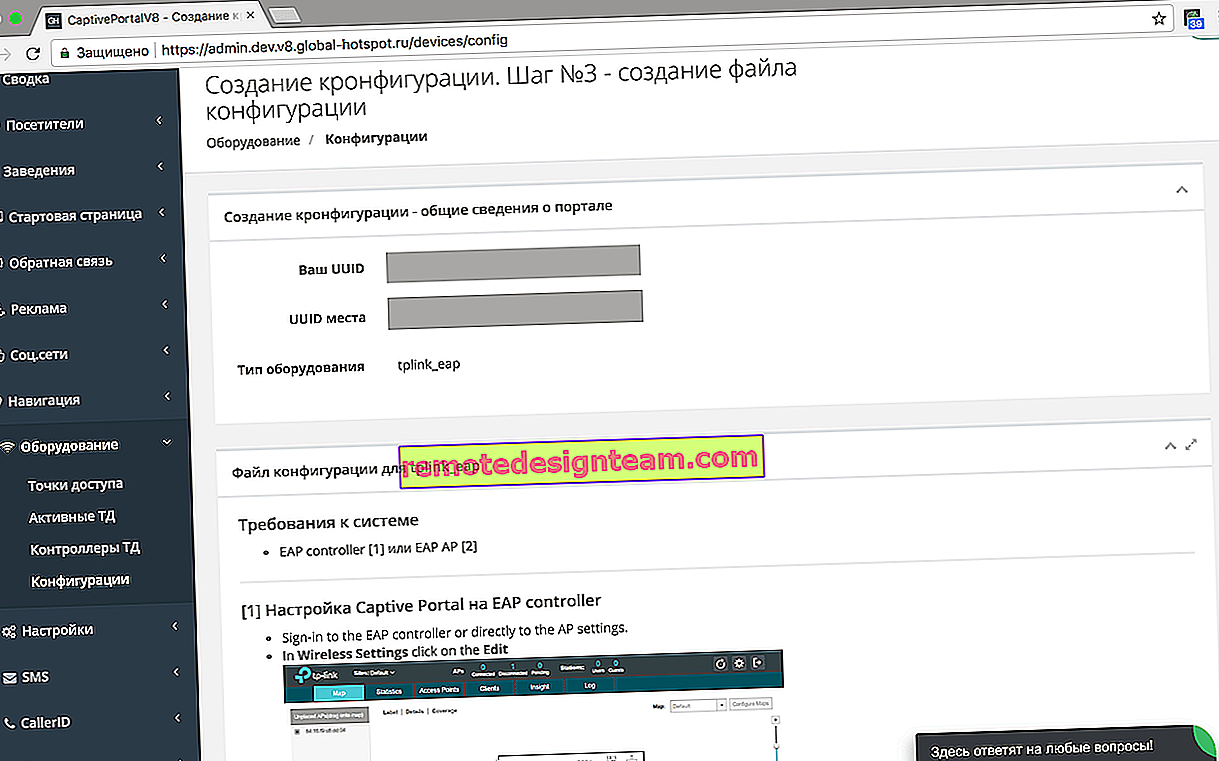Jak podłączyć laptopa (komputer) do Internetu przez Wi-Fi? Problemy z połączeniem z Wi-Fi
W tym artykule przyjrzymy się bliżej procesowi podłączania laptopa lub komputera z systemem Windows 7 do Internetu przez Wi-Fi. Myślę, że artykuł przyda się wielu, ponieważ przy pierwszym połączeniu z Wi-Fi zawsze pojawia się wiele pytań. Z reguły wiążą się z instalacją niezbędnych sterowników, włączeniem bezprzewodowej karty w laptopie itp. Więcej o tym później.
Laptop jest generalnie świetną rzeczą. Naprawdę nie rozumiem ludzi, którzy teraz kupują komputery stacjonarne. Z wyjątkiem poważnych gier. Widzisz, z laptopem jest znacznie wygodniej. Jeśli chcesz mieć duży ekran, możesz podłączyć go do monitora lub telewizora. Jest cichy i w razie potrzeby można go zabrać ze sobą. A jednak wszystkie nowoczesne (i nie takie) laptopy mają wbudowany moduł Wi-Fi. Odbiornik umożliwiający podłączenie laptopa do Internetu za pośrednictwem bezprzewodowej sieci Wi-Fi. W przypadku komputera stacjonarnego konieczne będzie zakupienie odbiornika Wi-Fi USB (lub PCI).
Wszystko, co musisz zrobić, to kupić i zainstalować router Wi-Fi (jeśli jeszcze go nie masz), będzie on dystrybuował Wi-Fi, do którego podłączysz swojego laptopa. Możesz podłączyć komputer do bezpłatnej sieci Wi-Fi w kawiarniach, sklepach itp. Lub do niezabezpieczonej sieci sąsiada 🙂 Jest to znacznie wygodniejsze niż układanie kabla sieciowego. Chociaż jest to nadal normalne w przypadku zwykłego komputera stacjonarnego, nie jest to to samo w przypadku laptopa. I nie jest wygodnie poruszać się po domu za pomocą tego drutu.
Podłączenie laptopa do Internetu nie jest trudne, ale pod warunkiem, że jest zainstalowany sterownik Wi-Fi. Wiele osób ma wiele problemów z powodu sterownika. Jeśli po prostu nie zainstalowałeś sterownika na swoim odbiorniku Wi-Fi lub sam zainstalowałeś system Windows i nie zainstalowałeś go, nie będziesz mógł połączyć się z Wi-Fi. Ale być może masz już wszystko zainstalowane i skonfigurowane, dlatego najpierw przyjrzyjmy się procesowi normalnego połączenia z siecią bezprzewodową. Jeśli się nie nauczysz, nie będzie połączenia bezprzewodowego itp., Przeczytaj artykuł do końca, rozważymy możliwe problemy.
Podłączamy laptopa do Wi-Fi
Najpierw spójrzmy na proces łączenia bez żadnych ustawień i sprawdźmy tam. Po co komplikować, może masz już wszystko skonfigurowane. Jeśli wszystko jest w porządku, Twój laptop widzi sieć bezprzewodową i jest gotowy do połączenia, ikona połączenia internetowego na pasku powiadomień będzie wyglądać następująco:
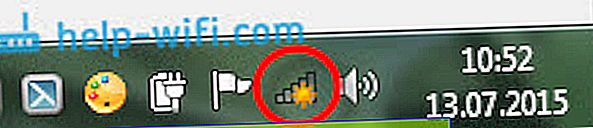
Stan połączenia, który wygląda jak poziom sieci z gwiazdką (jak na powyższym obrazku), wskazuje, że laptop widzi dostępne sieci i jest gotowy do połączenia się z nimi. Kliknij tę ikonę, a następnie wybierz sieć Wi-Fi, z którą musimy się połączyć i kliknij przycisk Połącz . W systemie Windows 10 proces łączenia się z Wi-Fi jest nieco inny. W razie potrzeby szczegółowe instrukcje są tutaj.
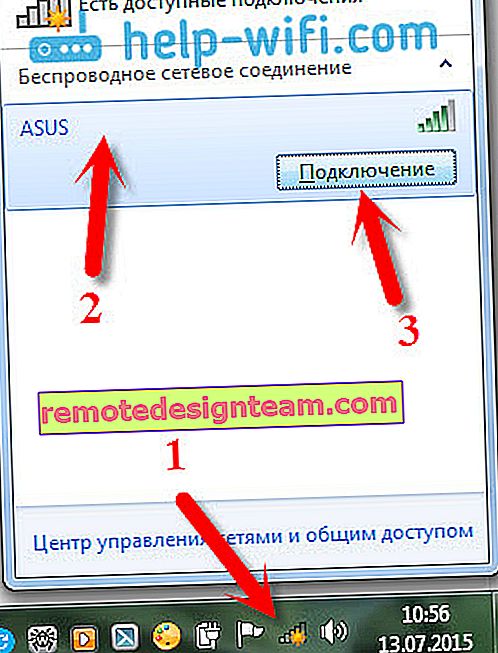
Jeśli sieć jest chroniona hasłem, pojawi się okno, w którym należy podać hasło i potwierdzić połączenie, klikając przycisk OK .
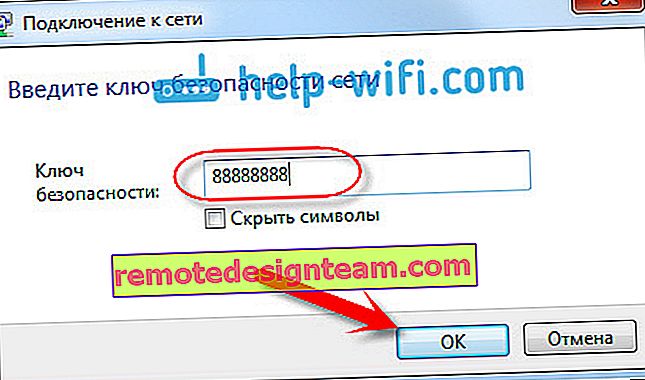
To wszystko, twój laptop powinien być podłączony do sieci Wi-Fi. Stan połączenia będzie wyglądał następująco:

Możesz skorzystać z internetu.
Jeśli widzisz stan połączenia „Brak dostępnych połączeń” , wygląda to tak:
 Oznacza to, że najprawdopodobniej wszystko jest skonfigurowane na twoim laptopie, ale laptop po prostu nie widzi sieci dostępnych do połączenia. Być może po prostu nie ma zasięgu w tym miejscu. Jeśli łączysz się z siecią, sprawdź, czy router jest włączony. Jeśli jest włączona, spróbuj uruchomić ją ponownie.
Oznacza to, że najprawdopodobniej wszystko jest skonfigurowane na twoim laptopie, ale laptop po prostu nie widzi sieci dostępnych do połączenia. Być może po prostu nie ma zasięgu w tym miejscu. Jeśli łączysz się z siecią, sprawdź, czy router jest włączony. Jeśli jest włączona, spróbuj uruchomić ją ponownie.
O rozwiązaniu tego problemu pisałem w osobnym artykule: w systemie Windows nie ma dostępnych połączeń.
W ten sposób połączenie będzie przebiegać, gdy na karcie Wi-Fi jest zainstalowany sterownik, a sama karta jest włączona. Ale bardzo często adapter w laptopie jest wyłączony lub w ogóle nikt nie zainstalował na nim sterownika. W takich przypadkach pojawia się wiele pytań. Teraz szczegółowo przeanalizujemy oba przypadki, przez co możesz mieć problemy z podłączeniem laptopa do sieci bezprzewodowej.
Włącz „Połączenie sieci bezprzewodowej” na laptopie
Jeśli połączenie bezprzewodowe jest wyłączone lub sterownik Wi-Fi nie jest zainstalowany, stan połączenia będzie wyglądał następująco:
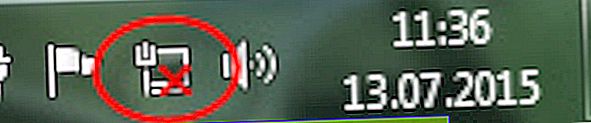
Oznacza to, że nie ma możliwości połączenia się z Internetem przez Wi-Fi i nie ma połączenia za pomocą kabla sieciowego. Jak napisałem powyżej dzieje się tak, ponieważ adapter jest wyłączony, lub z powodu braku sterownika. Najpierw sprawdźmy, czy „Połączenie sieci bezprzewodowej” jest wyłączone. Jest to oczywiście mało prawdopodobne, chyba że sam go wyłączyłeś, ale musisz to sprawdzić.
Kliknij ikonę połączenia internetowego i wybierz Centrum sieci i udostępniania .

Następnie wybierz Zmień ustawienia adaptera .
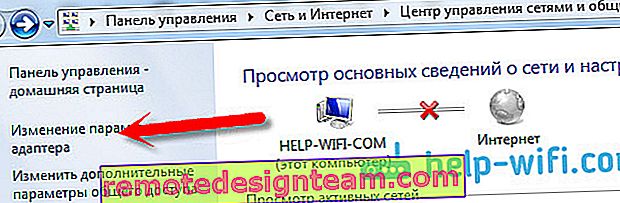
Patrzymy na kartę „Połączenie sieci bezprzewodowej” , jeśli jest wyłączona, a następnie kliknij ją prawym przyciskiem myszy i wybierz Włącz .
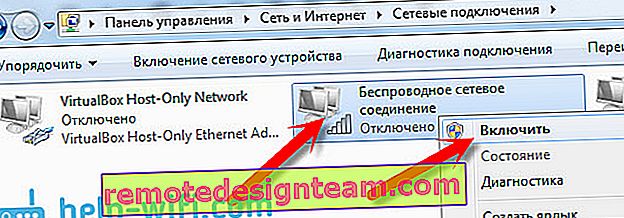
Następnie powinien pojawić się status połączenia „Dostępne są połączenia” (jeśli w promieniu jest sieć Wi-Fi).
Włącz połączenia bezprzewodowe za pomocą przycisków na laptopie
Wydaje mi się, że teraz producenci nie instalują osobnych przycisków do włączania adaptera Wi-Fi. Ale jeśli masz problemy z połączeniem się z Wi-Fi, to uroczo sprawdź, czy jest dedykowany przycisk do wyłączania / włączania połączeń bezprzewodowych na twoim laptopie. Wiem na pewno, że Toshiba uwielbiała robić takie przełączniki.
Teraz na laptopach, aby wyłączyć / włączyć sieć bezprzewodową, używają skrótu klawiaturowego. Z reguły różni producenci mają różne klucze. Ale zwykle jest to Fn + F2 . Tak więc w laptopach Asus. Sami widzicie, że na klawiszu wciśniętym razem z Fn powinna znajdować się ikona sieci. Coś takiego:

To prawda, moja kombinacja tych przycisków odpowiada za wyłączenie Bluetooth. Wydaje się, że nie reaguje na Wi-Fi. Ale możesz być inny. Zdecydowanie warto to sprawdzić.
Jeśli w oknie zarządzania kartami w ogóle nie ma karty „Połączenie sieci bezprzewodowej”, ale na komputerze / laptopie jest zdecydowanie Wi-Fi, oznacza to, że sterownik karty Wi-Fi nie jest zainstalowany .
Teraz sprawdzimy wszystko i spróbujemy rozwiązać ten problem.
Sprawdzanie i instalowanie sterownika w sieci Wi-Fi
Nie widziałem jeszcze przypadku, że po zainstalowaniu systemu Windows 7 sam system zainstalował sterownik na karcie Wi-Fi. Windows 8 jest w tym znacznie lepszy. Windows 10 często sam instaluje niezbędne sterowniki. Tak więc po zainstalowaniu systemu Windows, aby korzystać z Wi-Fi, należy zainstalować sterownik specjalnie dla swojego laptopa lub adaptera (bardzo często adaptery różnych producentów są instalowane w jednym modelu laptopa. To z tego powodu można zobaczyć kilka sterowników na Wi -Fi, na stronie producenta).
Idziemy do menedżera urządzeń.
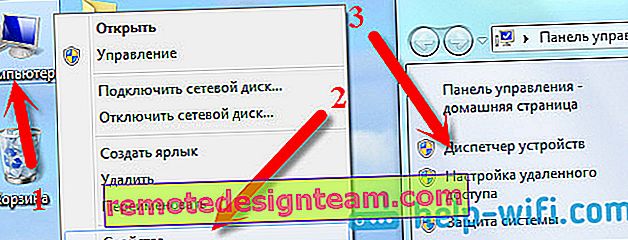
W menedżerze urządzeń otwórz kartę Karty sieciowe i poszukaj sterownika dla Wi-Fi. Mam go o nazwie Atheros AR9485WB-EG Wireless Network Adapter, jest zainstalowany. Powinieneś także mieć coś takiego jak karta sieci bezprzewodowej.
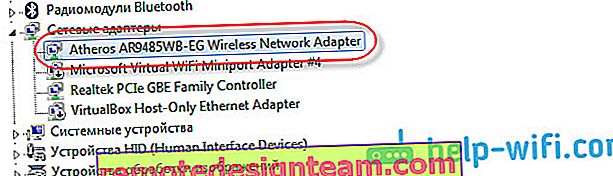
Jeśli nie masz połączenia bezprzewodowego, najprawdopodobniej nie znajdziesz też adaptera. Musisz zainstalować sterownik, wtedy Wi-Fi będzie działać. A jednak, jeśli sterownik nie jest zainstalowany na karcie sieci bezprzewodowej, w menedżerze urządzeń będzie co najmniej jedno nieznane urządzenie z żółtym wykrzyknikiem. Wygląda mniej więcej tak:
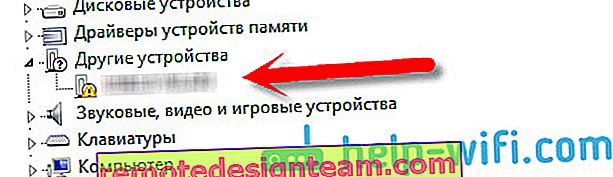
Najprawdopodobniej jest to ten sam adapter bezprzewodowy, z którym laptop nie wie, jak pracować.
Instalacja sterownika
Wszystko, co musisz zrobić, to pobrać odpowiedni sterownik i zainstalować go. Najlepiej jest pobrać sterownik z oficjalnej strony producenta laptopa / adaptera oraz dla Twojego modelu laptopa (lub adaptera). A co najważniejsze, wyszukaj w Google oficjalną stronę swojego laptopa, na przykład Asus, a następnie skorzystaj z wyszukiwania w witrynie, wskazując model swojego laptopa. Najprawdopodobniej strona twojego komputera zostanie znaleziona, otwórz ją i poszukaj pobranych narzędzi i sterowników. Znajdź sterownik w sieci bezprzewodowej i pobierz go dla potrzebnego systemu operacyjnego.
Najprawdopodobniej sterownik będzie w archiwum. Aby zainstalować, uruchom plik .exe z archiwum. Na przykład archiwum ze sterownikiem do mojego laptopa:

Po zainstalowaniu sterownika uruchom ponownie laptopa i spróbuj połączyć się z siecią bezprzewodową zgodnie z instrukcjami. Bardziej szczegółowo o instalacji sterownika pisałem w artykule o instalacji sterownika na karcie Wi-Fi w Windows 7.
Jeśli niektóre punkty z artykułu pozostały dla Ciebie niezrozumiałe lub nadal nie udało Ci się podłączyć komputera do Wi-Fi, to napisz o tym w komentarzach, postaramy się rozwiązać Twój problem.