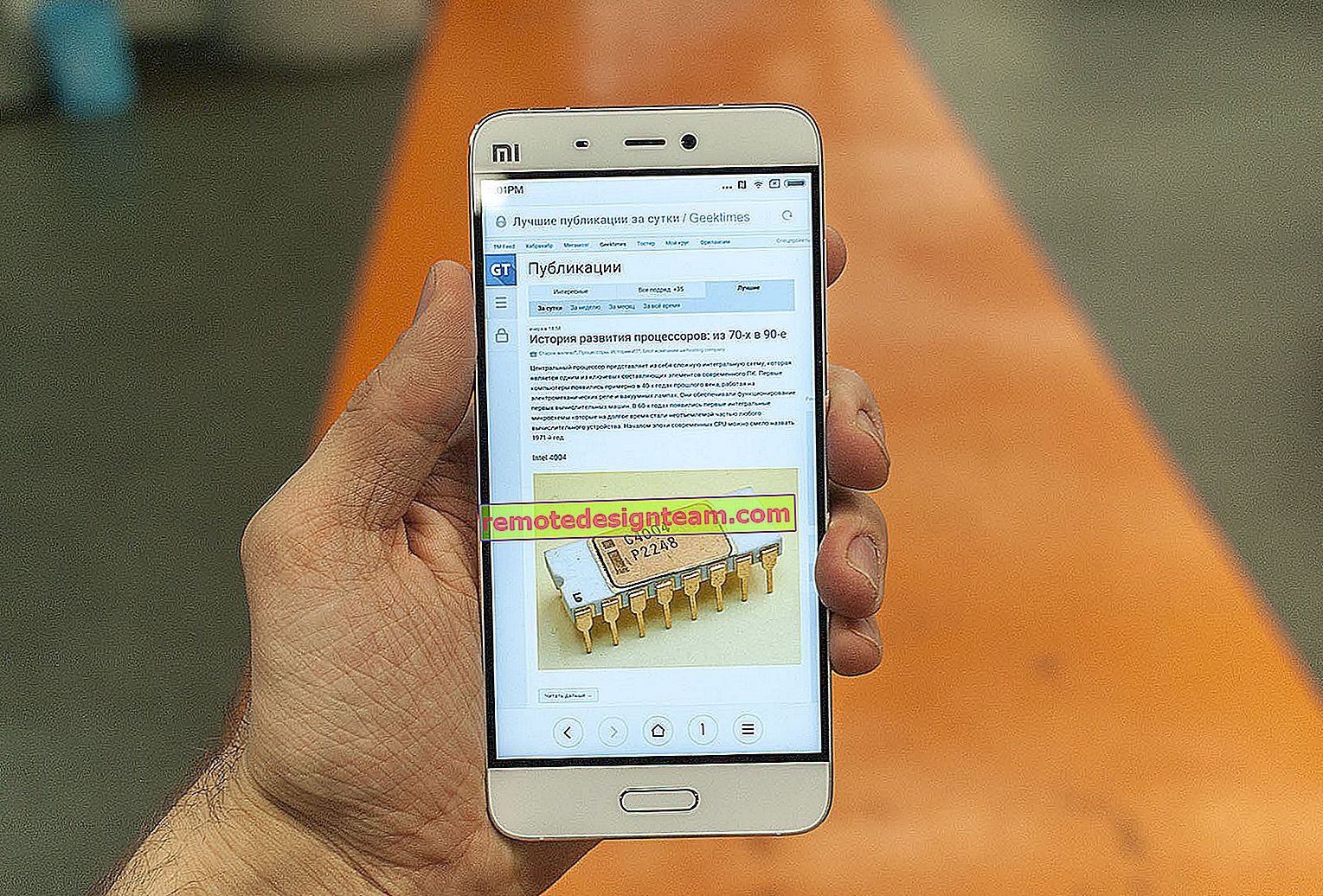Jak włączyć Wi-Fi na laptopie z systemem Windows 7?
Witaj! Zrozummy to dzisiaj, włączając Wi-Fi na laptopach z systemem Windows 7. Z jakiegoś powodu wiele osób zadaje takie pytania. Ale z reguły Wi-Fi na laptopie jest domyślnie włączone. Oznacza to, że jeśli sterownik jest zainstalowany, możesz natychmiast połączyć się z sieciami Wi-Fi. Nie ma potrzeby dokonywania specjalnych ustawień i nie jest konieczne włączanie Wi-Fi na laptopie w specjalny sposób. Nie, oczywiście są różne przypadki i problemy, kiedy nie można połączyć się z Wi-Fi bez tańczenia z tamburynem. Teraz zrozumiemy wszystko szczegółowo.
Jeśli napotkasz problem z włączeniem Wi-Fi, stan połączenia internetowego najprawdopodobniej będzie następujący: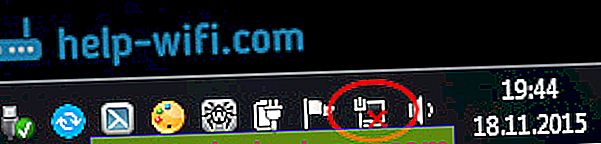
Jeśli ikona sieci jest po prostu przekreślona czerwonym krzyżykiem, w promieniu nie ma dostępnych sieci Wi-Fi do połączenia lub sieć bezprzewodowa jest wyłączona. Jeśli masz właśnie taki status (ikona), to polecam obejrzenie tej instrukcji: w Windows 7 nie ma dostępnych połączeń. Wi-Fi zniknęło, sieć z czerwonym krzyżykiem.  Zanim przejdziemy do jakichkolwiek instrukcji, zastanówmy się, że włączenie Wi-Fi na laptopie i włączenie Wi-Fi w Windows 7 (w samym systemie operacyjnym) to dwie różne rzeczy. Dlatego podzielę artykuł na te dwa punkty. Dzięki temu sprawa będzie znacznie jaśniejsza i łatwiejsza do zrozumienia. Jaki jest nasz główny cel? Zgadza się, połącz się z siecią Wi-Fi. Możesz to zrobić! Postępuj zgodnie z instrukcją.
Zanim przejdziemy do jakichkolwiek instrukcji, zastanówmy się, że włączenie Wi-Fi na laptopie i włączenie Wi-Fi w Windows 7 (w samym systemie operacyjnym) to dwie różne rzeczy. Dlatego podzielę artykuł na te dwa punkty. Dzięki temu sprawa będzie znacznie jaśniejsza i łatwiejsza do zrozumienia. Jaki jest nasz główny cel? Zgadza się, połącz się z siecią Wi-Fi. Możesz to zrobić! Postępuj zgodnie z instrukcją.
Zanim przejdziesz do jakichkolwiek ustawień i wypełnisz głowę niepotrzebnymi informacjami, spróbuj teraz podłączyć laptopa do sieci Wi-Fi. Do tej instrukcji: jak podłączyć laptopa (komputer) do Internetu przez Wi-Fi? Być może masz już wszystko włączone, skonfigurowane i połączysz się bez problemów.
Jeśli coś nie wyjdzie, zobacz ten artykuł do końca lub możliwe problemy z połączeniem, które opisałem w artykule pod linkiem powyżej.
Włącz Wi-Fi na laptopie: za pomocą skrótu klawiaturowego lub przełącznika na obudowie
Prawie każdy laptop: Asus, HP, Acer, Lenovo, Del itp. Ma dedykowany przełącznik lub skrót klawiaturowy, który włącza i wyłącza Wi-Fi. Szczerze mówiąc, nie wiem o innych laptopach, ale na moim Asusie naciśnięcie kombinacji klawiszy FN + F2 wyłącza wszystkie moduły bezprzewodowe. W wyskakującym okienku jest napisane „wszystkie urządzenia bezprzewodowe włączone”. Co oznacza, że wszystkie interfejsy bezprzewodowe są włączone lub wyłączone. W tym samym czasie Wi-Fi nie znika.
Te klucze lub przełączniki powinny być testowane tylko w skrajnych przypadkach, gdy nic innego nie pomaga. I zarządzaj połączeniami bezprzewodowymi z poziomu systemu Windows. Ponieważ kombinacja klawiszy specjalnych nie zawsze działa lub działają, ale nie tak, jak powinny.
Na tym samym laptopie Asus, aby wyłączyć lub włączyć Wi-Fi, musisz nacisnąć kombinację klawiszy FN + F2 .
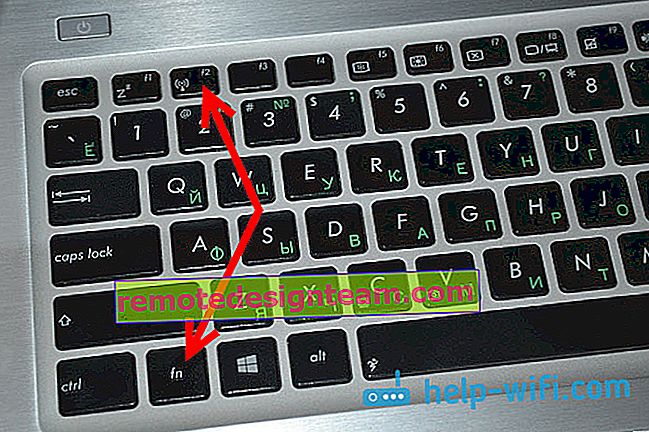
W laptopach DEL jest to kombinacja klawiszy Fn + F2 lub Fn + F12. Na HP - Fn + F12. Lenovo - Fn + F5 (lub poszukaj dedykowanego przełącznika na obudowie laptopa). Jeśli masz Samsunga , są to Fn + F12 lub Fn + F9. A na Acer - Fn + F3.
Jak już pisałem, do włączenia Wi-Fi można też użyć specjalnego przełącznika. Spójrz na obudowę swojego laptopa.

A klucz używany w połączeniu z Fn zwykle ma namalowaną antenę.
Lepiej w ogóle nie dotykać tych klawiszy. Jak napisałem powyżej, nie zawsze działają poprawnie. I nie ma w nich sensu. Wszystko działa płynnie, w większości przypadków naciśnięcie klawiszy po prostu nakazuje systemowi wyłączenie adaptera Wi-Fi.
Włącz Wi-Fi w Windows 7
Zastanówmy się teraz, jak zarządzać kartą bezprzewodową w samym systemie operacyjnym. Zacznijmy od tego, co najważniejsze. A co najważniejsze, jest to zainstalowany, poprawnie działający sterownik dla Wi-Fi (adapter bezprzewodowy). Jeśli nie ma sterownika, to bez względu na to, jak bardzo się staramy, nie będziemy mogli włączyć Wi-Fi. Ale najpierw najważniejsze.
Najpierw sprawdźmy, czy mamy włączoną kartę „Połączenie sieci bezprzewodowej” . Aby to zrobić, kliknij prawym przyciskiem myszy ikonę połączenia internetowego (w prawym dolnym rogu) i wybierz Centrum sieci i udostępniania . Po lewej stronie wybierz Zmień ustawienia adaptera .
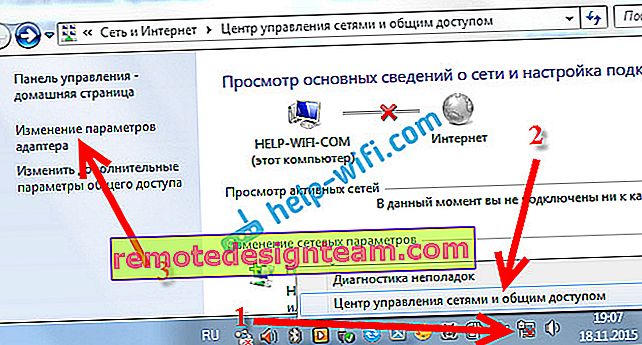
Jeśli obok połączenia „Połączenie sieci bezprzewodowej” jest napisane „Wyłączone” , kliknij je prawym przyciskiem myszy i wybierz Włącz .

Po wykonaniu tych czynności stan połączenia internetowego powinien ulec zmianie. A jeśli w promieniu dostępne są sieci Wi-Fi do połączenia, zostaną one wyświetlone na liście, którą można otworzyć, klikając samą ikonę (ikona w zasobniku). Będziesz mógł wybrać żądaną sieć i połączyć się z nią.
Jeśli nie masz połączenia „Bezprzewodowe połączenie sieciowe”, najprawdopodobniej nie masz zainstalowanego sterownika karty Wi-Fi. Zainstaluj sterownik zgodnie z tymi instrukcjami, a wszystko będzie działać.
Aktualizacja: próba włączenia sieci bezprzewodowej w centrum mobilności
Aby otworzyć Centrum mobilności w systemie Windows 7, naciśnij + X Win skrótu klawiaturowego .
Powinna istnieć karta o nazwie „Bezprzewodowe”. Najprawdopodobniej będzie to wyłączone. Kliknij przycisk „Włącz sieć bezprzewodową”.

Zdarza się, że przycisk włączania połączenia bezprzewodowego w centrum mobilności jest nieaktywny.

Z własnego doświadczenia mogę powiedzieć, że przyczyna tkwi najczęściej w oprogramowaniu. I najczęściej to narzędzia są odpowiedzialne za sterowanie modułami bezprzewodowymi w laptopie lub działanie klawiszy funkcyjnych. Dlatego wejdź na stronę producenta laptopa, w sekcji pomocy, znajdź stronę pobierania swojego modelu laptopa i sprawdź, czy są tam takie narzędzia. Jeśli tak, pobierz je i zainstaluj. Możesz tam również pobrać sterownik Wi-Fi (bezprzewodowy) i rozpocząć jego instalację.
Jak sprawdzić, czy adapter Wi-Fi działa w Menedżerze urządzeń?
Możesz także przejść do Menedżera urządzeń i sprawdzić, czy jest tam karta sieci bezprzewodowej i jak ona działa. Aby otworzyć menedżera urządzeń, wykonaj następujące czynności: przejdź do Start , a następnie Panel sterowania . Wybierz sekcję Sprzęt i dźwięk . Na karcie Urządzenia i drukarki kliknij Menedżer urządzeń .

W menedżerze otwórz kartę Karty sieciowe . Karta Wi-Fi ma podobną nazwę: „Atheros AR9485WB-EG Wireless Network Adapter” . Możesz poruszać się po słowie Wireless . Powinieneś mieć coś takiego:
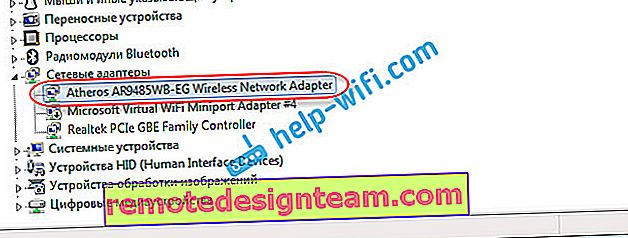
Jeśli obok sterownika zobaczysz ikonę w kształcie strzałki, kliknij prawym przyciskiem myszy samą kartę i wybierz opcję Włącz .
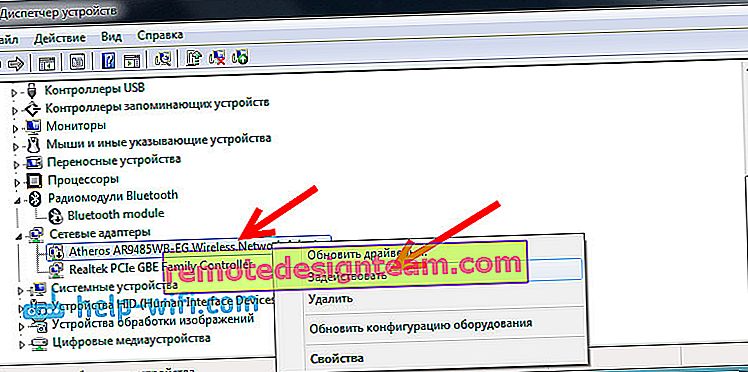
Jeśli w Menedżerze urządzeń w ogóle nie ma adaptera (zwykle jest tylko jeden sterownik karty sieciowej), należy zainstalować sterownik. Ponownie możesz obejrzeć ten artykuł.
Oto wszystkie ustawienia Wi-Fi w systemie Windows 7.
Po tym, jak jednak połączysz się z siecią bezprzewodową, może na Ciebie czekać kolejna niespodzianka - Błąd „Bez dostępu do internetu” O rozwiązaniu tego problemu pisałem w osobnej, szczegółowej instrukcji.
Przydaje się również inny artykuł: gdzie na komputerze lub laptopie (Windows 7, Windows 8) mogę znaleźć ustawienia Wi-Fi?