Karta sieciowa nie ma prawidłowych ustawień IP (Windows 10, 8, 7)
Bardzo często w komentarzach jestem pytany, jak rozwiązać błąd „Karta sieciowa nie ma prawidłowych ustawień IP”. Ten błąd pojawia się podczas diagnozowania problemów z połączeniem internetowym. Uruchamiamy diagnostykę, ponieważ Internet na komputerze przestaje działać. Przeglądarka wyświetla błąd „Brak połączenia internetowego”, „Nie udało się otworzyć strony” i coś w tym rodzaju.
Błąd „Karta sieciowa nie ma prawidłowych ustawień IP” pojawia się w systemie Windows 10, Windows 8 (8.1) i Windows 7. W rzeczywistości nie ma znaczenia, który system jest zainstalowany na komputerze lub laptopie. Rozwiązania również będą prawie takie same. Pokażę różnice i postaram się pokazać je na przykładzie Windowsa 10.
Ponadto błąd może pojawić się zarówno podczas łączenia się z Internetem za pomocą kabla sieciowego (Ethernet), jak i przez sieć Wi-Fi. Najczęściej występują problemy z połączeniem internetowym, a ten błąd w wynikach diagnostyki pojawia się z powodu ustawień adresów IP adaptera, przez który łączysz się z Internetem. Błąd wygląda mniej więcej tak:
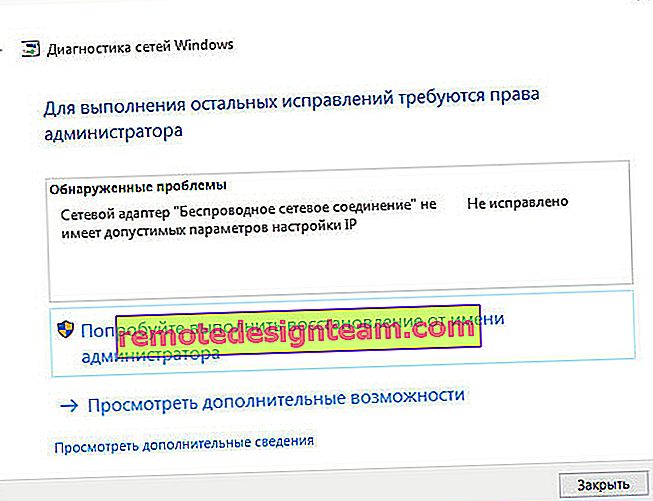
Powyżej jest napisane, że karta sieciowa „Połączenie sieci bezprzewodowej” nie ma prawidłowych ustawień IP. Ten sam błąd może wystąpić w przypadku karty „Bezprzewodowa” lub „Ethernet” w systemie Windows 10. lub „Połączenie lokalne” w systemie Windows 7.
Co się stanie, jeśli karta sieciowa nie ma prawidłowych ustawień IP?
Aby rozpocząć, oto kilka prostych wskazówek, które warto wypróbować w pierwszej kolejności. Jeśli nie pomogą, rozważ inne, bardziej złożone rozwiązania.
- Jeśli internet jest podłączony przez router, po prostu uruchom go ponownie. Odłącz zasilanie na kilka minut i podłącz ponownie. Oto szczegółowa instrukcja.
- Uruchom ponownie komputer, na którym wystąpił błąd bez prawidłowych ustawień IP.
- Pamiętaj, co zrobiłeś, zanim pojawił się ten problem, a potem Internet przestał działać. Może coś zostało zainstalowane, skonfigurowane lub usunięte. Jeśli błąd pojawił się po zainstalowaniu programu, usuń go.
- Jeśli Twój Internet jest podłączony kablem Ethernet bezpośrednio do komputera (bez routera), możliwe, że problem leży po stronie dostawcy. Zadzwoń do pomocy swojego dostawcy i wyjaśnij problem.
Jeśli te rozwiązania nie pomogły pozbyć się błędu, a Internet nie działał, to staramy się postępować zgodnie z zaleceniami, które omówię poniżej w artykule.
Zresetuj parametry protokołu TCP / IP, pamięć podręczną DNS i WInsock
Długo zastanawiałem się, którą decyzję napiszę jako pierwszą. Możesz najpierw sprawdzić ustawienia IP karty powodującej problem i spróbować ręcznie zapisać parametry. Ale postanowiłem najpierw doradzić zresetowanie ustawień sieciowych. Wyczyścimy parametry TCP / IP, DNS i WInsock.
Ważny! Ta metoda całkowicie usunie wszystkie ustawienia sieciowe, które ręcznie ustawiłeś we właściwościach kart sieciowych. To jest w porządku, ale może być konieczne ponowne skonfigurowanie niektórych ustawień. Zwłaszcza jeśli to nie jest Twój domowy komputer, a sieć została założona przez specjalistów. Na przykład w biurze.Ta metoda pozwala rozwiązać wiele różnych problemów związanych z działaniem połączenia internetowego, w tym błąd związany z brakiem prawidłowych ustawień IP dla karty bezprzewodowej lub Ethernet.
Jeśli masz system Windows 10, możesz zresetować sieć za pomocą opcji. Jest do tego oddzielna sekcja:
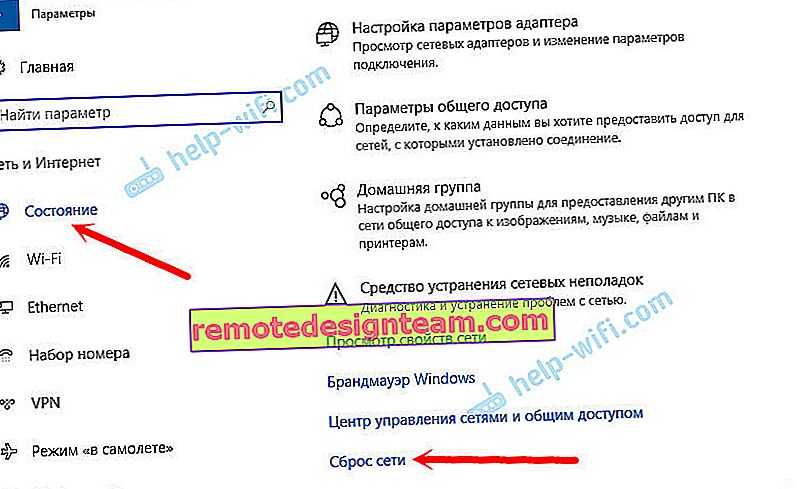
O resetowaniu ustawień sieciowych w Windows 10 pisałem bardziej szczegółowo w osobnym artykule: //help-wifi.com/reshenie-problem-i-oshibok/sbros-nastroek-seti-v-windows-10/
Ponadto wszystko to można zrobić za pomocą wiersza poleceń. Ta metoda jest przydatna, jeśli masz system Windows 7 lub Windows 8. W pierwszej dziesiątce te polecenia również działają.
Najpierw musisz uruchomić wiersz polecenia jako administrator. Najłatwiej jest otworzyć Start i zacząć wpisywać „wiersz poleceń” w pasku wyszukiwania. W wynikach wyszukiwania kliknij go prawym przyciskiem myszy i wybierz „Uruchom jako administrator”.
Wykonujemy kolejno następujące polecenia:
Zresetuj ustawienia TCP / IP
netsh int ip reset netsh int tcp resetResetowanie pamięci podręcznej DNS
ipconfig / flushdnsCzyszczenie opcji Winsock
netsh winsock resetResetowanie tablicy routingu
trasa -fTak to wszystko wygląda:

Ponownie uruchamiamy komputer i sprawdzamy, czy działa Internet. Jeśli to nie zadziałało, ponownie uruchom rozwiązywanie problemów i sprawdź, czy ponownie pojawia się błąd, że karta nie ma prawidłowych ustawień IP. Jeśli problem nie zostanie rozwiązany, próbujemy innej metody.
Sprawdzanie ustawień IP i DNS bezprzewodowej karty sieciowej Wi-Fi i Ethernet
Jeśli masz system Windows 7, zapoznaj się bardziej szczegółowo z artykułem: Jak zarejestrować adres IP w systemie Windows 7? Ustawienia TCP / IP ustawiamy ręcznie. Tutaj przyjrzymy się przykładowi systemu Windows 10.
Kliknij prawym przyciskiem myszy ikonę połączenia internetowego, wybierz „Centrum sterowania siecią ...” i „Zmień ustawienia karty”.
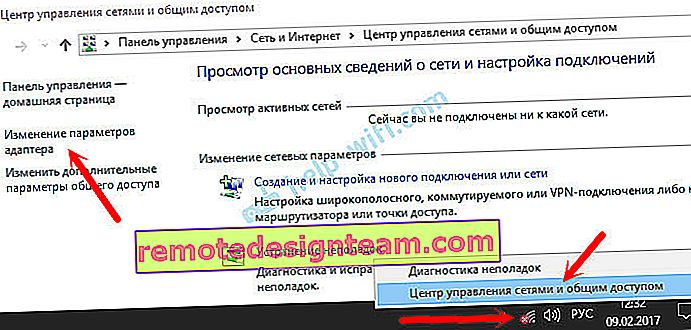
Następnie kliknij prawym przyciskiem myszy adapter, przez który łączymy się z Internetem (pojawi się błąd) i wybierz „Właściwości”. Na przykład otworzyłem właściwości adaptera „Sieć bezprzewodowa” (połączenie Wi-Fi).
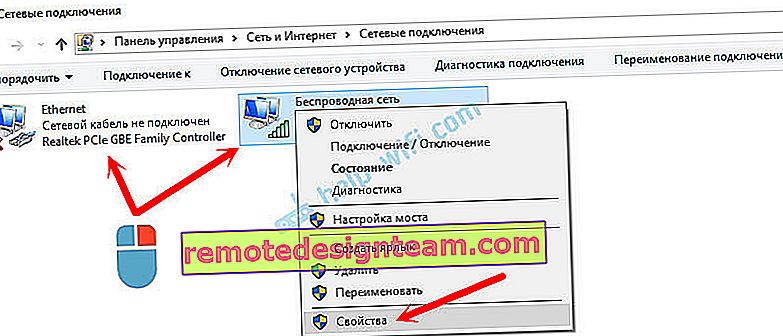
W następnym oknie wybierz pozycję „Wersja IP 4 (TCP / IPv4)” i kliknij przycisk „Właściwości”. Otworzy się kolejne okno z ustawieniami IP i DNS dla tej karty.
Jeśli masz tam automatyczne odbieranie adresów, możesz spróbować zarejestrować adresy ręcznie. I natychmiast ustaw adresy DNS od Google. Wygląda mniej więcej tak:

Teraz trochę wyjaśnię. Możesz spróbować zarejestrować statyczne adresy DNS (8.8.8.8 / 8.8.4.4) w każdym przypadku, niezależnie od tego, jak masz połączenie z Internetem.
Statyczne adresy IP rejestrujemy tylko wtedy, gdy mamy połączenie przez router (a nie bezpośrednio od dostawcy, tylko jeśli dostawca nie nadaje adresów statycznych).
- Główna brama to adres IP routera. Patrzymy na to na samym routerze, na naklejce. Najprawdopodobniej jest to 192.168.1.1 lub 192.168.0.1.
- Maska gościa zostanie ustawiona automatycznie po określeniu adresu IP.
- A adres IP to ten sam adres routera, tylko ze zmienioną ostatnią cyfrą. Na przykład zmieniłem liczbę z 1 na 30.
Następnie kliknij OK i uruchom ponownie komputer. Jeśli to nie pomoże rozwiązać problemu i pozbyć się błędu, lepiej cofnąć automatyczne uzyskiwanie adresów lub zarejestrować tylko statyczny DNS.
Avast Antivirus - przyczyna błędu bez prawidłowych ustawień IP
Aktualizacja. W komentarzach zaczął pojawiać się komunikat, że można było pozbyć się tego błędu dopiero po usunięciu antywirusa Avast. Ponieważ takie komentarze zaczęły pojawiać się bardzo często, postanowiłem sprawdzić wszystko i dodać te informacje do artykułu.
Zainstalowałem Avast ze wszystkimi komponentami na moim komputerze, ale nie zauważyłem żadnych problemów. Internet działa. Jest to zrozumiałe, ponieważ błąd pojawia się najprawdopodobniej w określonych okolicznościach. W którym Avast nie jest kompletny.
Siergiej w komentarzach zasugerował, że pomogło mu zresetowanie ustawień antywirusa Avast . Po przywróceniu ustawień fabrycznych i ponownym uruchomieniu komputera błąd zniknął.Spróbuj zresetować przed odinstalowaniem programu antywirusowego. W ustawieniach przejdź do sekcji „Rozwiązywanie problemów” i na karcie „Przywróć ustawienia domyślne” kliknij przycisk „Resetuj”. Potwierdź, klikając „Tak”.
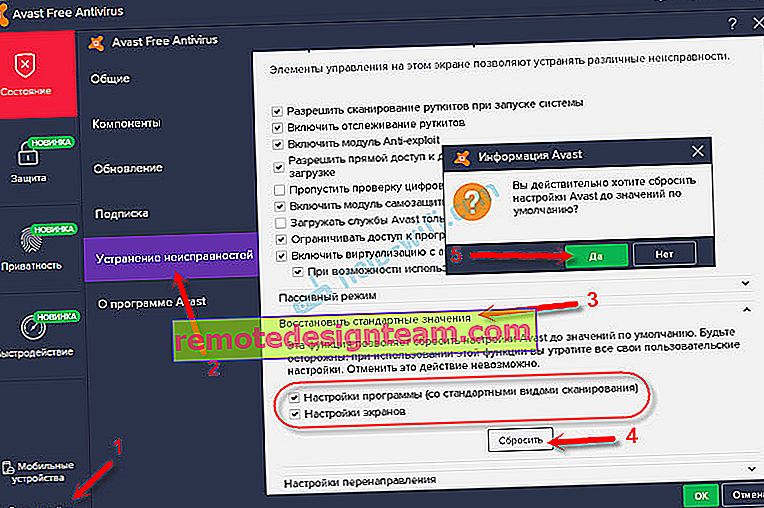
Zrestartuj swój komputer.
Jeśli więc masz ten błąd i Avast jest zainstalowany, spróbuj go usunąć.
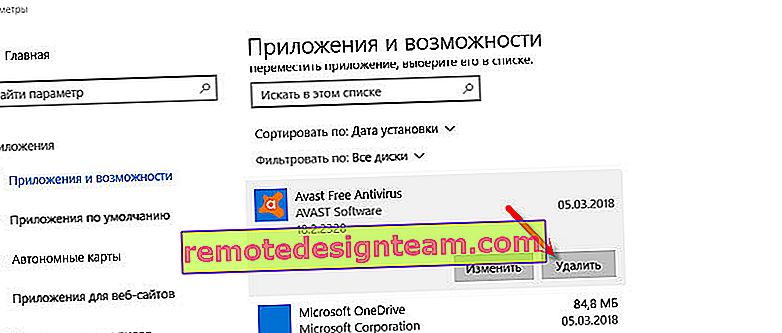
Ale bez programu antywirusowego nie jest dobrze. Nawet jeśli działa internet.
Dlatego spróbuj ponownie pobrać Avast z oficjalnej strony internetowej i zainstalować go ponownie. Dopiero podczas procesu instalacji wyłącz wszystkie niepotrzebne komponenty. W rzeczywistości nikt ich nie potrzebuje, po prostu ładują system. Możliwe, że Internet przestanie działać z powodu jednego z tych komponentów.
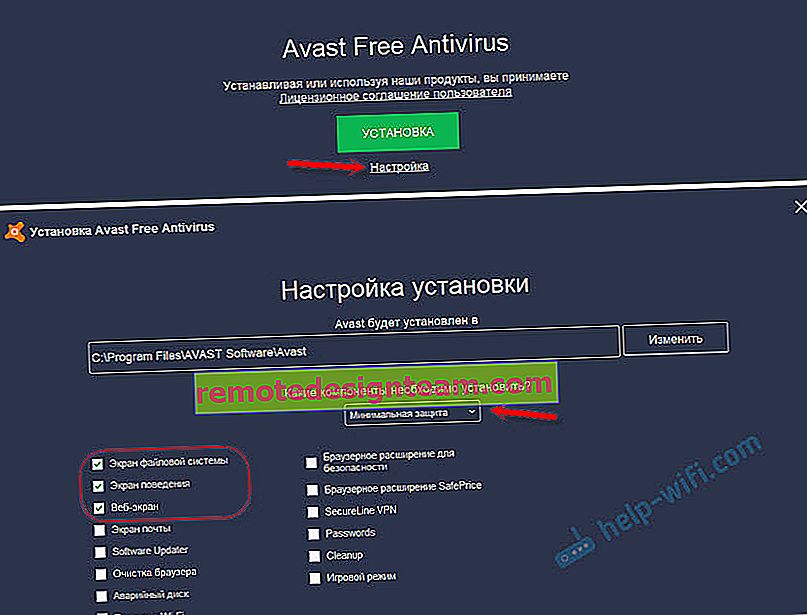
Jednak możliwe jest również, że przyczyną problemu jest składnik „Ekran sieciowy”.
Inna opcja. Sprawdzamy, czy we właściwościach połączenia (Sieć bezprzewodowa lub Ethernet) znajdują się składniki z programu antywirusowego Avast. W jakimś artykule już o tym pisałem.
Otwórz właściwości połączenia, przez które nasz komputer jest połączony z Internetem i sprawdź, czy lista komponentów zawiera słowo „Avast” w nazwie.
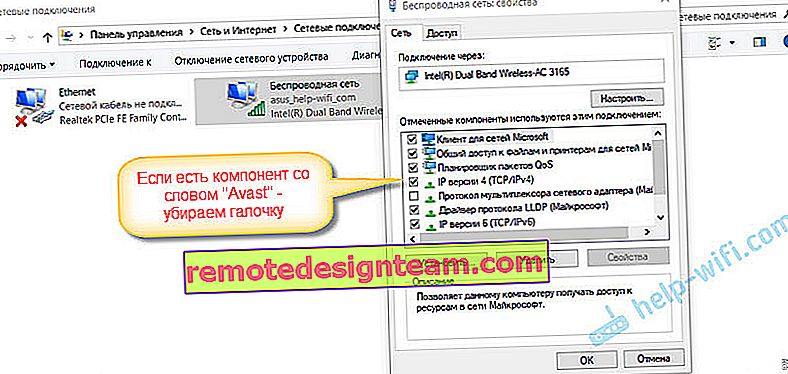
Jeśli tak, odznacz pole obok niego.
Aktualizacja : w komentarzach Dima udostępniła kolejne rozwiązanie związane z programem antywirusowym Avast. Zaczął ten problem po włączeniu „trybu offline”. Sprawdź, czy tryb offline jest włączony w ustawieniach Avast. Aby to zrobić, kliknij prawym przyciskiem myszy ikonę programu antywirusowego w zasobniku.

Sprawdź, czy tak jest w Twoim przypadku.
Usuń kartę sieciową i ponownie zainstaluj sterownik
Jeśli wszystko inne zawiedzie, nadal możesz eksperymentować ze sterownikiem karty bezprzewodowej lub karty sieciowej. W zależności od połączenia, przez które pojawia się błąd bez prawidłowych ustawień IP.
Przejdź do menedżera urządzeń na karcie „Karty sieciowe”. Kliknij prawym przyciskiem myszy adapter, przez który nie działa Internet i wybierz „Usuń”.
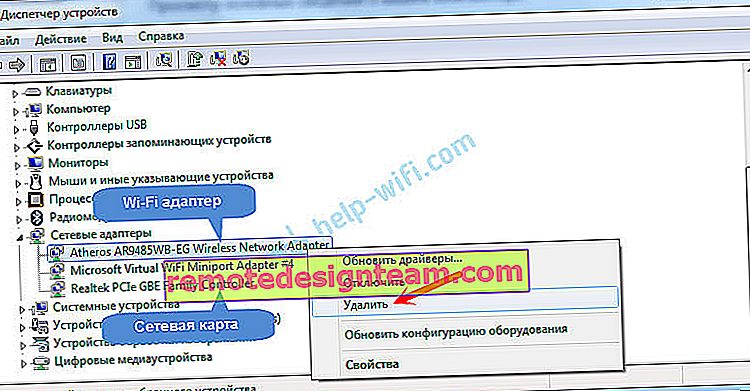
Następnie uruchom ponownie komputer. Karta zostanie ponownie wykryta i zainstalowana w systemie.
Możesz także spróbować pobrać sterownik karty bezprzewodowej (Wi-Fi) lub przewodowej (Ethernet) ze strony producenta i rozpocząć instalację.
O instalacji sterownika karty Wi-Fi pisałem tutaj. Istnieje również osobny artykuł na temat instalacji sterownika karty sieciowej.
Więcej wskazówek
- Wyłącz program antywirusowy i wbudowaną zaporę systemu Windows.
- Jak napisałem na początku artykułu, postaraj się zapamiętać co zmieniłeś lub zainstalowałeś zanim internet przestał działać i pojawił się ten błąd. System mógł mieć zainstalowane aktualizacje. Zastanów się, jakie programy zainstalowane na komputerze mogą wpływać na działanie kart sieciowych.
- Spróbuj wyłączyć niepotrzebne programy podczas uruchamiania.
- Sprawdź, czy na komputerze jest zainstalowany Bonjour. Jeśli jest zainstalowany, odinstaluj go.
Jeśli pomogło Ci jedno z proponowanych rozwiązań, napisz o tym w komentarzach. Może znasz inne rozwiązanie - napisz o tym. Zadawaj również pytania na temat artykułu, wspólnie to rozwiążemy.





