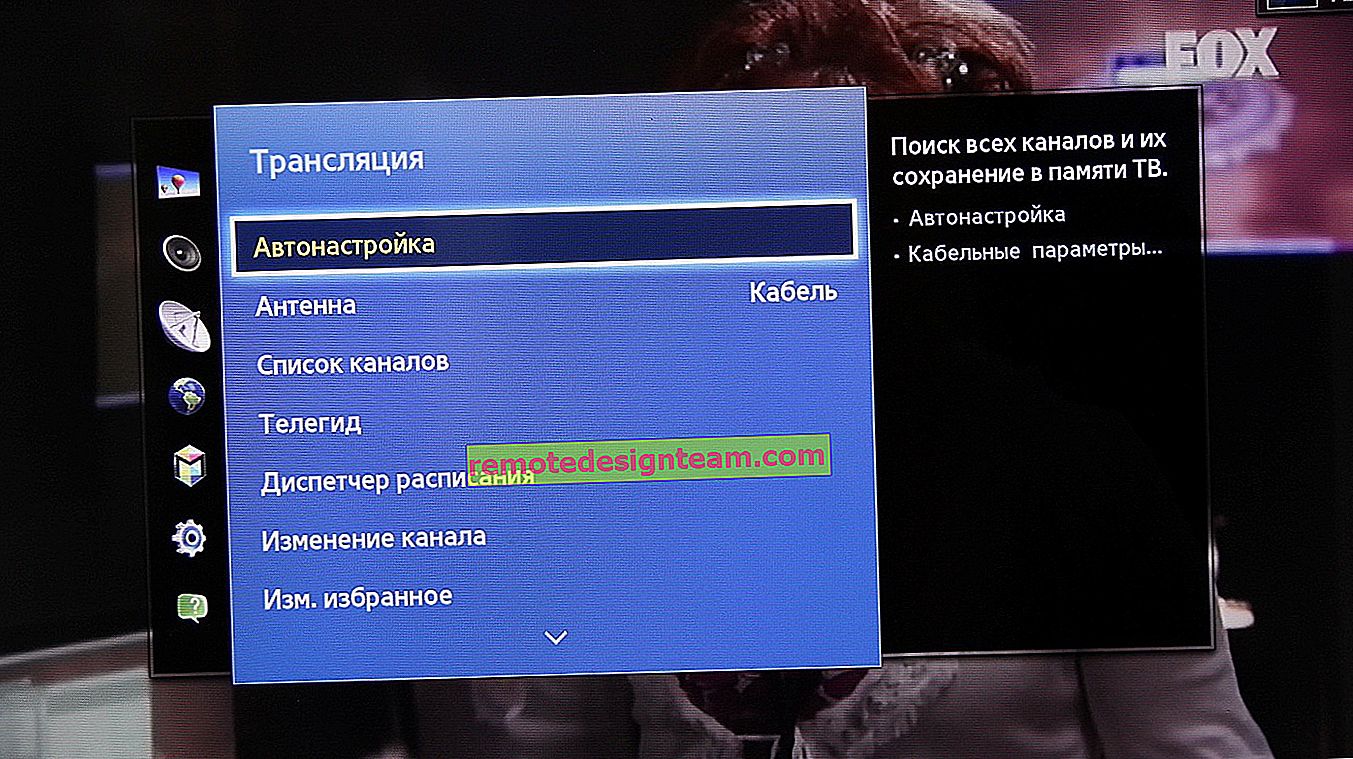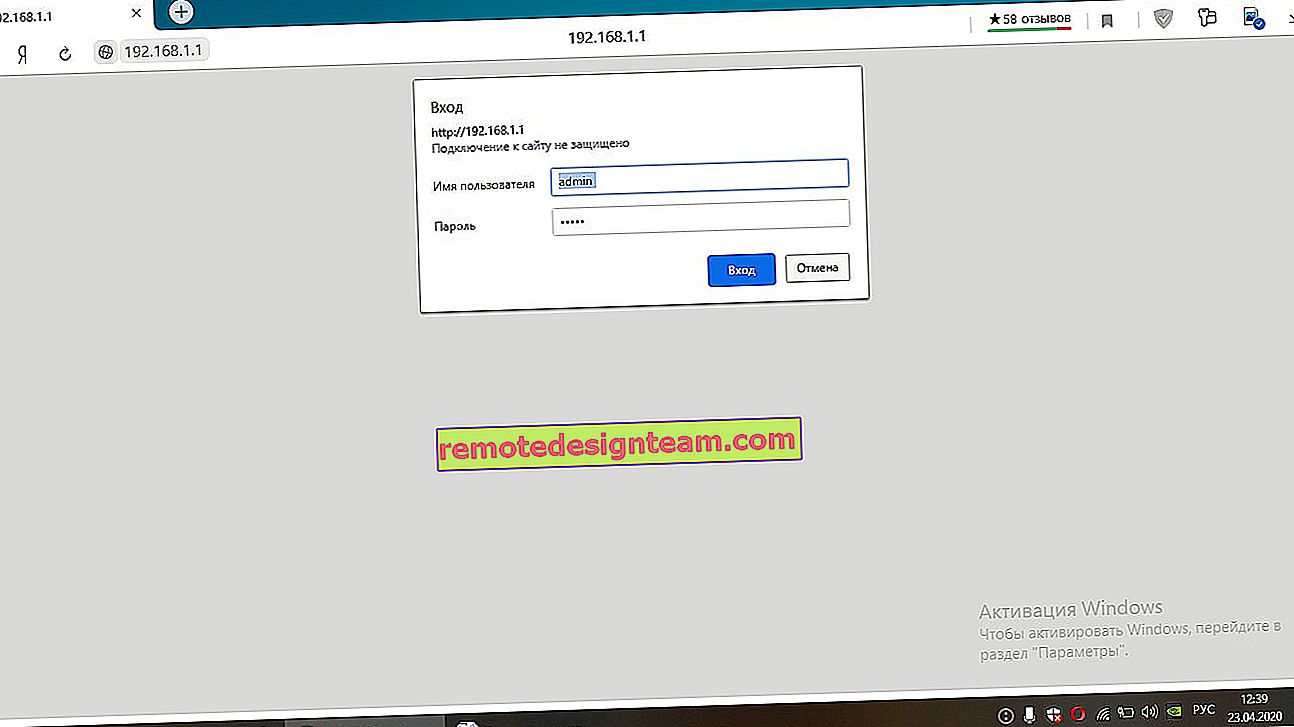Nie można znaleźć adresu DNS serwera. Rozwiązanie błędu
Bardzo często w serwisie zostawiane są komentarze, z których biorę tematy do nowych artykułów. Niedawno pozostawiono komentarz dotyczący ograniczonego wpisu błędu systemu Windows 10, który dotyczył błędu „Nie można znaleźć adresu DNS serwera”. Internet znika, strony przestają się otwierać, aw przeglądarce pojawia się błąd, że nie można znaleźć adresu DNS. Potem Internet przestaje działać, nie otwiera się ani jedna witryna.
Jeśli szukasz rozwiązań do logowania się do zablokowanych VKontakte, Odnoklassniki, Yandex itp., To radzę skorzystać z darmowego, wbudowanego VPN w przeglądarce Opera. Ładne, bezpieczne i działające rozwiązanie. Dowiedz się więcej tutaj: Bezpłatna sieć VPN w przeglądarce Opera. Dostęp do zamkniętych witryn.Jest taki problem, a sam błąd dotyczący problemów z DNS jest bardzo popularny. Rozwiązany dla wszystkich wersji systemu Windows będzie taki sam. Nie ma znaczenia, czy masz Windows 7, 8 czy tuzin. I nie ma znaczenia, w której przeglądarce pojawia się błąd i dla której witryny. Pokażę to na przykładzie systemu Windows 10. Spróbujmy rozwiązać problem „Nie można otworzyć tej strony” lub „Nie można uzyskać dostępu do witryny”. Zwykle główny komunikat o błędzie zależy od używanej przeglądarki.
Radzę przeczytać artykuł, niektóre witryny nie otwierają się w przeglądarce przez router.Nie mogę znaleźć adresu DNS serwera: co to jest?
Zanim przejdę do rozwiązań, chciałbym napisać kilka słów o samym błędzie. DNS jest potrzebny do konwersji adresów stron internetowych (które wskazujemy literami) na adresy cyfrowe. Przeglądarki tylko je rozumieją. W związku z tym, gdy DNS nie może rozpoznać adresu, przeglądarka zgłasza błąd, że witryna nie może zostać otwarta i pisze, że nie może znaleźć adresu DNS serwera.
Sam błąd może wyglądać inaczej. Wszystko zależy od przeglądarki.
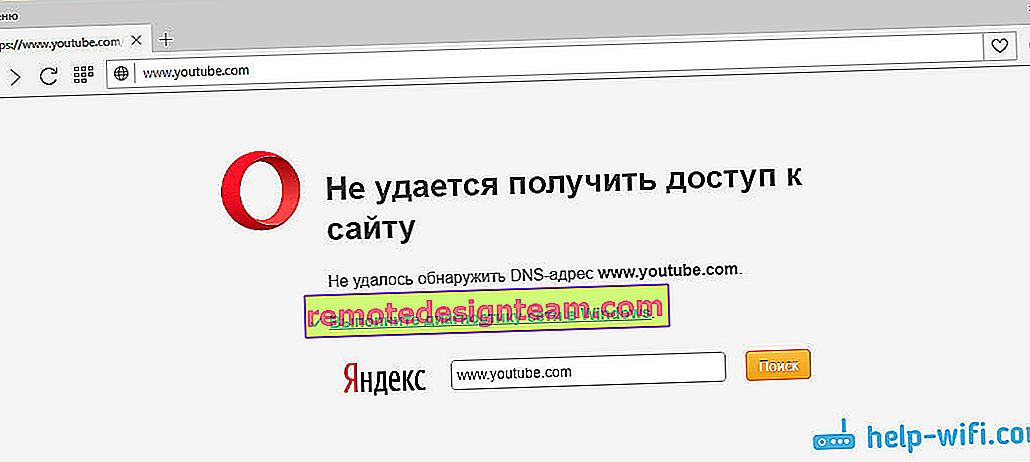
Jak widać, na powyższym zrzucie ekranu mam błąd dostępu do strony youtube.com. Nie ma znaczenia, błąd może dotyczyć dowolnej witryny. Na przykład dla vk.com, facebook.com, google.com, yandex.ua itp. Wszystko zależy od strony, którą chciałeś otworzyć.
Określ przyczynę błędu DNS
Przyczyn tego błędu może być kilka: dostawca usług internetowych, problemy z witryną, błąd routera lub awaria komputera. Nie jest trudno je zdefiniować. Chodźmy w porządku:
- Problem leży po stronie serwisu. Jeśli pojawia się błąd „Nie można znaleźć adresu DNS serwera”, gdy próbujesz uzyskać dostęp tylko do jednej witryny, a inne witryny otwierają się normalnie, najprawdopodobniej problem występuje po stronie określonej witryny. Możesz po prostu trochę poczekać lub spróbować otworzyć witrynę z innego urządzenia (przez inne połączenie). Jeśli się otworzy, spróbuj rozwiązać problem na swoim urządzeniu.
- Błąd DNS spowodowany dostawcą usług internetowych lub routerem. Jeśli masz wiele urządzeń i nie można otworzyć wszystkich witryn, ten sam błąd, najprawdopodobniej problem występuje po stronie dostawcy Internetu lub routera. Aby rozpocząć, po prostu wyłącz router na minutę, włącz go i sprawdź, czy błąd zniknął. Jeśli nie, podłącz Internet bezpośrednio do komputera (jeśli to możliwe) i spróbuj otworzyć witryny. Jeśli błąd będzie się powtarzał, skontaktuj się z pomocą techniczną swojego dostawcy Internetu.
- Problem jest w komputerze (laptopie). Najprawdopodobniej tak. W takim przypadku na innych urządzeniach (jeśli istnieją) wszystko działa dobrze, witryny są otwarte. W takim przypadku spróbuj zastosować się do wskazówek zawartych w tym artykule.
Co robić i jak naprawić błąd (na przykład Windows 10)
Przypominam, że wskazówki są odpowiednie niezależnie od zainstalowanego systemu Windows. Radzę postępować zgodnie z zaleceniami w tej samej kolejności.
Sprawdzanie usługi „Klient DNS”
Musimy sprawdzić, czy usługa klienta DNS jest uruchomiona i ponownie ją uruchomić. Aby to zrobić, kliknij prawym przyciskiem myszy ikonę „Komputer” (Ten komputer) i wybierz opcję „Zarządzaj”. Lub naciśnij skrót klawiaturowy Win + R i uruchom polecenie compmgmt.msc .
W nowym oknie wybierz „Usługi” i znajdź na liście „Klient DNS”. Kliknij usługę prawym przyciskiem myszy i wybierz Właściwości.
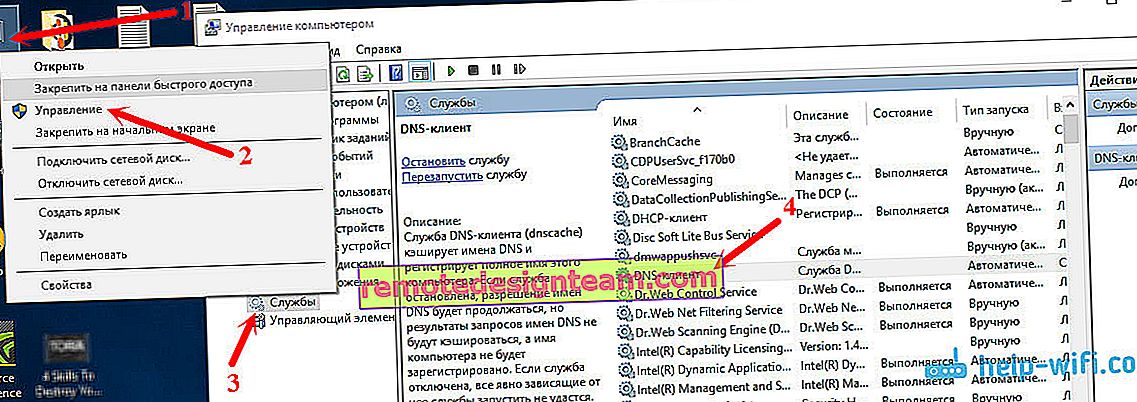
Sprawdź, czy stan uruchamiania jest ustawiony na „Automatyczny” i kliknij OK.
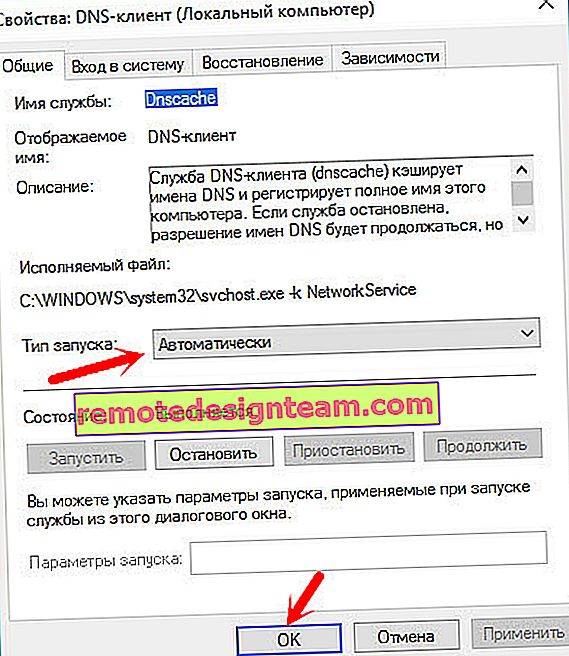
Następnie ponownie kliknij usługę prawym przyciskiem myszy i wybierz opcję „Uruchom ponownie”. Zrestartuj swój komputer.
Resetowanie pamięci podręcznej DNS
Jeśli witryny nie otwierają się po ponownym uruchomieniu usługi, spróbuj zresetować pamięć podręczną DNS. Jest to bardzo łatwe do zrobienia. Uruchom wiersz polecenia. W systemie Windows 10 kliknij prawym przyciskiem myszy menu Start i wybierz opcję „Wiersz polecenia (administrator)”. Jeśli jest Windows PowerShell (administrator) - uruchom go. Lub znajdujemy i uruchamiamy wiersz poleceń poprzez wyszukiwanie.
Wykonaj polecenie ipconfig / flushdns .

Uruchom ponownie komputer i sprawdź wynik.
Rejestracja alternatywnego DNS od Google
Ta metoda prawie zawsze pomaga. Domyślnie nasz ISP przypisuje nam adresy DNS. A problem może leżeć właśnie w nich. Dlatego możemy zarejestrować własny, statyczny DNS we właściwościach naszego połączenia internetowego na komputerze. Najlepiej używać DNS od Google:
8.8.8.8
8.8.4.4
Są niezawodne i wystarczająco szybkie. Jednak adresy lokalne mogą szybciej przetwarzać żądania. Ale możesz to nawet zignorować. Duża liczba użytkowników używa dokładnie adresów DNS od Google. Zdecydowanie odradzam używanie jakichkolwiek innych adresów, może to być nawet niebezpieczne.
Kliknij prawym przyciskiem myszy ikonę połączenia internetowego (na pasku powiadomień) i wybierz „Centrum sieci i udostępniania”. Przejdź do sekcji „Zmień ustawienia adaptera”.

Dalsza uwaga! Kliknij prawym przyciskiem myszy połączenie, przez które jesteś połączony z Internetem i wybierz „Właściwości”. Jeśli komputer jest połączony przez Wi-Fi, jest to połączenie sieci bezprzewodowej (w systemie Windows 10 - sieć bezprzewodowa). Jeśli łączysz się tylko przez kabel sieciowy, kliknij „Połączenie lokalne” (lub Ethernet w Windows 10). Alternatywnie możesz mieć szybkie połączenie z nazwą swojego dostawcy.
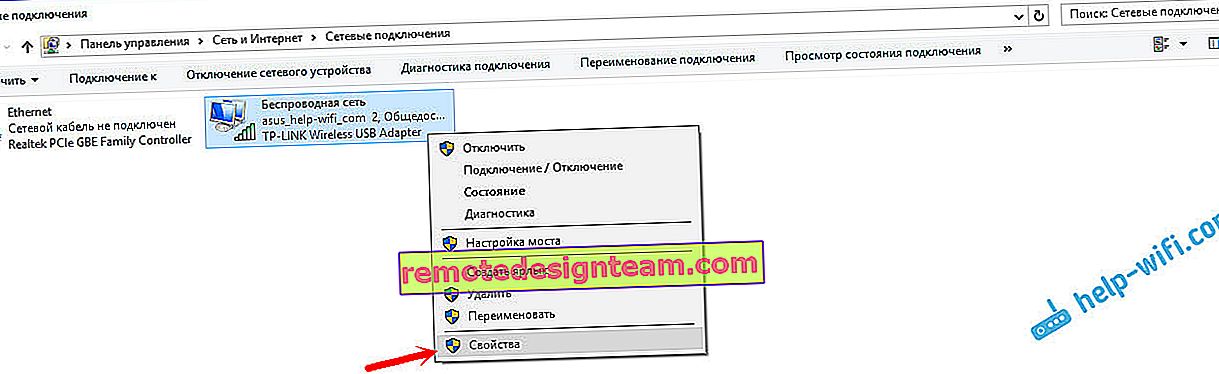
Wybierz pozycję „IP wersja 4 (TCP / IPv4)” i kliknij przycisk „Właściwości”. Następnie ustaw przełącznik obok „Użyj następujących adresów serwerów DNS” i zarejestruj adresy, jak pokazano na zrzucie ekranu poniżej.
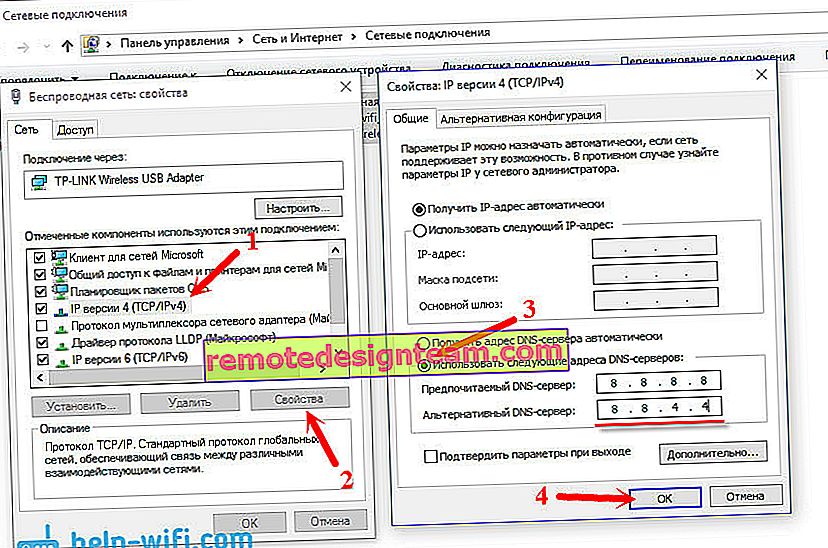
Jeśli błąd „Nie można znaleźć adresu DNS serwera” nie ustąpi, uruchom ponownie komputer i spróbuj ponownie otworzyć witrynę.
Więcej wskazówek, jak naprawić błąd
1 Spróbuj tymczasowo wyłączyć program antywirusowy. Być może problem z otwieraniem witryn pojawia się właśnie przez niego. Jeszcze lepiej, uruchom komputer w trybie awaryjnym i spróbuj otwierać witryny w przeglądarce. 2 Jeśli problem dotyczy wszystkich urządzeń, które są podłączone do tego samego routera, a zmiana DNS pomogła na jednym z urządzeń, to możesz zmienić DNS na adresy z Google w ustawieniach routera. Następnie wszystkie urządzenia będą z nich automatycznie korzystać. Ten proces wygląda inaczej na różnych routerach. Te parametry są zawsze zmieniane na stronie z ustawieniami połączenia z dostawcą. Na TP-Link wygląda to tak: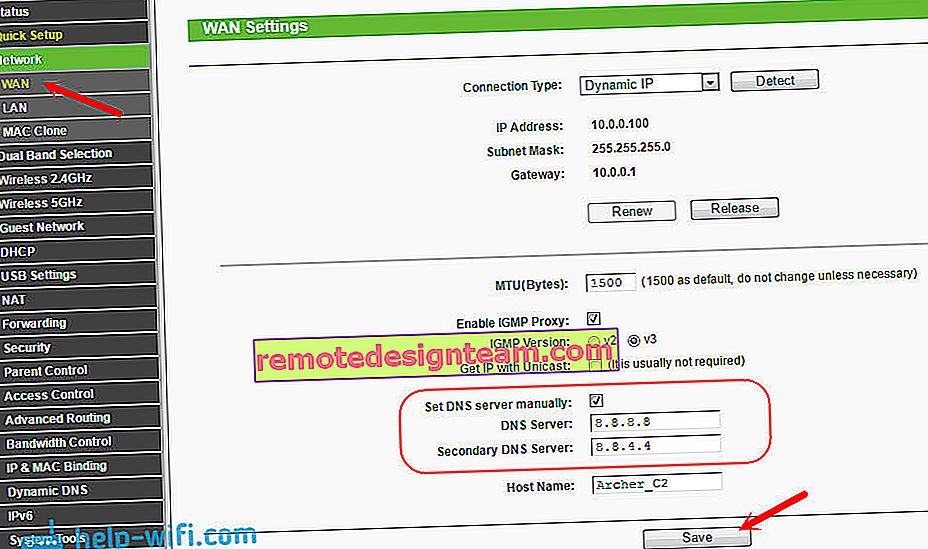
Jeżeli masz inny router i nie wiesz jak zmienić to napisz model w komentarzach postaram się zasugerować.
3 Zresetowaliśmy parametry TCP / IP. Otwórz wiersz polecenia jako administrator i uruchom następujące polecenia:netsh winsock reset
netsh int ip reset
ipconfig / release
ipconfig / renew
ipconfig / flushdns
Uruchom ponownie komputer i przetestuj go.
Jeśli masz jakieś pytania, zadaj je w komentarzach. Nie zapomnij podzielić się nowymi rozwiązaniami i napisać o sposobach, które pomogły Ci pozbyć się błędu przy wyszukiwaniu adresów DNS podczas surfowania po Internecie.