Jak włączyć i skonfigurować Bluetooth na laptopie z systemem Windows 10
Jedną z godnych uwagi zmian wprowadzonych w systemie Windows 10 jest Bluetooth. Jeśli w systemie Windows 7 nie było do końca jasne, jak włączyć adapter Bluetooth i gdzie go znaleźć, to w systemie Windows 10 wszystko jest znacznie prostsze i wyraźniejsze. W tym artykule przyjrzymy się, jak włączyć Bluetooth w systemie Windows 10, jak znaleźć ustawienia i co zrobić, jeśli Bluetooth na laptopie nie działa, nie ma przycisku zasilania, aw menedżerze urządzeń nie ma nawet samego adaptera Bluetooth.
Jeśli nie wiesz, czy Twój laptop w ogóle ma Bluetooth, możesz spojrzeć na cechy na jakiejś stronie internetowej lub w sklepie internetowym. Myślę, że jeśli twój laptop nie jest bardzo stary, to jest w nim adapter Bluetooth. To tylko pytanie w sterowniku. W końcu, jeśli Windows 10 nie był w stanie wybrać i zainstalować sterownika na samym adapterze, to Bluetooth oczywiście nie zadziała.
Może się zdarzyć, że kiedy wejdziesz do ustawień lub spróbujesz włączyć Bluetooth na laptopie, zobaczysz, że przycisku zasilania i samej sekcji „Bluetooth” nie ma w ustawieniach systemu Windows 10. Co zrobić w takiej sytuacji, rozważymy również w tym artykule. Abyś się nie pomylił, zrobimy wszystko według następującego schematu:
- Włącz Bluetooth na laptopie
- Rozważ ustawienia Bluetooth w systemie Windows 10 (wyszukiwanie urządzeń, podłączanie urządzeń, wyłączanie adaptera).
- Zastanówmy się, co zrobić, jeśli nie ma przycisku włączania Bluetooth. Instalowanie i aktualizowanie sterowników.
Włącz Bluetooth w Windows 10
Z jakiegoś powodu wszyscy piszą, że aby włączyć adapter, trzeba użyć kombinacji klawiszy Fn + F2, Fn + F3 itd. Szczerze mówiąc, nie rozumiem, skąd pochodzą te informacje. Na moim laptopie Asus naciśnięcie klawiszy Fn + F2 (F2 z ikoną sieci bezprzewodowej) po prostu włącza i wyłącza tryb „Samolot”. Oczywiste jest, że aby Bluetooth działał, tryb „samolotowy” musi być wyłączony. Jeśli na Twoim laptopie wszystko jest inne, napisz o tym w komentarzach.
Wszystko jest dużo prostsze. Kliknij ikonę centrum powiadomień, a zobaczymy tam przycisk Bluetooth . Kliknij na niego, a zmieni kolor na niebieski. Oznacza to, że Bluetooth jest już włączony. Aby go wyłączyć, kliknij ponownie ten przycisk.

To wszystko 🙂 Możesz podłączyć urządzenia, takie jak słuchawki Bluetooth.
Jeśli nie masz takiego przycisku, jak mam na powyższym zrzucie ekranu, najprawdopodobniej adapter jest wyłączony lub sterownik nie jest zainstalowany. Przeczytaj o tym, jak rozwiązać ten problem na końcu tego artykułu.
Zarządzanie urządzeniem Bluetooth, połączenie, ustawienia
Aby otworzyć opcje, wyświetlić dostępne i podłączone urządzenia oraz włączyć wykrywanie laptopa przez inne urządzenia, po prostu kliknij prawym przyciskiem myszy przycisk włączania Bluetooth i wybierz opcję Przejdź do .

Otworzy się okno z parametrami. Laptop wyszuka urządzenia Bluetooth i wyświetli je na liście. Możesz nawiązać połączenie z tymi urządzeniami. Wszystko, co musisz zrobić, to wybrać żądane urządzenie, kliknąć przycisk Połącz i postępować zgodnie z instrukcjami. Jeśli są to słuchawki Bluetooth, głośnik itp. To są one już domyślnie widoczne, a laptop je wykryje. A jeśli jest to np. Smartfon, to może być ukryty przed wyszukiwaniem, a Windows 10 go nie zobaczy. To wszystko jest wyłączone w ustawieniach samego smartfona.
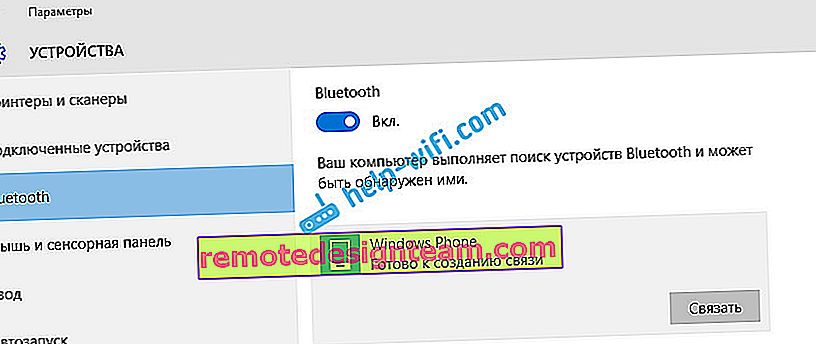
W tym samym oknie znajduje się również przycisk do włączania i wyłączania Bluetooth. Jeśli chodzi o ustawienia, nie ma ich wiele. Aby je otworzyć, wystarczy kliknąć pozycję Inne ustawienia Bluetooth . Pojawi się nowe okno, w którym możesz tylko włączyć lub wyłączyć wykrywanie laptopa. Jeśli odznaczysz pole obok opcji Zezwalaj urządzeniom Bluetooth na znajdowanie tego komputera , wszystkie urządzenia nie będą mogły zobaczyć Twojego laptopa. Ale zobaczysz je i będziesz mógł się z nimi połączyć.
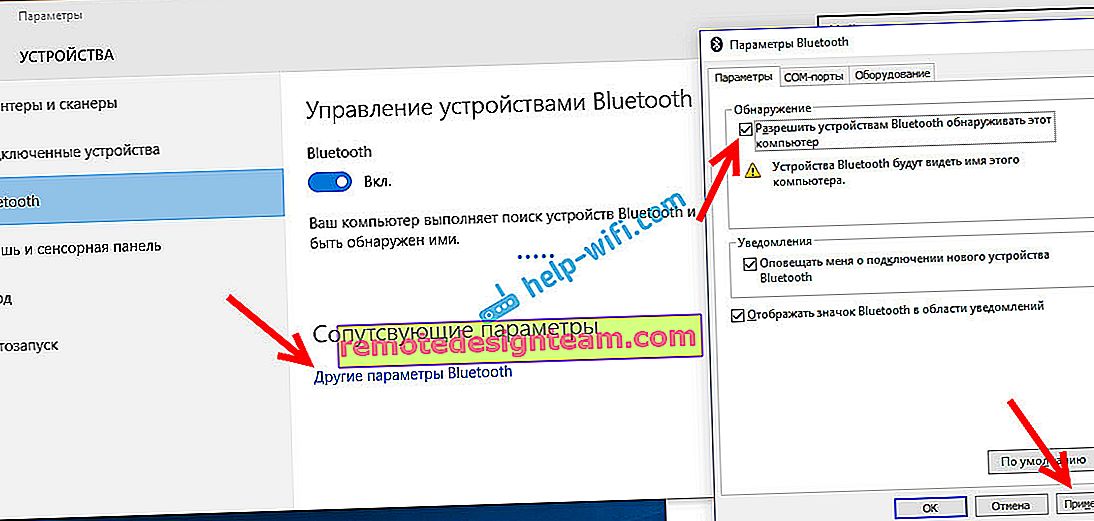
Ponadto natychmiast po włączeniu na pasku powiadomień pojawi się ikona. Klikając w które możesz szybko przejść do różnych ustawień: dodawanie nowego urządzenia, wysyłanie / odbieranie plików, przechodzenie do ustawień itp.
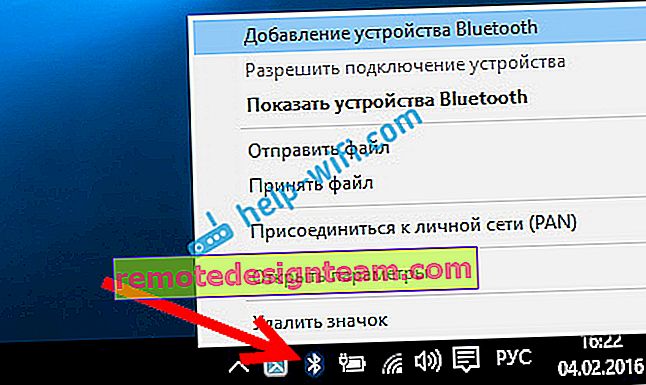
To są ustawienia. Możesz łatwo łączyć się i zarządzać nowymi urządzeniami. Jest mało prawdopodobne, aby przesyłać pliki, ale słuchawki bezprzewodowe, akustyka, myszy itp. Są bardzo wygodne.
Bluetooth nie działa w systemie Windows 10. Brak przycisku zasilania
Tak więc, jeśli twój laptop nie ma żadnych oznak Bluetooth (nie ma przycisku zasilania i nie ma sekcji w parametrach), najprawdopodobniej:
- Sterownik nie jest zainstalowany na karcie.
- Adapter jest wyłączony i dlatego Bluetooth nie działa.
- Lub w ogóle nie jest zainstalowany w twoim laptopie.
Łatwo to sprawdzić. Musimy otworzyć Menedżera urządzeń. Aby to zrobić, kliknij prawym przyciskiem myszy przycisk „Start” i wybierz z listy Menedżer urządzeń .
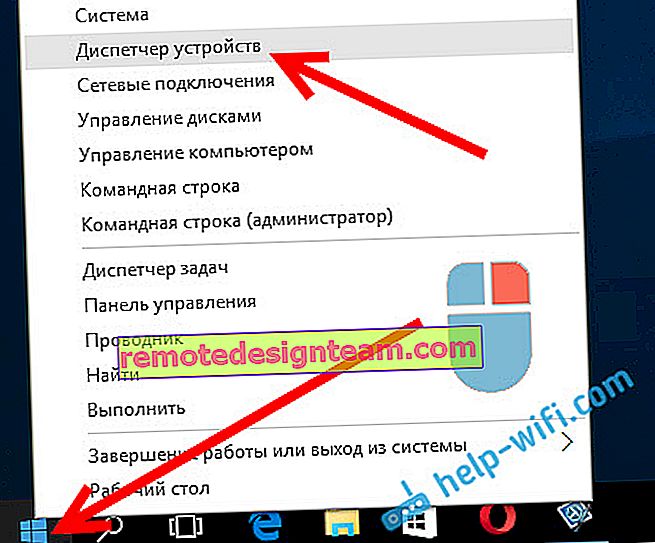
Następnie znajdź kartę Bluetooth i kliknij ją. Musi istnieć co najmniej jedno urządzenie. Jeśli masz ikonę (w postaci strzałki) w pobliżu adaptera, kliknij ją prawym przyciskiem myszy i wybierz Aktywuj .
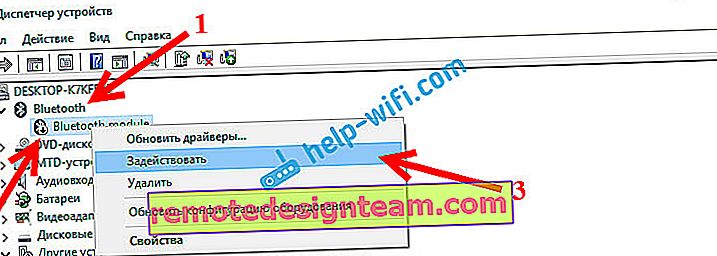
Potem wszystko będzie działać.
Co się stanie, jeśli adaptera w ogóle nie ma w Menedżerze urządzeń?
W takim przypadku wystarczy zainstalować sterownik Bluetooth dla karty zainstalowanej w laptopie. Ten sterownik musi być przeznaczony dla systemu Windows 10. W menedżerze najprawdopodobniej będziesz mieć co najmniej jedno nieznane urządzenie na karcie Inne urządzenia .
Możesz pobrać sterownik z oficjalnej strony swojego laptopa i jest on obowiązkowy dla twojego modelu. Jeśli masz adapter USB Bluetooth, poszukaj dla niego sterowników (model i producent są wskazane na pudełku). To prawda, możesz nie znaleźć sterowników dla systemu Windows 10. Myślę jednak, że to rzadkość, ponieważ „tuzin” zazwyczaj sam instaluje sterowniki do modułów bezprzewodowych. W ostateczności możesz użyć programu do automatycznego wyszukiwania i instalowania sterowników. Po zainstalowaniu sterownika w menedżerze urządzeń powinieneś mieć coś takiego (twoje nazwy mogą się różnić):
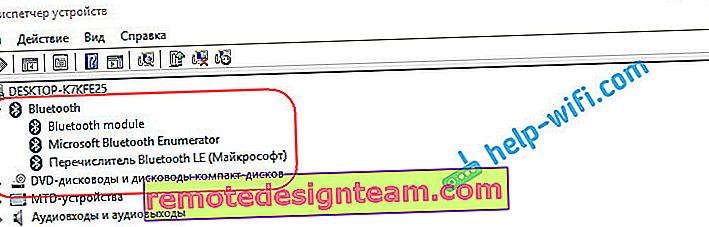
A jeśli masz niezbędne urządzenia, ale Bluetooth nie działa lub nie jest stabilny, musisz zaktualizować sterowniki. Można to zrobić, pobierając sterownik i instalując go lub przez Internet z menedżera urządzeń. Nawiasem mówiąc, sam Windows 10 zaktualizował mi sterowniki (po prostu zwykle pisze, że aktualizacja nie jest potrzebna).
Kliknij prawym przyciskiem myszy adapter i wybierz Aktualizuj sterowniki .
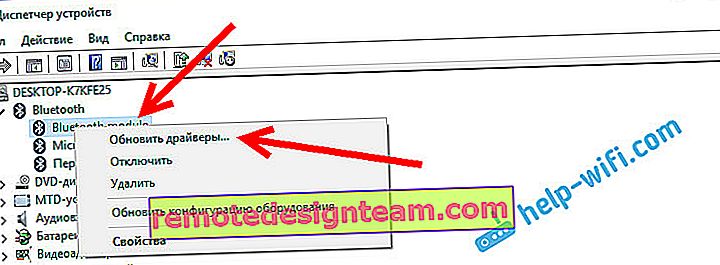
Następnie wybieramy Automatyczne wyszukiwanie zaktualizowanych sterowników , a jeśli takie istnieją, sam system pobierze je z Internetu i zainstaluje. Cóż, albo powiedz, że aktualizacja nie jest potrzebna. Twój laptop musi oczywiście być podłączony do internetu.
Myślę, że po tych krokach wszystko u Ciebie działa dobrze. Widziałem wiele podobnych instrukcji w Internecie, w których jest po prostu dużo niepotrzebnych informacji, które tylko mylą. Dlatego starałem się, aby artykuł był tak prosty i pouczający, jak to tylko możliwe.





