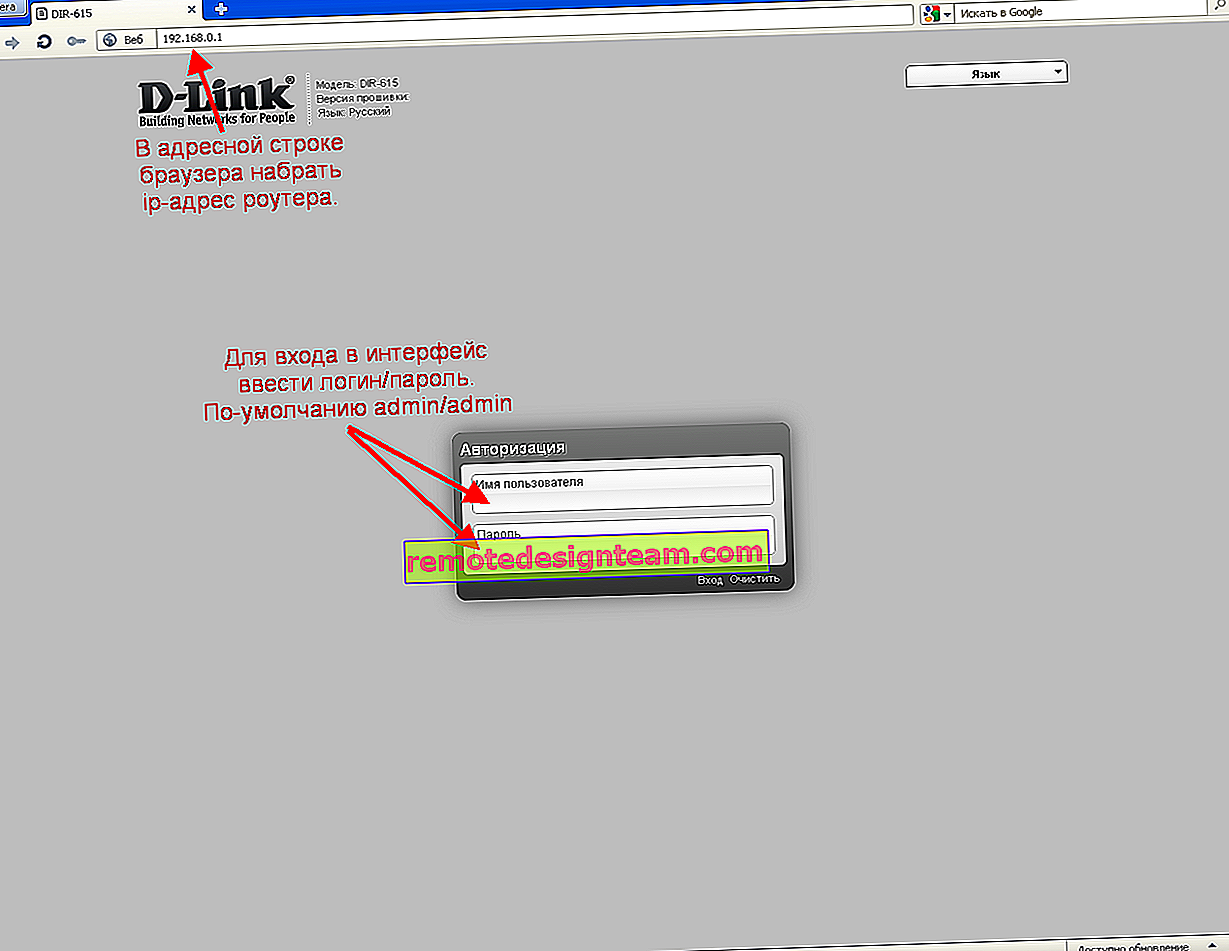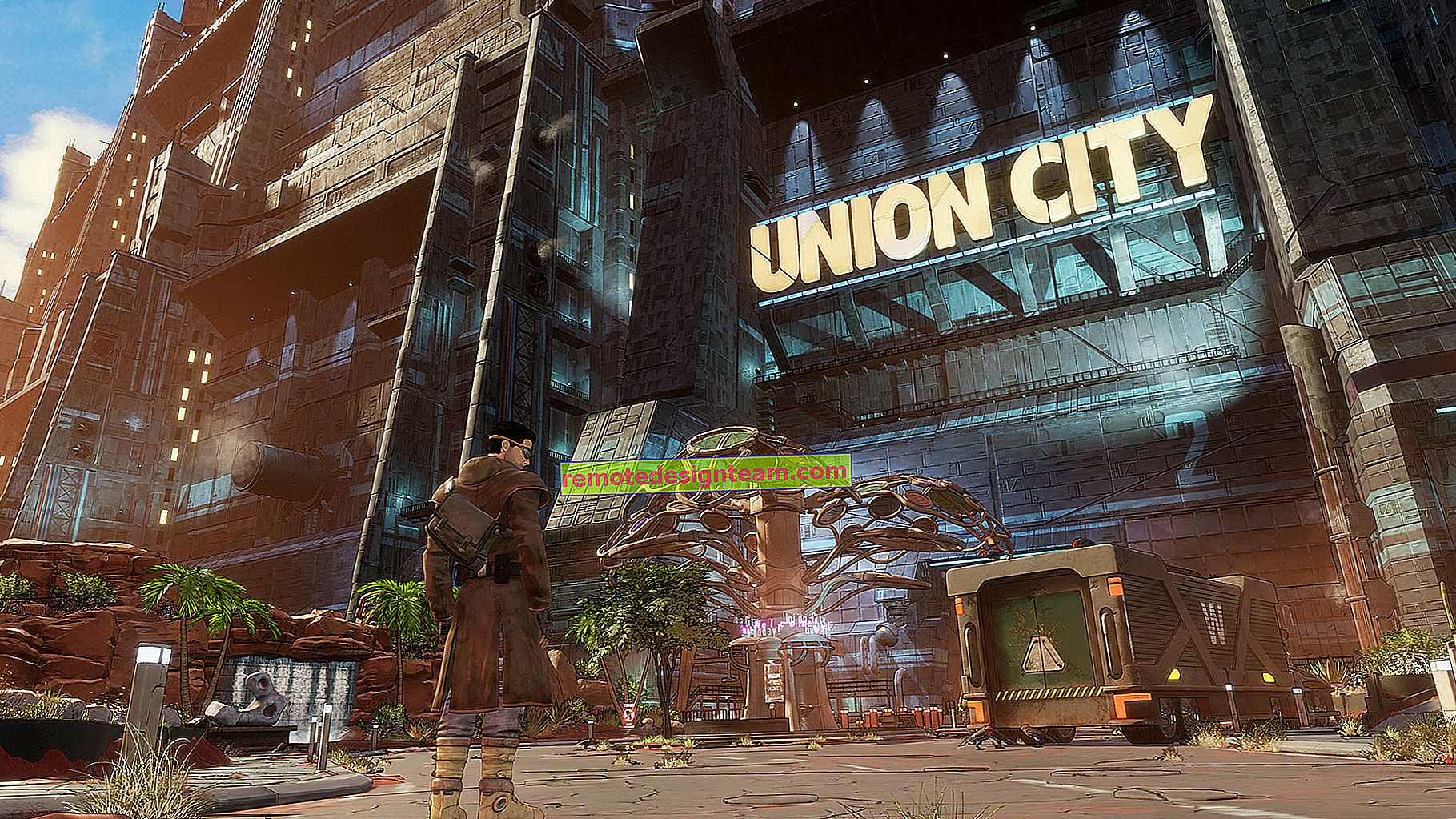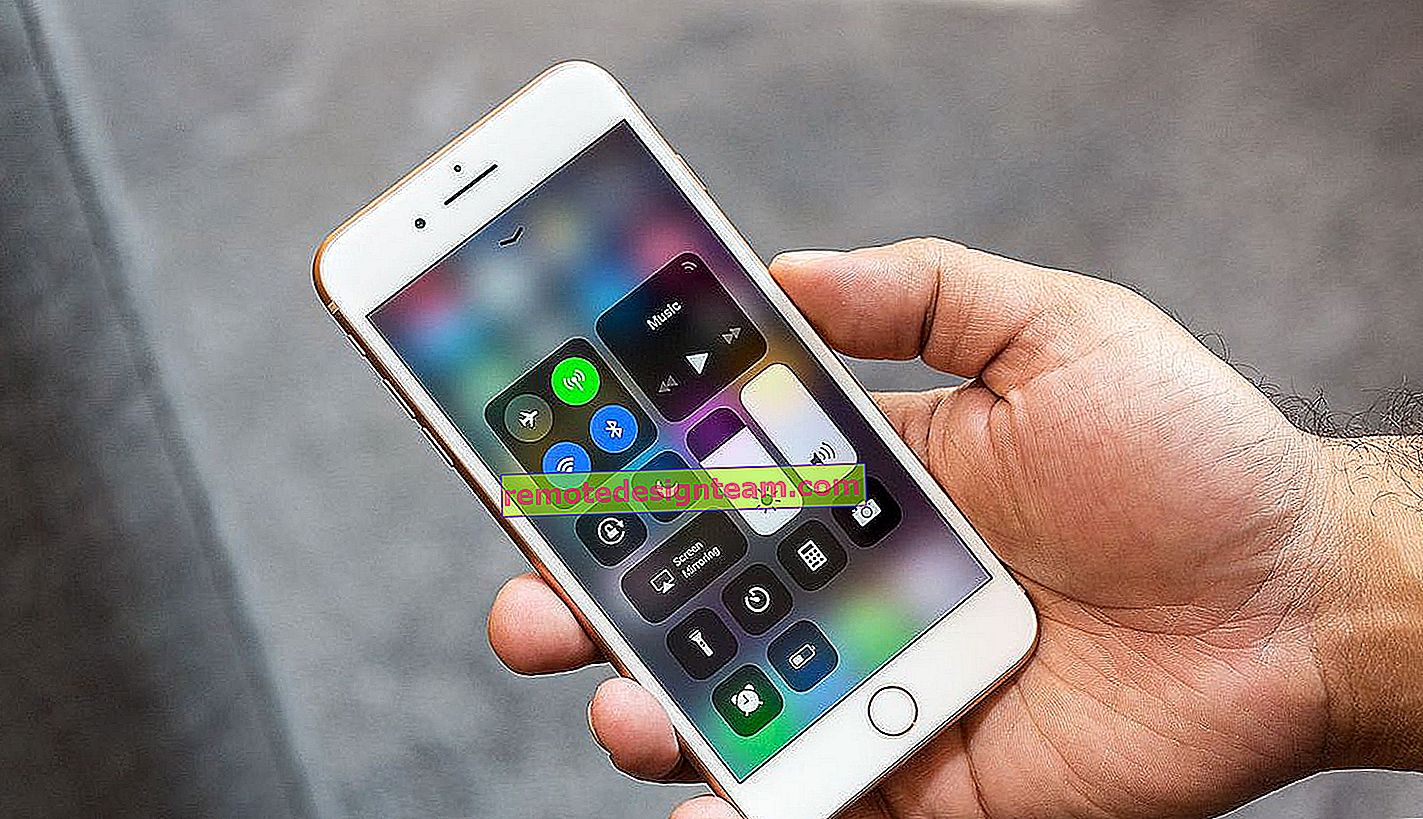Jak zrobić hotspot Wi-Fi na laptopie. Windows 10, 8, 7
Załóżmy, że chcesz udostępniać Internet Wi-Fi ze swojego laptopa. Użyj laptopa jako routera Wi-Fi. Dobrze? Jeśli tak, to trafiłeś we właściwe miejsce. Tutaj opowiem ci wszystko o tym, jak utworzyć hotspot Wi-Fi na laptopie, i podam linki do szczegółowych artykułów na temat konfiguracji, które są najbardziej odpowiednie dla twojego przypadku.
Przygotowałem już kilka instrukcji dotyczących konfiguracji punktu dostępu w systemie Windows. Dla Windows 7 i Windows 10. Pokazał, jak uruchomić punkt dostępu za pomocą specjalnych programów, z wiersza poleceń, a nawet standardowego narzędzia „Mobile Hotspot”, które pojawiło się w Windows 10 po ostatniej dużej aktualizacji. W artykule podam linki do tych instrukcji. Mówiłem już również o rozwiązywaniu problemów, które często można napotkać w procesie uruchamiania punktu dostępowego na laptopie.
Ale najpierw dla tych, którzy nie są w temacie, powiem ci, jaki punkt dostępu znajduje się na laptopie, w których przypadkach można dystrybuować Wi-Fi, aw których nie będzie działać. Ta informacja może wydawać się zbędna. Ale wierz mi, ten nie jest. Sądząc po komentarzach, wielu użytkowników ma problemy z uruchomieniem punktu dostępu właśnie dlatego, że nie do końca rozumieją, co to jest i jak działa. W każdym razie możesz pominąć jedną sekcję i przejść do następnej, do ustawienia. Jeśli nie jesteś zainteresowany.
Co to jest hotspot Wi-Fi systemu Windows?
Począwszy od Windows 7 (z wyjątkiem Windows 7 Starter), stało się możliwe uruchomienie wirtualnego punktu dostępu Wi-Fi. Oznacza to, że w systemie można utworzyć wirtualny adapter, za pośrednictwem którego Internet będzie dystrybuowany za pośrednictwem Wi-Fi do innych urządzeń. Ma to na celu wyjaśnienie w prostych słowach.
Patrz: laptop lub komputer ma adapter Wi-Fi, przez który możemy go bezprzewodowo podłączyć do internetu. To jest bezpośredni cel adaptera. A system Windows ma funkcję punktu dostępu do oprogramowania. Oznacza to, że uruchamiając punkt dostępowy, karta komputera będzie rozgłaszać sieć Wi-Fi (jak zwykły router). Do tej sieci można podłączyć inne urządzenia (telefony, tablety, laptopy itp.). A jeśli we właściwościach naszego połączenia internetowego zezwolimy na ogólny dostęp do utworzonego adaptera wirtualnego, wówczas dostęp do Internetu pojawi się na wszystkich urządzeniach. Laptop, podobnie jak router bezprzewodowy, będzie rozpowszechniał Internet przez Wi-Fi.
Co więcej, w ten sposób możesz odbierać Internet przez Wi-Fi i rozpowszechniać go. Oznacza to, że laptop (PC) już działa jako repeater (wzmacniacz bezprzewodowy). W niektórych przypadkach ta funkcja może być przydatna. Na przykład masz słabe połączenie Wi-Fi w swoim pokoju. A na komputerze, ze względu na mocniejszy odbiornik, jest stabilny sygnał sieci bezprzewodowej. Po prostu uruchamiamy punkt dostępu w systemie Windows i podłączamy do niego telefon.
Czego potrzebujesz, aby uruchomić punkt dostępu na laptopie?
Osobno postanowiłem podkreślić punkty, bez których nie możesz się obejść, jeśli chcesz dystrybuować Internet przez Wi-Fi z laptopa lub komputera stacjonarnego. To jest bardzo ważne.
- Potrzebujemy laptopa lub komputera stacjonarnego. Jeśli masz komputer, musi on mieć zewnętrzny port USB lub wewnętrzny adapter PCI Wi-Fi. Jest wbudowany w laptopy. O takich adapterach na PC pisałem w tym artykule.
- Nasz komputer lub laptop musi być podłączony do internetu. Jest to zrozumiałe, ponieważ aby ją rozpowszechniać, musi skądś ją otrzymać. Internet może być przez zwykły Ethernet (zwykły kabel sieciowy), szybkie łącze, modem 3G / 4G lub Wi-Fi.
- Na komputerze PC lub laptopie, który chcemy uczynić punktem dostępu, należy zainstalować sterownik karty Wi-Fi. To z powodu sterownika, jego nieprawidłowej instalacji lub wersji wiele osób nie może uruchomić punktu dostępu. Oznacza to, że Wi-Fi na komputerze musi działać, w ustawieniach karty sieciowe muszą mieć kartę „Połączenie sieci bezprzewodowej” lub „Sieć bezprzewodowa” (w systemie Windows 10).
Jak sprawdzić, czy system Windows obsługuje obsługę sieci hostowanej
Istnieje polecenie, które możesz sprawdzić, czy twój komputer obsługuje, dokładniej, adapter Wi-Fi, a dokładniej sterownik, który jest zainstalowany w celu uruchomienia hostowanej sieci. Następuje uruchomienie wirtualnej sieci Wi-Fi.
Uruchom wiersz polecenia jako administrator i wydaj polecenie netsh wlan show drivers .

W wierszu Obsługa sieci hostowanej powinna znajdować się informacja Tak . Jeśli uruchomiłeś polecenie i „Obsługa sieci hostowanej” - „Nie”, zainstaluj lub zaktualizuj sterownik karty Wi-Fi. Jak to zrobić w systemie Windows 7, napisałem w tym artykule. A jeśli masz system Windows 10, zapoznaj się z artykułem: aktualizowanie (instalowanie) sterownika w sieci Wi-Fi w systemie Windows 10.
Zamieniamy laptopa (PC) w punkt dostępu Wi-Fi
Ważna kwestia do zrozumienia. Uruchomienie wirtualnej sieci Wi-Fi w systemach Windows 7, Windows 8 (8.1) i Windows 10 przebiega prawie tak samo. Zasada działania jest taka sama. Polecenia uruchamiania są takie same. Mimo że w poniższym artykule podam linki do uruchomienia sieci na różnych wersjach Windowsa, to ważne jest, aby zrozumieć, że zasada działania, a nawet rozwiązanie najpopularniejszych problemów, są wszędzie takie same.
Punkt dostępu można uruchomić na kilka sposobów:
- Standardem i wydaje mi się najbardziej niezawodnym sposobem jest uruchomienie wirtualnego punktu dostępu za pomocą specjalnych poleceń z wiersza poleceń. W Windows 7, 8, 10 te polecenia będą takie same. Poniżej napiszę bardziej szczegółowo o tej metodzie oraz podam linki do szczegółowych instrukcji. Ta metoda może wydawać się skomplikowana, ale tak nie jest.
- Drugim sposobem jest uruchomienie hot spotu za pomocą specjalnych programów innych firm. Jeśli chcesz uzyskać więcej informacji, to w artykule „Programy do dystrybucji Wi-Fi z laptopa w systemie Windows 10, 8, 7” omówiłem szczegółowo te programy (Virtual Router, Switch Virtual Router, Maryfi, Connectify 2016) i pokazałem, jak z pracować z nimi. Jeśli zdecydujesz się uruchomić sieć w ten sposób, skorzystaj z linku, który podałem powyżej, wszystko jest tam szczegółowe i pokazane.
- Trzecia metoda jest odpowiednia tylko dla systemu Windows 10 z zainstalowaną aktualizacją (wersja 1607). Tam w ustawieniach pojawiła się już zakładka „Mobilny hotspot”, za pomocą której można uruchomić punkt dostępowy z laptopa.
Uniwersalny sposób: uruchomienie punktu dostępowego z linii poleceń
Radzę przejść bezpośrednio do strony ze szczegółowymi instrukcjami, które najbardziej Ci odpowiadają.
- Szczegółowe instrukcje dotyczące konfigurowania punktu dostępu w systemie Windows 10
- Uruchomienie wirtualnej sieci Wi-Fi w Windows 7
- Instrukcje dotyczące konfiguracji punktu dostępu, jeśli masz Internet za pośrednictwem modemu 3G / 4G.
- Jeśli masz stacjonarny komputer z adapterem USB Wi-Fi, zapoznaj się z tą instrukcją.
Nie ma znaczenia, jaką wersję systemu Windows masz zainstalowaną. Wystarczy uruchomić wiersz poleceń i wykonać kilka poleceń po kolei.
Przydatna funkcja! Aby nie uruchamiać sieci ręcznie za każdym razem za pomocą poleceń, można skonfigurować automatyczne uruchamianie punktu dostępu w systemie Windows.
Krótka instrukcja
1 Pierwsze polecenie:
netsh wlan ustawia tryb hostednetwork = zezwól na ssid = "help-wifi.com" key = "11111111" keyUsage = persistent
Rejestruje nową sieć w systemie. Mówiąc najprościej, ustawia nazwę sieci Wi-Fi, którą będzie dystrybuować laptop, i ustawia hasło. W samym poleceniu wiersz ssid = "help-wifi.com" to nazwa sieci. Można to zmienić. Również hasło to key = "11111111". Hasło można również zmienić.
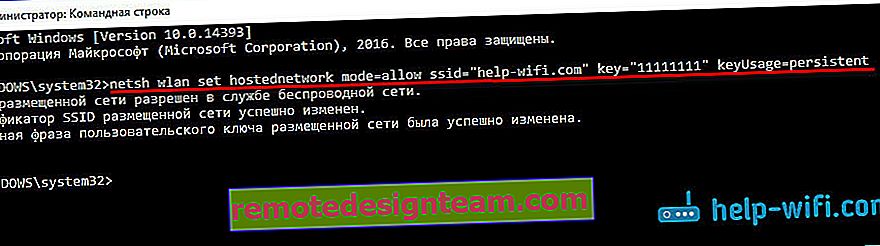
2 Drugie polecenie:
netsh wlan start hostednetwork
Już uruchamia sieć wirtualną, tworzy adapter. Po wykonaniu tego polecenia laptop zaczyna już rozpowszechniać Wi-Fi z parametrami określonymi w pierwszym poleceniu.

3 Następnie we właściwościach naszego połączenia internetowego musimy otworzyć współdzielony dostęp do uruchomionej przez nas wirtualnej sieci Wi-Fi. Aby laptop mógł rozpowszechniać Internet.
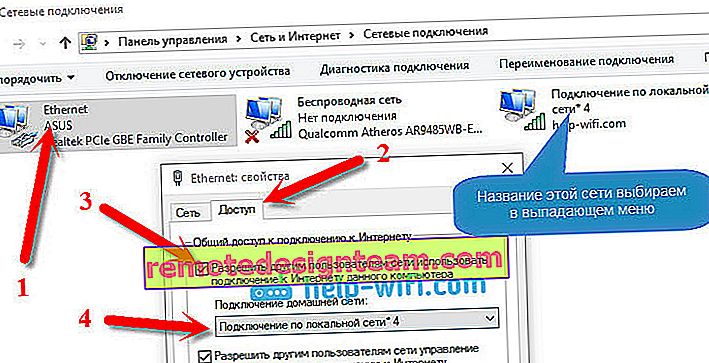
4 Możesz zatrzymać udostępnianie Wi-Fi poleceniem: netsh wlan stop hostednetwork . I uruchom ponownie z poleceniem, które podałem powyżej. Nie musisz za każdym razem uruchamiać pierwszego polecenia. Tylko wtedy, gdy chcesz zmienić nazwę sieci (SSID) lub hasło.
Hotspot systemu Windows 10 za pośrednictwem mobilnego punktu dostępowego
Jak pisałem powyżej, po zainstalowaniu aktualizacji na Windows 10 z 2 sierpnia 2016 (wersja 1607), w ustawieniach w sekcji „Sieć i Internet” pojawiła się zakładka „Mobilny Hotspot” , na której można bardzo łatwo i szybko rozpocząć dystrybucję Internetu poprzez Wi-Fi. To wygląda tak:

Mamy duży i szczegółowy artykuł na temat konfigurowania funkcji „Mobilny hotspot”: //help-wifi.com/nastrojka-virtualnoj-wi-fi-seti/mobilnyj-xot-spot-v-windows-10-zapusk- tochki-dostupa-prostym-sposób /
Błędy, które można napotkać podczas uruchamiania wirtualnej sieci Wi-Fi
Co dziwne, podczas konfigurowania i przekształcania laptopa w router możesz napotkać wiele problemów i błędów. Szczególnie w systemie Windows 10, ponieważ występują głównie problemy ze sterownikami. Dlatego przygotowałem kilka osobnych artykułów z rozwiązaniami najpopularniejszych błędów.
1 Jeśli uruchomić sieć w systemie Windows 10 za pośrednictwem mobilnej Hotspot , może pojawić się błąd „hotspot komórkowego nie może zostać skonfigurowany, ponieważ komputer nie ma Ethernet, Wi-Fi lub połączenia komórkowego . ” W takim przypadku komputer jest połączony z Internetem. Ten błąd może się pojawić, jeśli masz połączenie PPPoE poprzez wybranie numeru (nazwa użytkownika i hasło). Z jakiegoś powodu standardowa funkcja nie widzi takiego połączenia. Spróbuj uruchomić sieć za pomocą wiersza poleceń.
2 Ponownie w Windows 10 po uruchomieniu wirtualnej sieci może ona mieć status „Brak dostępu do sieci”, a urządzenia nie będą łączyć się z utworzoną siecią . Informacje na temat tego problemu można znaleźć w tym artykule: //help-wifi.com/nastrojka-virtualnoj-wi-fi-seti/ustrojstva-ne-podklyuchayutsya-k-tochke-dostupa-v-windows-10-poluchenie-ip-adresa/
3 Błąd: „Nie można uruchomić gospodarzem sieć Grupa lub zasób nie jest w prawidłowym stanie wykonać żądanej operacji. . ” Jeśli napotkasz ten błąd, zapoznaj się z rozwiązaniami w tym artykule: //help-wifi.com/nastrojka-virtualnoj-wi-fi-seti/ne-udalos-zapustit-razmeshhennuyu-set-v-windows/
4 Aby rozwiązać problemy z otwieraniem publicznego dostępu do Internetu dla utworzonego połączenia, zobacz ten artykuł.
5 Jeśli rozpocząłeś dystrybucję Wi-Fi, urządzenia będą łączyć się z siecią, ale Internet nie działa, zapoznaj się z tą instrukcją.
Wniosek
Starałem się, aby ten artykuł był jak najbardziej prosty i zrozumiały. Aby każdy mógł zrozumieć, jak działa ta funkcja, co jest potrzebne do jej skonfigurowania i według jakich instrukcji skonfigurować w konkretnym przypadku. A także, jak radzić sobie z ewentualnymi problemami, które mogą pojawić się podczas procesu konfigurowania punktu dostępu w systemie Windows.
Jeśli rozumiesz, jak działa funkcja wirtualnej sieci Wi-Fi i nie ma problemów ze sprzętem (sterownikami), sieć uruchamia się bardzo prosto i działa świetnie. W każdym razie w komentarzach możesz podzielić się swoją radą i zadać pytania. Powodzenia!