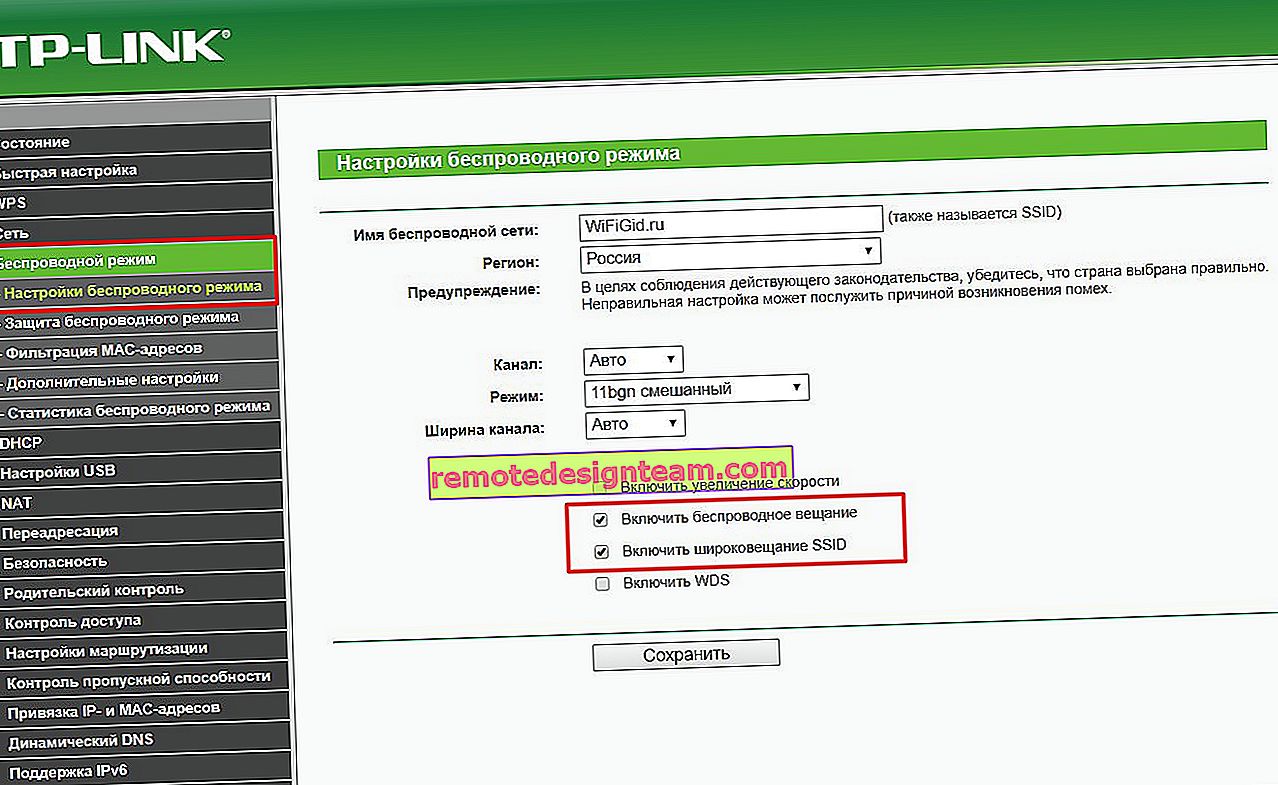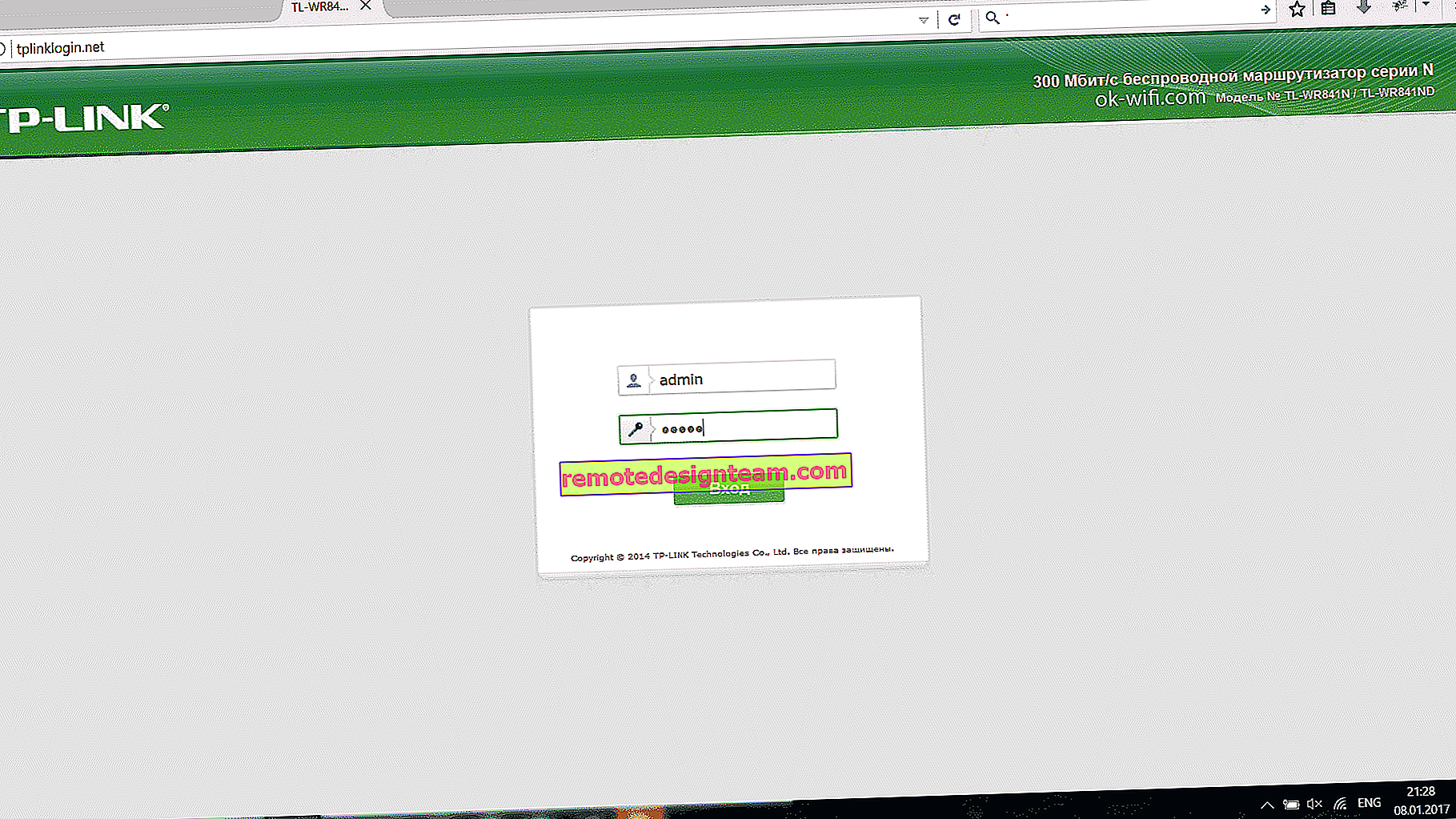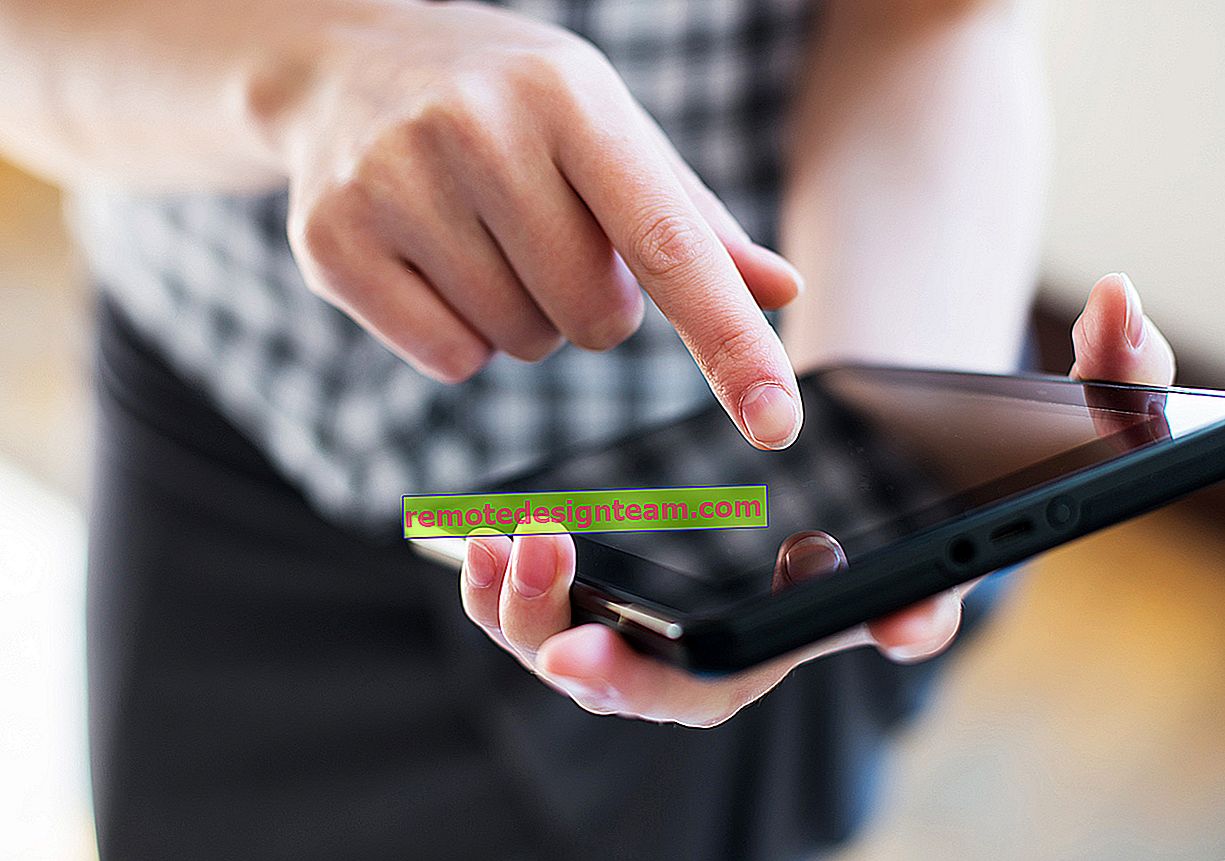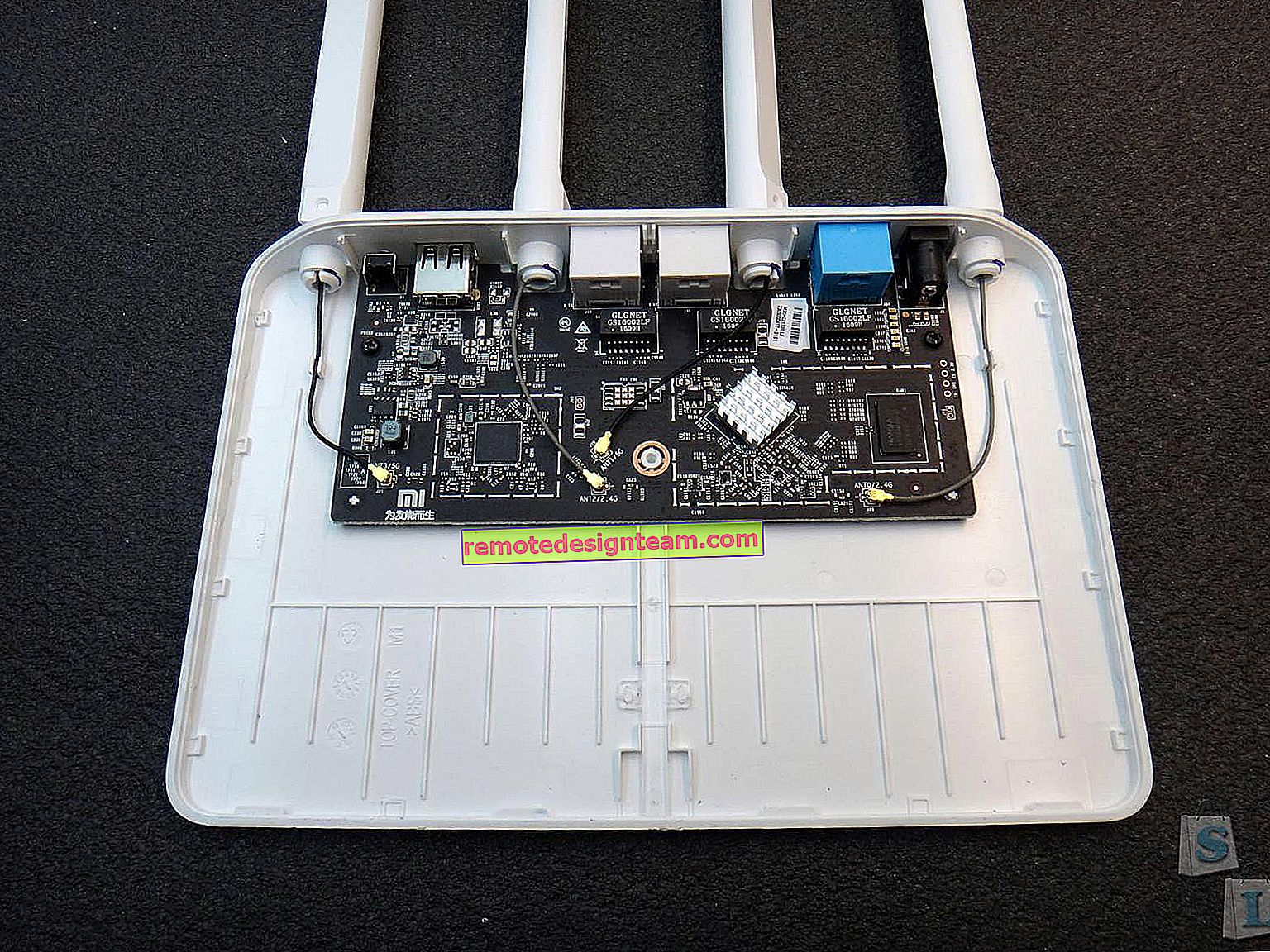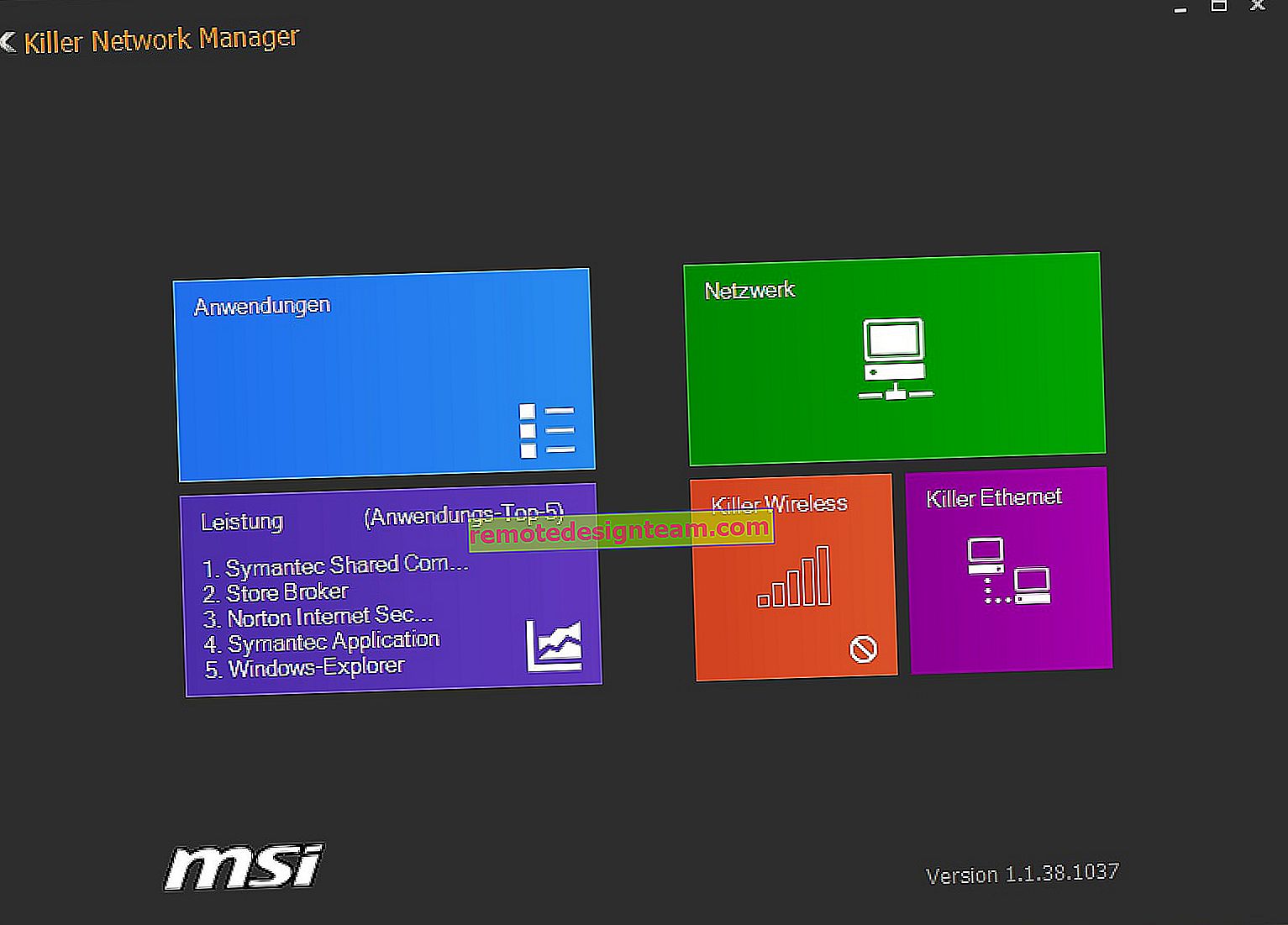Jak zmapować dysk sieciowy w systemie Windows 10?
Jeśli masz sieć lokalną w domu lub w pracy między urządzeniami, masz dostęp do folderu współdzielonego na innym komputerze, a także jeśli masz zainstalowany magazyn sieciowy (NAS), lub dysk USB jest podłączony do routera, to w systemie Windows 10 to można zmapować jako dysk sieciowy. W tym artykule przyjrzymy się temu procesowi na przykładzie systemu Windows 10. Ale w innych wersjach systemu Windows praktycznie nie ma różnic.
Mapując dysk sieciowy, możemy szybko uzyskać dostęp do określonego folderu sieciowego. Wszystkie dyski sieciowe są wyświetlane w Eksploratorze (ten komputer). Oczywiście, aby zamontować udostępniony folder jako oddzielny dysk, nasz komputer musi znaleźć te udostępnione foldery. Mówiąc najprościej, w Eksploratorze na zakładce „Sieć” musimy mieć dostęp do folderów na innych komputerach w sieci, do dysku sieciowego lub routera (jeśli jest do niego podłączony pendrive lub dysk).
Pokazuję to na moim przykładzie. Sekcja Sieć wyświetla mój komputer, inny komputer znajdujący się w otoczeniu sieciowym oraz dysk USB podłączony do mojego routera.

Jeśli masz tam urządzenia, możesz zmapować ich udostępnione foldery jako dysk sieciowy. Jeśli ich tam nie ma lub nie są dostępne tylko niezbędne komputery lub dyski, możliwe jest, że konieczne jest skonfigurowanie sieci lokalnej. Tutaj przydają się artykuły:
- Konfigurowanie sieci lokalnej w systemie Windows 10
- Konfiguracja sieci lokalnej przez router Wi-Fi na przykładzie Windows 7
W systemie Windows 10 mogą istnieć inne powody, dla których urządzenia sieciowe nie są wyświetlane na karcie Sieć. Pisałem o nich w tym artykule: foldery współdzielone, komputery sieciowe, pendrive'y, dyski nie są wyświetlane w zakładce „Sieć” Eksploratora Windows.
Jeśli w środowisku sieciowym pojawiły się niezbędne urządzenia, możesz kontynuować.
Łączymy udostępniony folder jako dysk sieciowy
Przejdź do „Ten komputer”. Kliknij „Komputer” - „Mapuj dysk sieciowy”.

Kliknij przycisk „Przeglądaj”, wybierz żądany folder współdzielony ze środowiska sieciowego i kliknij „OK”.

Możesz pozostawić domyślną literę dysku lub wybrać inną.
Jeśli musisz podać inną nazwę użytkownika / hasło, aby uzyskać dostęp do tego folderu, zaznacz pole obok „Użyj innych danych logowania”. Ale z reguły nie trzeba tego robić.
Uwaga: w zależności od ustawień udostępniania na urządzeniu, z którym chcesz się połączyć, może być konieczne podanie nazwy użytkownika i hasła.

Pokazałem to na przykładzie podłączenia urządzenia pamięci masowej USB jako dysku sieciowego, który jest podłączony do portu USB routera.
W ten sam sposób możesz podłączyć inny komputer do sieci lokalnej.

Wszystkie zmapowane dyski pojawią się w Eksploratorze Windows 10. Na karcie Ten komputer.

Aby odmontować dysk z lokalizacji sieciowej, po prostu kliknij go prawym przyciskiem myszy i wybierz Odmontuj.

Następnie ten dysk zniknie z Eksploratora Windows.
W razie potrzeby możesz również utworzyć skrót.

Zostanie umieszczony na Twoim pulpicie. Będziesz mieć dostęp do udostępnionego folderu na innym komputerze lub dysku sieciowym bezpośrednio z pulpitu.
Mam nadzieję, że mój mały przewodnik się przydał. Czekam na Wasze komentarze i pytania.