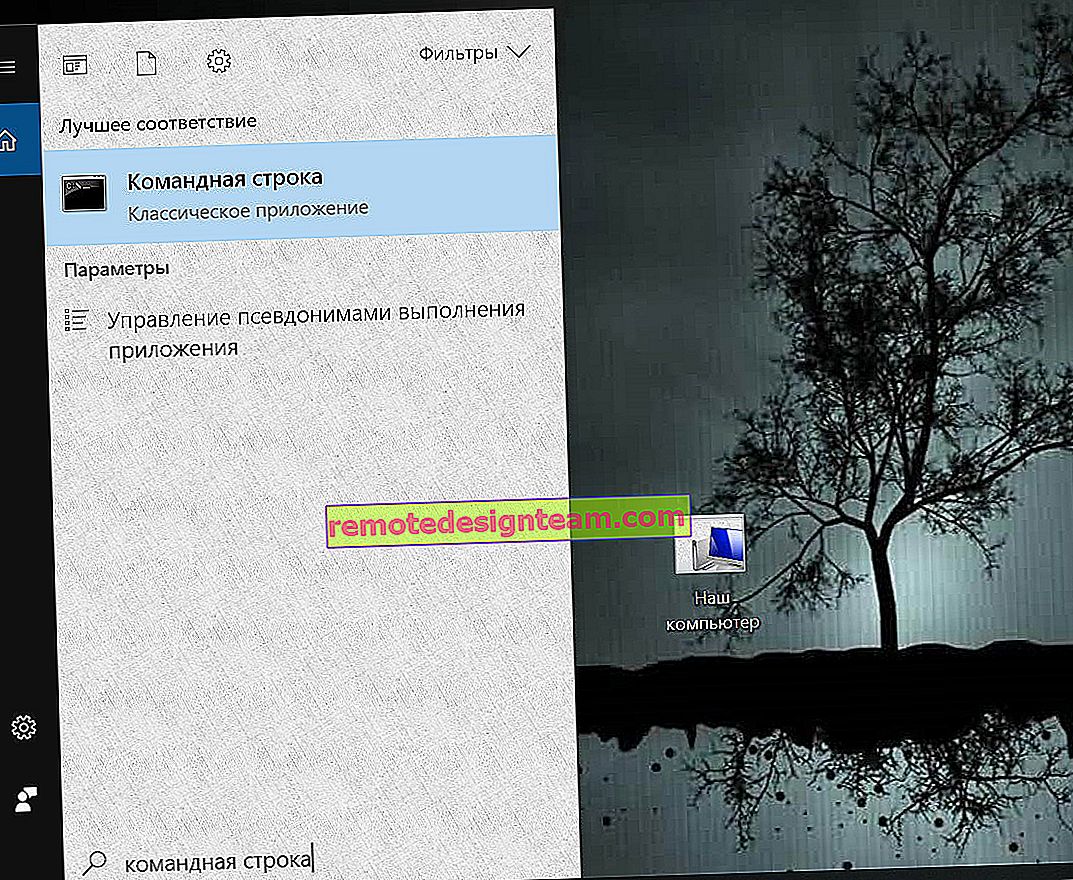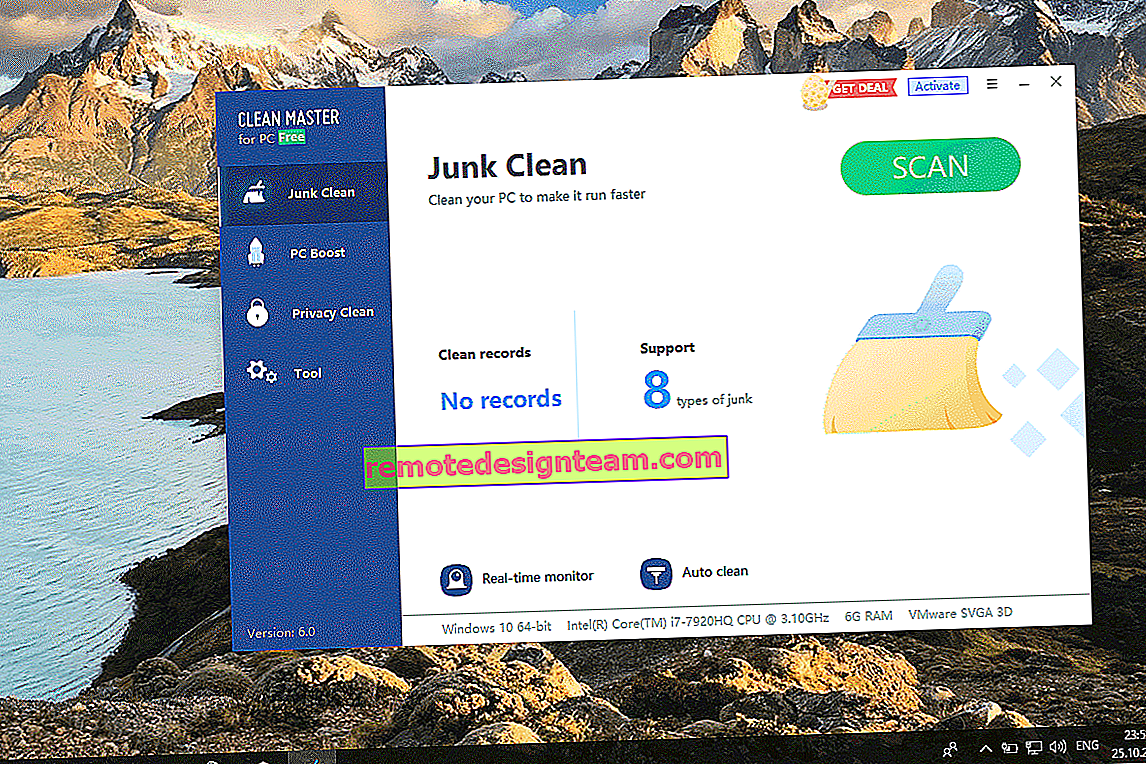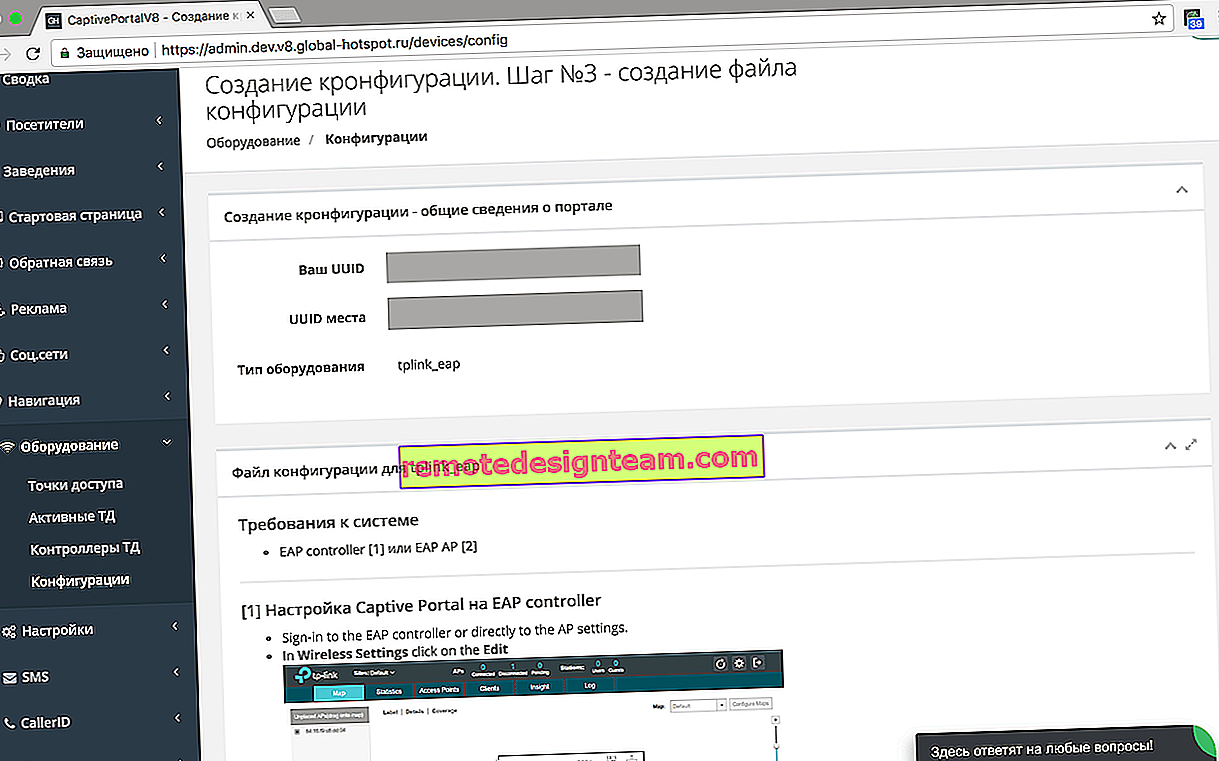Dlaczego w Menedżerze urządzeń nie ma karty sieciowej?
Zapewne wiele osób zna sytuację, w której konieczne staje się podłączenie komputera do internetu za pomocą kabla sieciowego lub przez Wi-Fi, a okazuje się, że połączenie nie działa, ponieważ w menedżerze urządzeń nie ma karty sieciowej. I nie ma znaczenia, czy masz laptopa, czy zwykły komputer. Zainstalowano na nim Windows 10, Windows 7, 8 lub ogólnie Windows XP. W rezultacie po prostu nie będziemy mogli połączyć się z Internetem. Bardzo często ten problem występuje po przetasowaniu systemu Windows. Poniżej w artykule postaram się wyjaśnić, dlaczego tak się dzieje, które karty sieciowe powinny znajdować się w menedżerze urządzeń i co zrobić, jeśli ich tam nie ma.
Najpierw dowiedzmy się, jakie są karty sieciowe. Oprócz Bluetooth (jest mało prawdopodobne, abyśmy za jego pośrednictwem łączyli się z Internetem), pozostały jeszcze dwa:
- Bezprzewodowa karta sieciowa jest również nazywana Wi-Fi. Łatwo się domyślić, że to on odpowiada za łączenie się z Internetem przez Wi-Fi. Z reguły jest wbudowany w każdy laptop i początkowo nie występuje w komputerach stacjonarnych. Ale możesz to kupić.
- Karta sieciowa lub adapter Ethernet (LAN) - służy do połączenia za pomocą kabla sieciowego. Dostępne na wszystkich komputerach (port LAN na płycie głównej lub oddzielna karta). Na prawie wszystkich laptopach jest również LAN. Z wyjątkiem ultrabooków. Korzystają z adapterów USB-LAN.
Na poniższym zrzucie ekranu możesz zobaczyć, jak te karty sieciowe wyglądają z grubsza w Menedżerze urządzeń. Należy pamiętać, że w zależności od producenta laptopa, komputera stacjonarnego lub adapterów mogą one nazywać się inaczej. Może być również wiele innych adapterów, takich jak WAN Miniport.

Aby otworzyć menedżera urządzeń, możesz skorzystać z wyszukiwania w systemie Windows 10, otworzyć go za pomocą właściwości w „Mój komputer” lub naciskając kombinację klawiszy Win + R, wykonać polecenie mmc devmgmt.msc .
Jak pokazuje praktyka, adaptera (lub obu) brakuje głównie z trzech powodów :
- Adaptera po prostu nie ma w twoim urządzeniu. Jak napisałem powyżej, pecety zwykle nie mają wbudowanego modułu Wi-Fi. W związku z tym nie można go wyświetlić w menedżerze urządzeń. Ale zawsze możesz kupić taki adapter i zainstalować go. W artykule możesz przeczytać: jak podłączyć zwykły komputer (PC) do sieci Wi-Fi. Lub może nie być tej samej karty sieciowej w laptopie.
- Nie zainstalowano sterownika Wi-Fi lub karty Ethernet. To jest najpopularniejszy powód. W takim przypadku w menedżerze urządzeń powinny znajdować się nieznane urządzenia (jeśli adapter jest fizycznie obecny). Na karcie Inne urządzenia. Dotyczy to również ustawień systemu BIOS. W niektórych przypadkach kartę WLAN lub LAN można wyłączyć w ustawieniach systemu BIOS.
- Adapter jest właśnie uszkodzony. Nierzadkie komputery stacjonarne wypalają karty sieciowe. A na laptopach moduły Wi-Fi zawodzą. Kartę sieciową można zawsze kupić (USB lub PCI) i zainstalować na komputerze. Moduł bezprzewodowy można również zmienić. W przypadku komputera stacjonarnego i laptopa możesz wybrać adapter USB Wi-Fi. A oto kolejny artykuł na ten temat: adapter Wi-Fi do laptopa. Jak wymienić wbudowany moduł Wi-Fi.
Przyjrzyjmy się bliżej każdemu adapterowi.
Co się stanie, jeśli w menedżerze urządzeń nie ma adaptera Wi-Fi?
Niemal zawsze nazwa karty sieci bezprzewodowej zawiera następujące słowa: Wireless, WLAN, Wireless Network Adapter, 802.11. Wyglądają mniej więcej tak:

Jak widać, mam ich dwóch. Jeden jest wbudowany w laptopa, a drugi jest podłączony przez USB. Ten, w pobliżu którego znajduje się ikona strzałki, jest wyłączony.
Jeśli nie masz takich adapterów, ale wiesz na pewno, że Twój laptop (lub PC) ma moduł Wi-Fi, to sprawdź sekcję „Inne urządzenia” (w tym samym menedżerze urządzeń).
Zasadniczo karty sieciowe pojawiają się tam jako kontroler sieci lub USB2.0 WLAN. A następnie musisz zainstalować na nich sterownik. Lub natychmiast pobierz sterowniki WLAN dla swojego modelu laptopa i rozpocznij instalację. Napisałem więcej niż jeden artykuł na ten temat:
- Jak zainstalować sterowniki na karcie Wi-Fi w systemie Windows 7
- Aktualizacja (instalacja) sterownika w sieci Wi-Fi w systemie Windows 10
- Oraz oddzielne instrukcje dla laptopów ASUS i Acer.
Ale nie zapominaj, że moduł może po prostu zawieść. Oczywiste jest, że nie zostanie zidentyfikowany w systemie.
Jeśli nie ma karty sieciowej (LAN)
Z kartami sieciowymi jest znacznie mniej problemów. Choćby dlatego, że Windows prawie zawsze automatycznie instaluje sterownik na kartach Ethernet. Chyba że musisz ręcznie zainstalować sterownik w systemie Windows XP. Ale to nie jest już teraz bardzo istotne.
Co do sterowników do tych adapterów to o nich pisałem w artykule: jaki sterownik jest potrzebny do karty sieciowej (kontrolera Ethernet).
Tak wygląda karta sieciowa w menedżerze urządzeń (jasne jest, że nazwa może się dla Ciebie różnić):

Jeśli go tam nie ma, ale fizycznie znajduje się w komputerze, najprawdopodobniej jest uszkodzony. Tradycyjnie sprawdzamy zakładkę „Inne urządzenia”. Jeśli nie ma tam nieznanych urządzeń, karta prawdopodobnie będzie musiała zostać wymieniona. Lub kup adapter USB Ethernet.
Krótko podsumowując wyniki tego artykułu, okazuje się, że:
- Sprawdzamy obecność wymaganej karty sieciowej na naszym komputerze.
- Upewnij się, że problem nie dotyczy sterowników.
- Jeśli wszystko inne zawiedzie, zabieramy komputer do naprawy lub samodzielnie wymieniamy niezbędny adapter. Należy zauważyć, że w domu bardzo problematyczne jest ustalenie przyczyny braku adaptera i znalezienie awarii.
Artykuł okazał się skomplikowany i trochę zagmatwany. Dzieje się tak, ponieważ ten problem jest bardzo niejednoznaczny. Istnieje wiele różnych punktów, które różnią się znacznie w zależności od urządzenia, producenta, ustawień itp.
Jak zawsze czekam na wasze wiadomości w komentarzach. Tylko jedną prośbę napisz na temat artykułu.