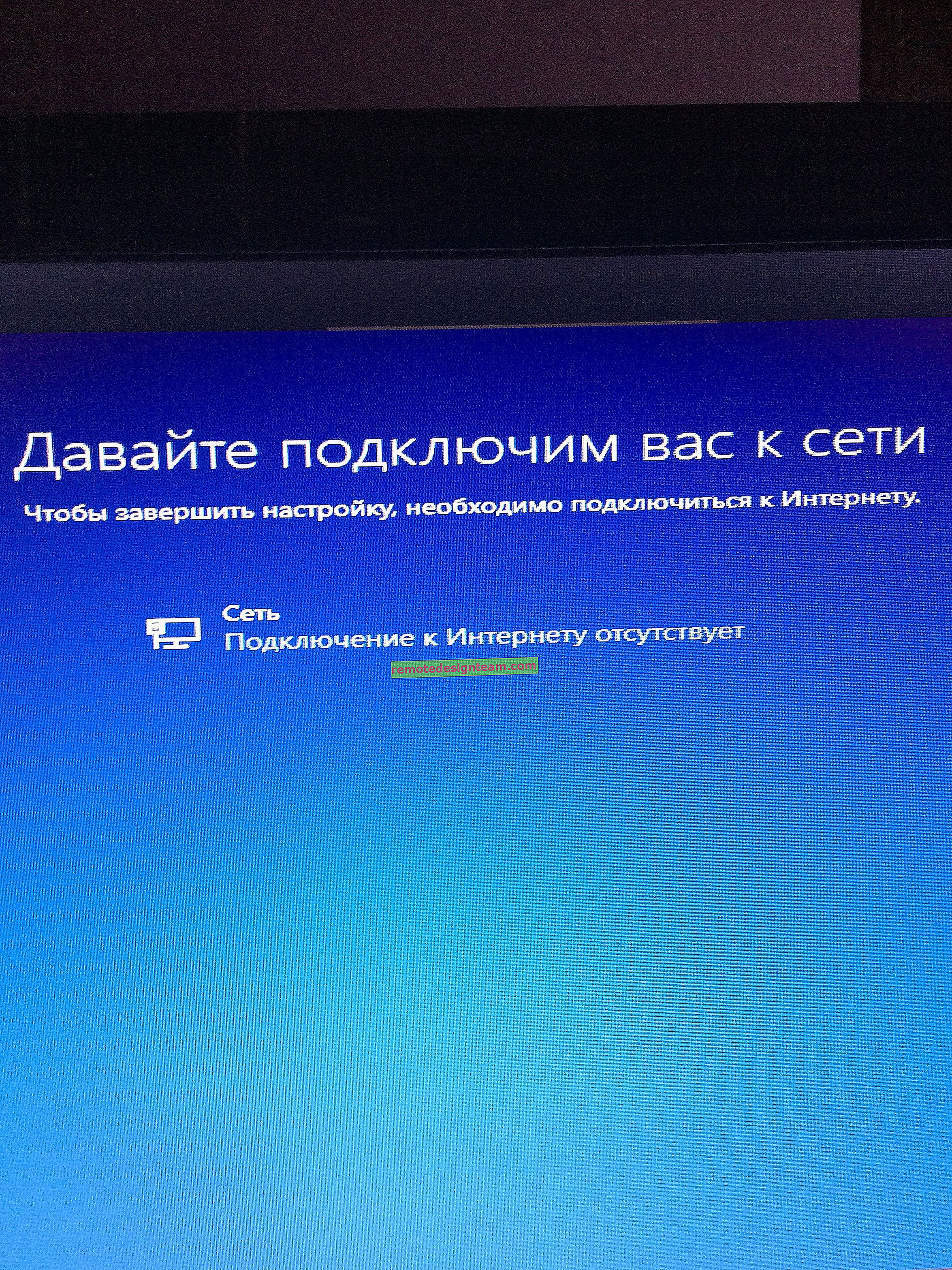Jak pobrać sterownik Wi-Fi dla laptopa Dell i włączyć Wi-Fi?
W tym artykule omówimy dwa główne problemy związane z Wi-Fi na laptopach Dell. To pobierz i zainstaluj niezbędne sterowniki dla karty Wi-Fi i włącz sieć bezprzewodową. Bardzo często po zakupie nowego laptopa, instalacji lub ponownej instalacji systemu Windows Wi-Fi nie działa na laptopie Dell. Laptop nie widzi sieci bezprzewodowych, a zatem nie ma możliwości połączenia się z Internetem. Z własnego doświadczenia mogę powiedzieć, że użytkownikom bardzo trudno jest określić powód, dla którego laptop nie ma połączenia bezprzewodowego. Przede wszystkim radziłbym spróbować podłączyć laptopa do Wi-Fi, może nie do końca to rozgryzłeś i wszystko działa dla Ciebie, wystarczy połączyć się z określoną siecią.
Najczęściej są dwa powody:
- Laptop Dell nie ma zainstalowanego sterownika Wi-Fi. System Windows nie zawsze automatycznie instaluje prawidłowe sterowniki. A jeśli sterownik karty bezprzewodowej nie jest zainstalowany, Wi-Fi nie będzie działać, ponieważ system po prostu nie widzi adaptera Wi-Fi. Ten problem występuje najczęściej w systemie Windows 7 i Windows 8. Ponieważ system Windows 10 zwykle automatycznie instaluje prawidłowe sterowniki. Jednak nie zawsze działają poprawnie, dlatego laptopy Dell mają inne problemy z Wi-Fi. Rozwiązaniem jest pobranie sterownika z oficjalnej witryny firmy Dell i zainstalowanie go.
- Drugim powodem jest to, że Wi-Fi jest wyłączone. Zainstalowano prawidłowe sterowniki, karta sieci bezprzewodowej działa prawidłowo, ale jest wyłączona. W menedżerze urządzeń lub przełączniku, skrót klawiaturowy na laptopie. Rozwiązaniem jest włączenie Wi-Fi na laptopie Dell.
Oczywiście nie jest konieczne całkowite wykluczenie awarii modułu Wi-Fi, odłączenia modułu bezprzewodowego w BIOSie, nieprawidłowego podłączenia anten czy samego modułu (podczas demontażu laptopa), krzywych sterownika, błędów systemowych w Windowsie itp. To też się zdarza, ale nie tak często.
Bardziej szczegółowo pokażę oba rozwiązania w tym artykule. Ze zrzutami ekranu i zdjęciami, dzięki czemu możesz samodzielnie przywrócić sieć bezprzewodową na swoim laptopie. Najpierw jednak musisz określić, który problem jest specyficzny dla twojego laptopa Dell, aby przejść do konkretnego rozwiązania i naprawić wszystko. Aby to zrobić, przejdź do menedżera urządzeń. Otwórz „Ten komputer” (Mój komputer), kliknij prawym przyciskiem myszy pusty obszar i wybierz „Właściwości”. Po lewej stronie przejdź do „Menedżera urządzeń”. Lub naciśnij kombinację klawiszy Win + R i wykonaj polecenie mmc devmgmt.msc.
W menedżerze urządzeń otwórz zakładkę „Karty sieciowe” i poszukaj tam karty sieci bezprzewodowej. Można go rozpoznać po obecności w nazwie takich słów: „802.11”, „Wi-Fi”, „WLAN”, „Wireless”, „AC”, „Dual Band”. Jeśli istnieje taka karta, sterowniki są instalowane. Nie fakt, że działają, ale zainstalowane. Na przykład:

Jeśli jest moduł Wi-Fi, musisz spróbować włączyć Wi-Fi (druga część tego artykułu). Lub ponownie zainstaluj sterowniki, wyświetl właściwości karty, sprawdź ustawienia w systemie Windows. Jeśli nie ma takiej przejściówki (szczegółowo o tym pisałem tutaj), to pierwszym krokiem jest pobranie wymaganego sterownika ze strony Dell i zainstalowanie go . Zwykle jest zakładka „Inne urządzenia”, w której znajdują się nieznane urządzenia lub coś w rodzaju „Kontroler sieci”. Najprawdopodobniej jest to moduł Wi-Fi, po prostu nie jest zainstalowany, system nie wie, jak z nim pracować.
Moje instrukcje będą działać dla wszystkich linii notebooków Dell: Inspiron (3582, 3581, 1525, 5110, G5 15 5587, G3 17 3779, G3 15 3579), Dell G, Alienware, XPS, Precision, Latitude, Vostro.
Sterownik Wi-Fi do laptopa Dell: jak pobrać i zainstalować?
Wszystko, czego potrzebujemy, aby pobrać sterownik, to znaleźć model twojego laptopa. Można go obejrzeć na pudełku, w dokumentach, w sklepie (jeśli kupiłeś laptopa w sklepie internetowym) lub na spodzie samego laptopa. Na przykład mamy Dell Inspiron 3582 .
- Przejdź do oficjalnej witryny firmy Dell: //www.dell.com/support/home/ru/ru/rubsdc?app=drivers
- W pasku wyszukiwania wpisz (skopiuj) model swojego laptopa i kliknij przycisk „Szukaj”.
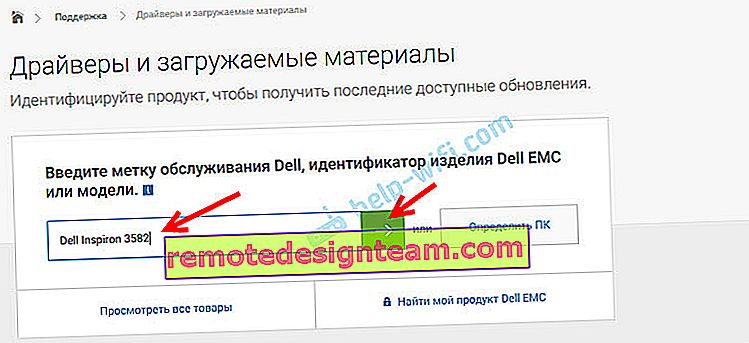 Jeśli korzystasz z tego samego laptopa firmy Dell, na który chcesz pobrać sterownik Wi-Fi (na przykład połączyłeś się z Internetem za pomocą kabla lub używasz telefonu jako modemu) i nie znasz modelu laptopa, możesz spróbować kliknąć przycisk „Wykryj komputer”.
Jeśli korzystasz z tego samego laptopa firmy Dell, na który chcesz pobrać sterownik Wi-Fi (na przykład połączyłeś się z Internetem za pomocą kabla lub używasz telefonu jako modemu) i nie znasz modelu laptopa, możesz spróbować kliknąć przycisk „Wykryj komputer”. - Otworzy się strona wyników wyszukiwania. Przejdź do „Sterowniki i pliki do pobrania”.

- Aby ułatwić nam znalezienie potrzebnego sterownika, wybierz kategorię „Sieci”, a także wybierz system operacyjny zainstalowany na laptopie.
 W przypadku nowszych modeli prawdopodobnie będzie dostępny tylko system Windows 10. W przypadku starszych modeli - Windows 8 i Windows 7.
W przypadku nowszych modeli prawdopodobnie będzie dostępny tylko system Windows 10. W przypadku starszych modeli - Windows 8 i Windows 7. - Podobnie jak inni producenci laptopów, firma Dell może instalować moduły Wi-Fi różnych producentów w jednym modelu. Dlatego witryna będzie miała kilka sterowników Wi-Fi dla różnych producentów. Podobnie jak w przypadku Inspiron 3582. Witryna zawiera sterowniki „Intel AX200 / AX201 / 9260/9560/9462 WiFi UWD Driver” oraz „Dell Wireless 1707 / Qualcomm 9565 WiFi and Bluetooth Driver”. Producenci Intel i Qualcomm. Jeśli nie wiesz, który moduł Wi-Fi jest zainstalowany w Twoim laptopie Dell, możesz spróbować to sprawdzić za pomocą narzędzia HWVendorDetection (możesz go pobrać z Internetu na żądanie „HWVendorDetection”). Należy uruchomić narzędzie i sprawdzić, który producent jest wymieniony obok pozycji „WLAN”. Jednak to narzędzie nie działa na wszystkich laptopach. W ostateczności pobierz oba sterowniki i spróbuj je zainstalować. Kierowca, który nie pasujenajprawdopodobniej nie będzie chciał instalować. Powiedzmy, że mamy moduł bezprzewodowy od Intela. Ładujemy najnowszy sterownik.
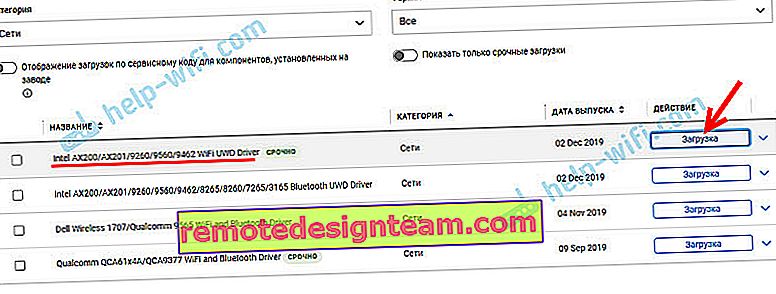
- Zapisujemy plik wraz ze sterownikiem na komputer. Może znajdować się na pulpicie. Jeśli pobierzesz sterownik na inny komputer, musisz skopiować go na dysk flash USB i przenieść na laptopa Dell, na którym już zakończyłeś instalację.
- Jeśli plik ma format .exe, po prostu uruchom jego instalację. Jeśli plik jest w formacie .zip lub .rar, otwórz archiwum (lub wypakuj z niego pliki), znajdź plik Setup.exe i uruchom go.
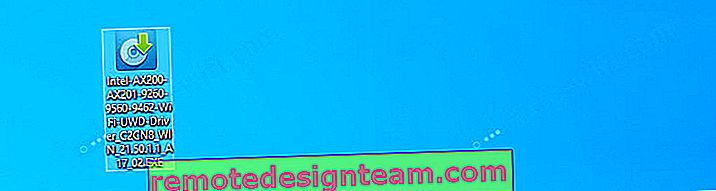
- Zainstaluj sterownik na laptopie Dell za pomocą kreatora konfiguracji.
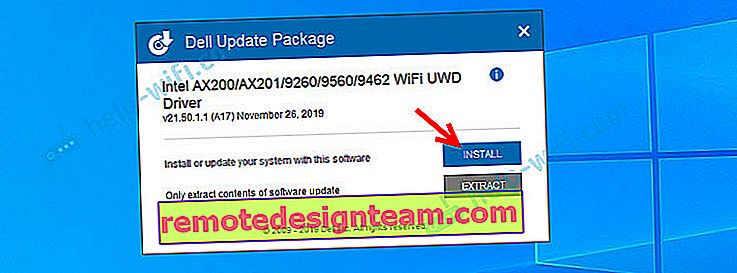 Po instalacji Wi-Fi najprawdopodobniej zadziała natychmiast. Ale lepiej jest ponownie uruchomić laptopa.
Po instalacji Wi-Fi najprawdopodobniej zadziała natychmiast. Ale lepiej jest ponownie uruchomić laptopa.
Jeśli sterownik nie jest zainstalowany (błąd „Urządzenie jest wyłączone lub nie znaleziono” itp.), Upewnij się, że pobrałeś sterownik odpowiedni dla Twojego modelu laptopa. Spróbuj pobrać i zainstalować inny sterownik z listy na oficjalnej stronie internetowej. Upewnij się również, że pobrany sterownik jest odpowiedni dla systemu Windows zainstalowanego na Twoim laptopie.
A jeśli nie ma sterownika dla systemu Windows 7?
Dobre pytanie, ale trudne. Dell, podobnie jak inni producenci, zaleca instalację (lub instalację) systemu operacyjnego Windows 10 na nowych laptopach, co moim zdaniem jest poprawne. Dla Windows 7, a nawet Windows 8 (8.1) producent po prostu nie opracowuje sterowników dla nowego sprzętu, w tym dla modułów Wi-Fi. Nadal zalecam instalację systemu Windows 10 i instalację sterowników ze strony producenta laptopa.
Nawet jeśli sterownik jest zainstalowany w systemie Windows 7, najprawdopodobniej Wi-Fi będzie działać niestabilnie lub w ogóle nie będzie działać. Na przykład nie będzie można włączyć Wi-Fi. Możesz spróbować wyszukać sterownik na stronie producenta modułu Wi-Fi lub po ID sprzętu.
Jak włączyć Wi-Fi na laptopie Dell?
Wi-Fi na laptopie można wyłączyć zarówno sprzętowo, jak i programowo. Proces włączania łączności bezprzewodowej w laptopach Dell może się znacznie różnić w zależności od modelu, roku produkcji i zainstalowanego systemu operacyjnego Windows. Najważniejsze jest to, że sterownik jest zainstalowany. W menedżerze urządzeń znajdował się moduł Wi-Fi (zwykle adapter Dell Wireless ... 802.11 ...). I było bez błędów (strzałka (co oznacza, że jest wyłączona), czy żółty wykrzyknik). Wszystkie informacje dotyczące instalacji sterowników znajdują się w powyższym artykule.
Windows 10
W Windows 10 (w zasadzie jak w Windows 8 i 8.1) zwykle nie trzeba ręcznie włączać czegokolwiek po zainstalowaniu sterownika, laptop od razu widzi sieć Wi-Fi. Można włączyć tylko tryb „Samolot”. Wystarczy go wyłączyć i włączyć sieć Wi-Fi.

W nowych laptopach nie ma oddzielnych, mechanicznych przełączników. Ale  na klawiaturze laptopa znajduje się klawisz z ikoną sieci bezprzewodowej ( ). W nowszych modelach znajduje się zwykle na klawiszu „PrtScr” lub „Home”.
na klawiaturze laptopa znajduje się klawisz z ikoną sieci bezprzewodowej ( ). W nowszych modelach znajduje się zwykle na klawiszu „PrtScr” lub „Home”.

Jeśli nie możesz włączyć Wi-Fi, możesz nacisnąć ten klawisz. Tylko na nim lub w połączeniu z klawiszem Fn (Fn + PrtScr (lub „Home”)).
Wskazane jest również sprawdzenie, czy moduł Wi-Fi jest włączony w laptopie Dell w menedżerze urządzeń. Jeśli obok znajduje się ikona w kształcie strzałki, kliknij ją prawym przyciskiem myszy i wybierz opcję „Włącz urządzenie” (nazwa samej karty może być inna).

Chodzi prawdopodobnie o Wi-Fi na laptopach Dell z systemem Windows 10. Z wyjątkiem kilku linków do instrukcji, które mogą być przydatne:
- Jak włączyć Wi-Fi w systemie Windows 10, gdy nie ma przycisku Wi-Fi i pojawia się błąd „Nie można znaleźć urządzeń bezprzewodowych na tym komputerze”
- Sieć bezprzewodowa - wyłączona w systemie Windows 10. Wi-Fi nie włącza się
Jeśli wszystko inne zawiedzie, pobierz sterownik zgodnie z powyższymi instrukcjami i rozpocznij instalację.
System Windows 7
Tutaj sprawa jest trochę bardziej skomplikowana, zwłaszcza jeśli Windows 7 jest zainstalowany na nowym laptopie Dell, do którego producent zaleca Windows 10, a na stronie producenta nie ma sterownika.
W przypadku systemu Windows 7 zalecam najpierw spróbować włączyć Wi-Fi za pośrednictwem Centrum mobilności systemu Windows. Można go znaleźć i uruchomiony za pośrednictwem menu Start lub przez Win + X skrótu klawiaturowego .
W centrum mobilności będzie blok z ustawieniami bezprzewodowymi. Kliknij przycisk „Włącz sieć bezprzewodową”.

Jeśli nie ma tam takich ustawień lub przycisk jest nieaktywny, to próbujemy włączyć Wi-Fi za pomocą klawiszy na klawiaturze laptopa Dell. W zależności od modelu mogą to być następujące kombinacje:
- Fn + PrtScr

- Fn + F2

- Fn + F3
 .
. - Sam klucz z ikoną

Przytrzymaj klawisz Fn i naciśnij drugi klawisz. Na przykład:

Starsze laptopy Dell Latitude i Precision mogą mieć oddzielny przełącznik (suwak) na obudowie laptopa. Zwykle znajduje się po prawej lub lewej stronie i wygląda mniej więcej tak:

Z przodu lub nad klawiaturą znajduje się również wskaźnik Wi-Fi. Powinien zaświecić się po przełączeniu tego suwaka.
Powiązane artykuły dotyczące systemu Windows 7:
- Jak włączyć Wi-Fi na laptopie z systemem Windows 7
- Jak zainstalować sterowniki na karcie Wi-Fi w systemie Windows 7
Jeśli nie udało Ci się włączyć Wi-Fi na laptopie Dell, to możesz szczegółowo opisać swój problem w komentarzach, załączyć zrzuty ekranu, a ja postaram się pomóc. Tylko nie zapomnij zapisać modelu laptopa i tego, co już próbowałeś rozwiązać ten problem.
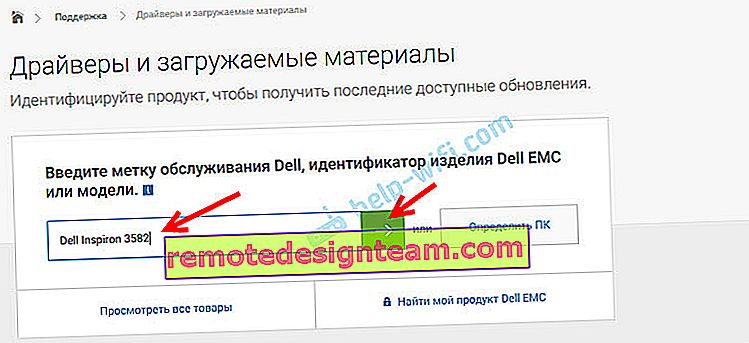 Jeśli korzystasz z tego samego laptopa firmy Dell, na który chcesz pobrać sterownik Wi-Fi (na przykład połączyłeś się z Internetem za pomocą kabla lub używasz telefonu jako modemu) i nie znasz modelu laptopa, możesz spróbować kliknąć przycisk „Wykryj komputer”.
Jeśli korzystasz z tego samego laptopa firmy Dell, na który chcesz pobrać sterownik Wi-Fi (na przykład połączyłeś się z Internetem za pomocą kabla lub używasz telefonu jako modemu) i nie znasz modelu laptopa, możesz spróbować kliknąć przycisk „Wykryj komputer”.
 W przypadku nowszych modeli prawdopodobnie będzie dostępny tylko system Windows 10. W przypadku starszych modeli - Windows 8 i Windows 7.
W przypadku nowszych modeli prawdopodobnie będzie dostępny tylko system Windows 10. W przypadku starszych modeli - Windows 8 i Windows 7.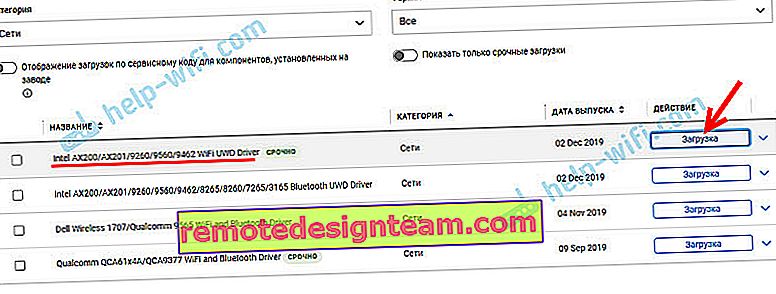
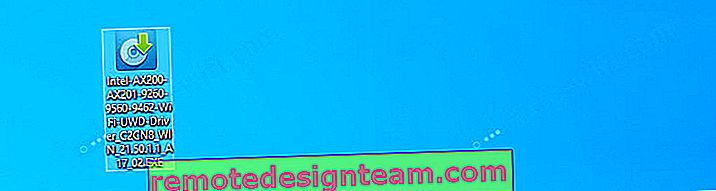
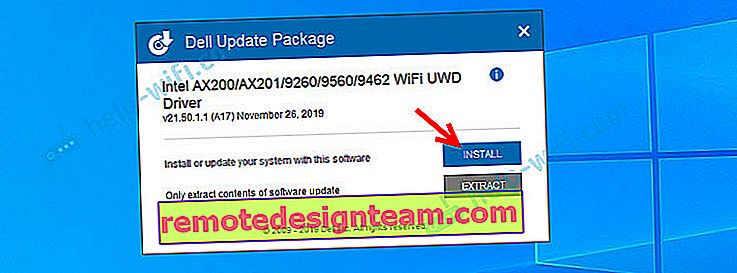 Po instalacji Wi-Fi najprawdopodobniej zadziała natychmiast. Ale lepiej jest ponownie uruchomić laptopa.
Po instalacji Wi-Fi najprawdopodobniej zadziała natychmiast. Ale lepiej jest ponownie uruchomić laptopa.