Jak przesłać wideo (film) z komputera do telewizora przez Wi-Fi
W tym artykule pokażę Ci łatwy sposób, w jaki możesz wyświetlić film lub inne wideo, zdjęcie, muzykę z komputera lub laptopa na telewizorze. W takim przypadku wyślemy wideo do telewizora przez Wi-Fi. To znaczy bez przewodów. Jest to bardzo wygodne, ponieważ komputer i telewizor mogą znajdować się w różnych pomieszczeniach i nie musimy układać kabla ani wymyślać skomplikowanych schematów połączeń. Dzięki temu rozwiązaniu możesz przesyłać dowolne treści multimedialne na ekran telewizora. Wszystko zrobimy za pomocą standardowego narzędzia Windows. Żadnego oprogramowania innych firm. Testowałem na Windows 10 i Windows 7.
Najpierw opowiem w skrócie, jak to działa. Wszystko jest zbudowane w technologii DLNA, o której mówiłem już wielokrotnie w różnych artykułach na tej stronie. Nowoczesne telewizory ze Smart TV i Windows obsługują DLNA. To już wystarczy, aby na ekranie telewizora móc odtwarzać wideo, muzykę czy obejrzeć zdjęcie (które jest na komputerze). W tym przypadku model i producent telewizora nie odgrywają specjalnej roli. Testowałem na Philipsie z Android TV i LG. Na telewizorach Sony, Samsung, Panasonic itp. Nadal działa. Najważniejsze jest obecność Smart TV i połączenie z routerem.

Jedynym warunkiem jest to, że telewizor Smart TV i laptop (lub komputer stacjonarny) muszą być podłączone do tego samego routera . To znaczy do jednej sieci Wi-Fi. Oba urządzenia nie muszą być połączone przez Wi-Fi. Jest to również możliwe za pomocą kabla sieciowego. Najważniejsze to jeden router.
Sam często korzystam z tej funkcji. Najczęściej do oglądania filmów w telewizji, które ściągnąłem na komputer. Aby nie kopiować filmu na pendrive i oglądać go z pendrive'a na telewizorze, po prostu wyprowadzam film bezpośrednio z komputera. Często też wyświetlam zdjęcia na ekranie telewizora, gdy muszę je obejrzeć w dużej firmie. Jest to bardzo wygodne i szybkie. Mam dwa telewizory Smart TV podłączone do routera i mogę wysłać dowolne wideo, zdjęcie lub piosenkę do jednego z telewizorów za pomocą kilku kliknięć. Z dowolnego komputera stacjonarnego lub laptopa w mojej sieci domowej.
Należy pamiętać, że to rozwiązanie nadaje się tylko do przesyłania określonych plików multimedialnych do telewizora. Nie będzie działać wyświetlanie oglądania filmów online (okno przeglądarki) na ekranie telewizora lub na całym pulpicie (wszystko, co dzieje się na ekranie komputera).Aby to zrobić, możesz użyć funkcji Wireless Miracast Display (WiDi) w systemie Windows 10 lub jeszcze lepiej, podłącz komputer do telewizora za pomocą kabla HDMI. Jeśli masz laptopa, zapoznaj się z artykułem o podłączaniu laptopa do telewizora przez HDMI.
Ta funkcja działa świetnie w systemie Windows 10. Przed napisaniem tego artykułu postanowiłem przetestować go na komputerze z systemem Windows 7. Tam też wszystko działa. Praktycznie nie ma różnic w porównaniu z Windows 10.
Na ekranie telewizora wyświetlamy wideo, zdjęcia i muzykę z komputera lub laptopa
Wszystko, co musisz zrobić, to otworzyć folder z niezbędnymi plikami na swoim komputerze, kliknąć prawym przyciskiem myszy plik wideo, audio lub zdjęcie i wybrać „Prześlij na urządzenie”. Nasz telewizor powinien pojawić się na liście. Wybieramy to.
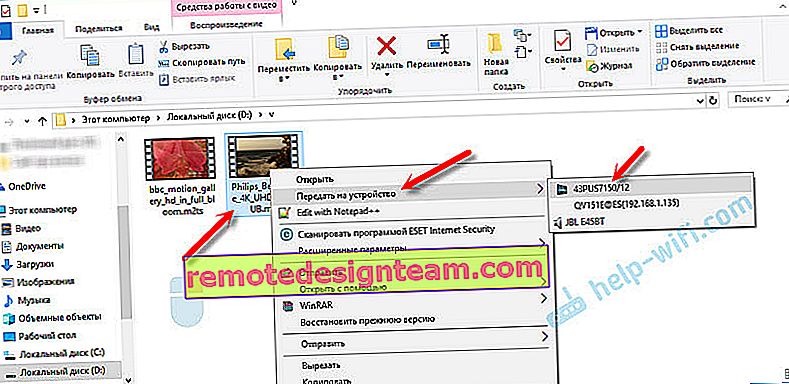
Prawie tak samo jest w systemie Windows 7. Element „Odtwórz do”. Pokazuję to na przykładzie wyświetlania zdjęcia w TV.
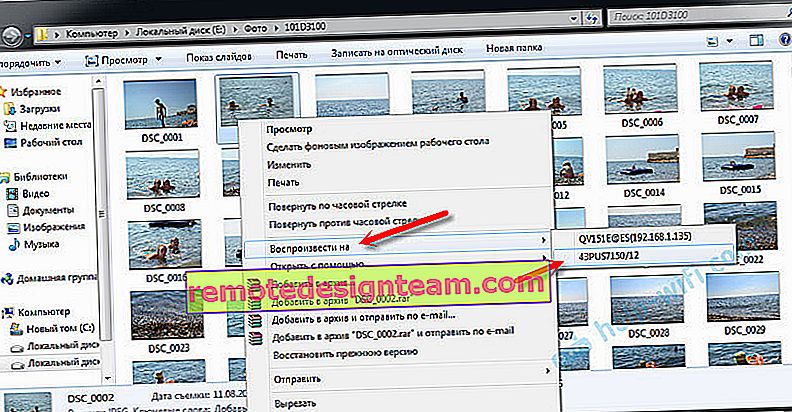
Następnie powinno się otworzyć małe okienko odtwarzacza, w którym możemy sterować odtwarzaniem pliku na telewizorze.
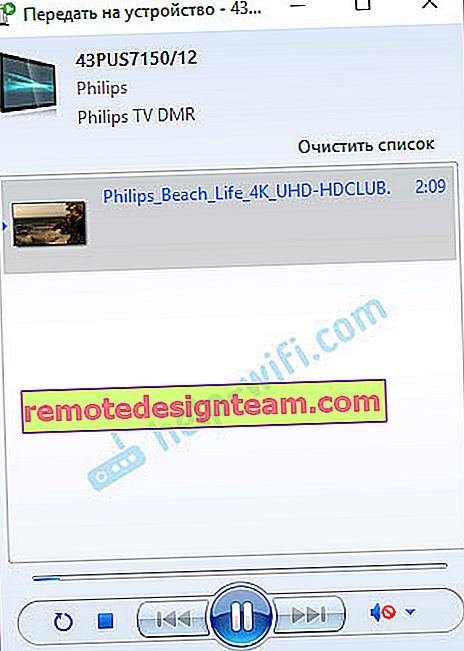
Możesz dodawać inne pliki do listy odtwarzania (przeciągając je tam), usuwać je, wstrzymywać, przewijać, regulować dźwięk itp. Oznacza to, że możemy sterować całym procesem odtwarzania filmu na telewizorze z poziomu komputera.
Telewizor automatycznie rozpocznie odtwarzanie filmów, zdjęć lub muzyki.

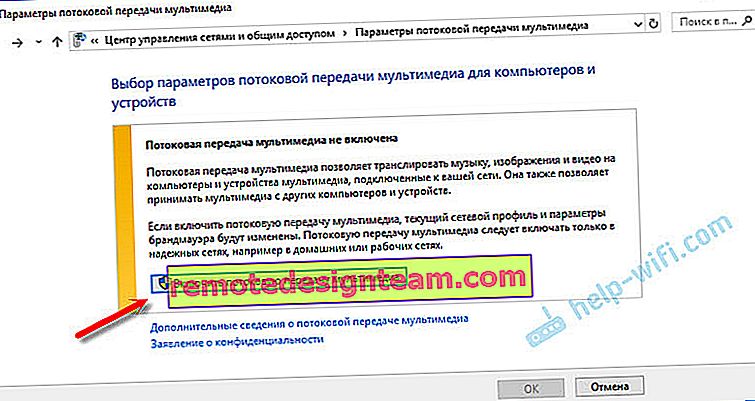
Kliknij przycisk „Włącz media strumieniowe”.
Następnie upewnij się, że przed telewizorem znajduje się znacznik wyboru obok „Dozwolone” (chociaż, o ile rozumiem, nie jest to konieczne) i kliknij OK.
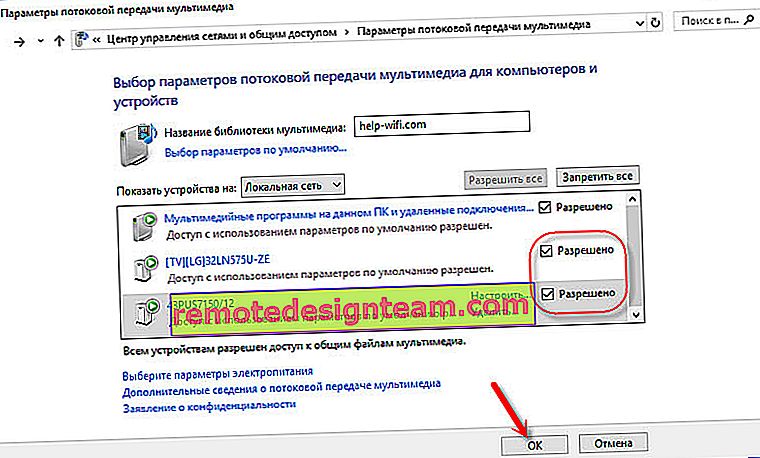
Spróbuj ponownie przesłać plik do telewizora. Następnie to okno nie powinno się pojawiać.
W ten sposób możesz odtwarzać na telewizorze nie jeden plik, ale cały folder z wideo, muzyką lub zdjęciami. W ten sam sposób kliknij folder prawym przyciskiem myszy i wybierz „Prześlij na urządzenie” lub „Odtwórz na”.
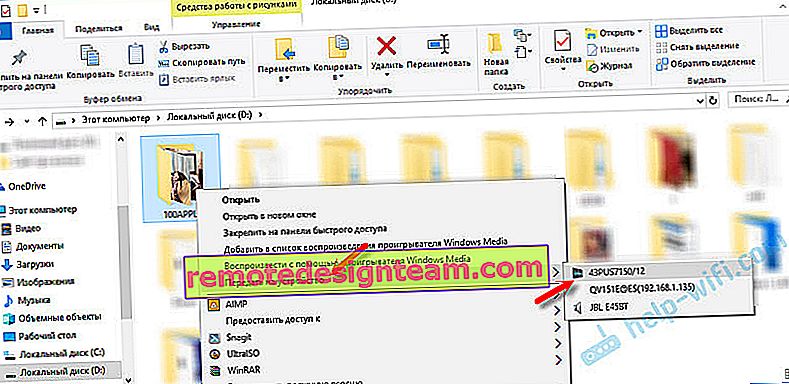
Zdjęcie od razu pojawi się na ekranie telewizora oraz w odtwarzaczu na komputerze.
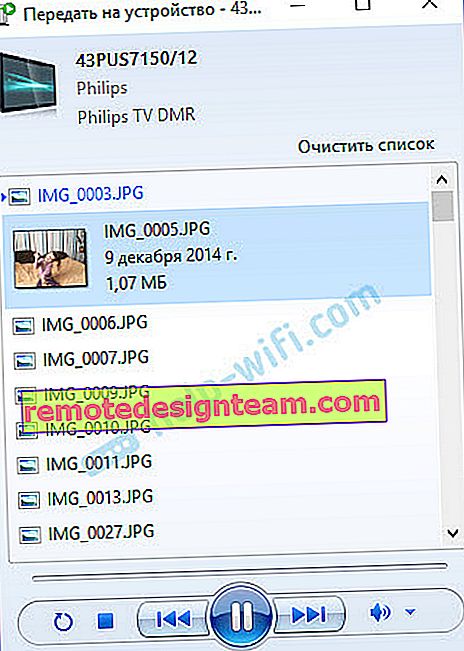
A jeśli oglądasz film za pomocą „Movies and TV” w systemie Windows 10, możesz go odtworzyć na telewizorze bezpośrednio z tego miejsca.
Otwórz menu, kliknij „Prześlij na urządzenie” i wybierz swój telewizor.
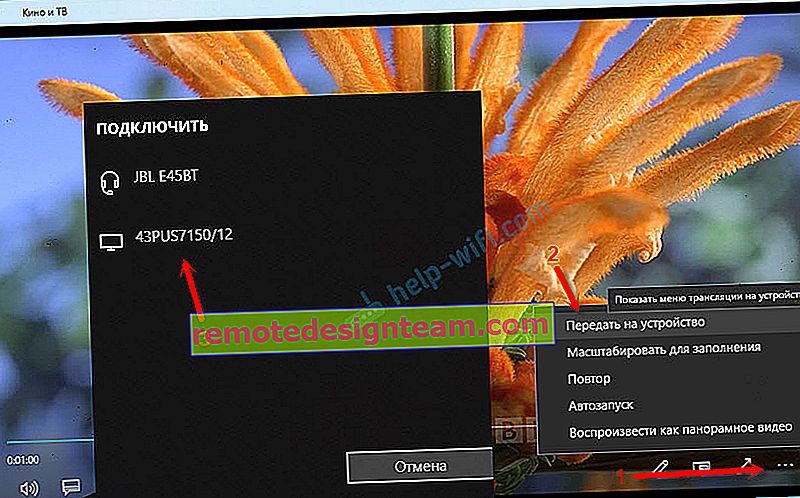
Jak widać, nic skomplikowanego. Czasami sam odtwarzacz zawiesza się z listą plików w kolejce. Zwykle wystarczy trochę poczekać.
Jeśli metoda, którą opisałem powyżej, nie działa dla Ciebie, możesz spróbować skonfigurować DLAN w inny sposób. Oto kilka instrukcji:
- Konfigurowanie serwera DLNA dla telewizora. Oglądanie filmów z komputera w telewizji
- Jak oglądać filmy z komputera na telewizorze LG (przez Wi-Fi lub sieć)? Konfiguracja DLNA przez Smart Share
- Przesyłaj filmy, muzykę i zdjęcia z przeglądarki Edge (Windows 10) do telewizora
Jeśli komputer nie widzi, telewizor lub wideo nie jest odtwarzane
Schemat wydaje się prosty, sama funkcja jest wbudowana w Windows, ale problemy i różne błędy nie są rzadkością. Ponieważ każdy ma inne urządzenia, rozwiązania mogą się różnić. Spróbujmy znaleźć podstawowe przyczyny niektórych problemów.
- Komputer nie widzi telewizora na liście odtwarzania. Kiedy klikniemy „Przenieś na urządzenie”, telewizor po prostu nie jest wymieniony. Po pierwsze, poczekaj chwilę (menu powinno być otwarte). Upewnij się, że telewizor ma funkcję Smart TV i jest podłączony do tego samego routera co komputer. W moim przypadku nie musiałem niczego dostosowywać w telewizorze. Wystarczy go włączyć i podłączyć do routera.
- Pewien plik wideo nie jest odtwarzany na telewizorze. Błąd „Format nie jest obsługiwany” lub „Plik nieczytelny lub nie znaleziono”. Tak, to się zdarza. Sam się z tym spotkałem. Z czym to się wiąże, nie jest jasne. Telewizor może nie obsługiwać formatu pliku wideo, który próbujesz na nim odtworzyć. A może jest jakiś problem z komputerem. Właśnie próbowałem przenieść film spod Windowsa 10 na telewizor i na telewizorze pojawił się błąd, że plik nie jest czytelny, a na komputerze „Nieoczekiwany błąd urządzenia”. Chociaż odtwarzano inne pliki. A w Windows 7 udało nam się odtworzyć ten film na tym samym telewizorze.
- Film zatrzymuje się lub zawiesza. Moje odtwarzanie również czasami się zatrzymuje, ale tylko wtedy, gdy otwieram ciężkie wideo 4k. Jest to najprawdopodobniej spowodowane niewystarczającą szybkością połączenia (słaby router). Zwykłe filmy HD i Full HD powinny być odtwarzane bez opóźnień. W przypadku wideo 4k lepiej jest używać dysków USB lub zewnętrznych dysków twardych. Lub połącz się z routerem przez sieć Wi-Fi w zakresie 5 GHz.
Możesz podzielić się swoimi problemami i sukcesami na temat tego artykułu w komentarzach. Powodzenia!









