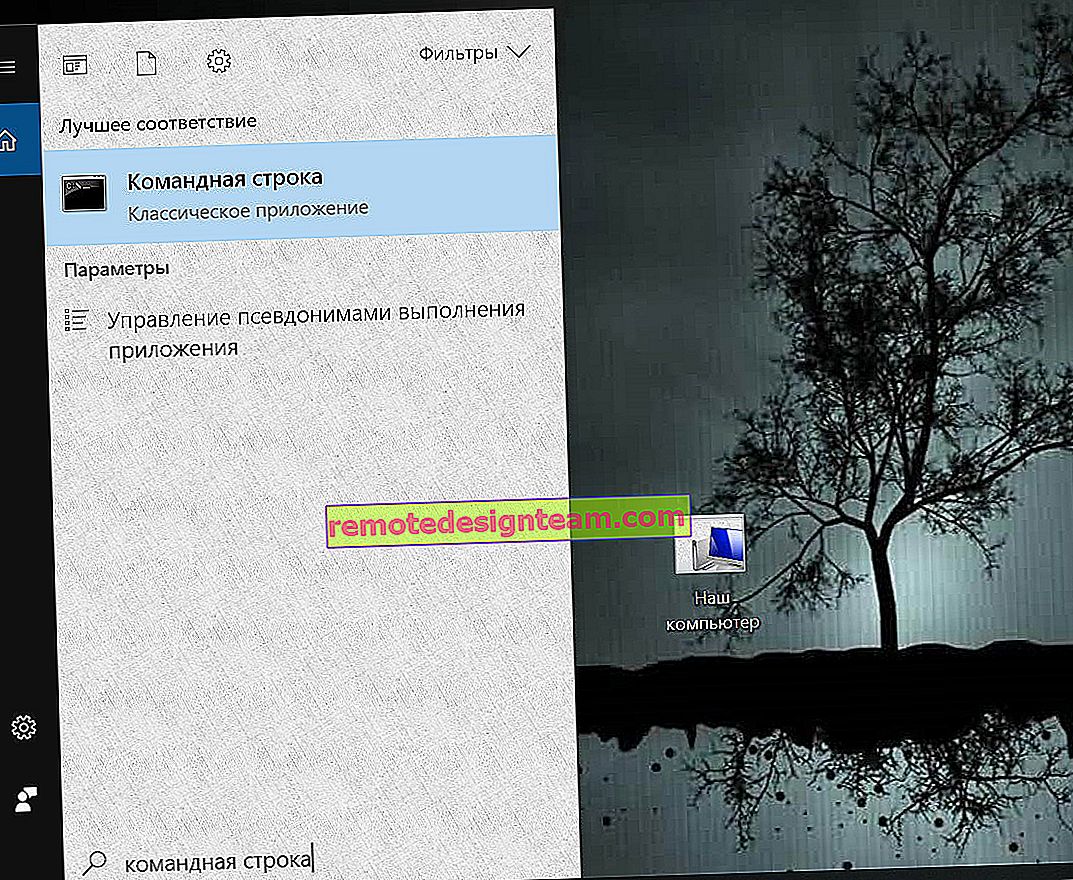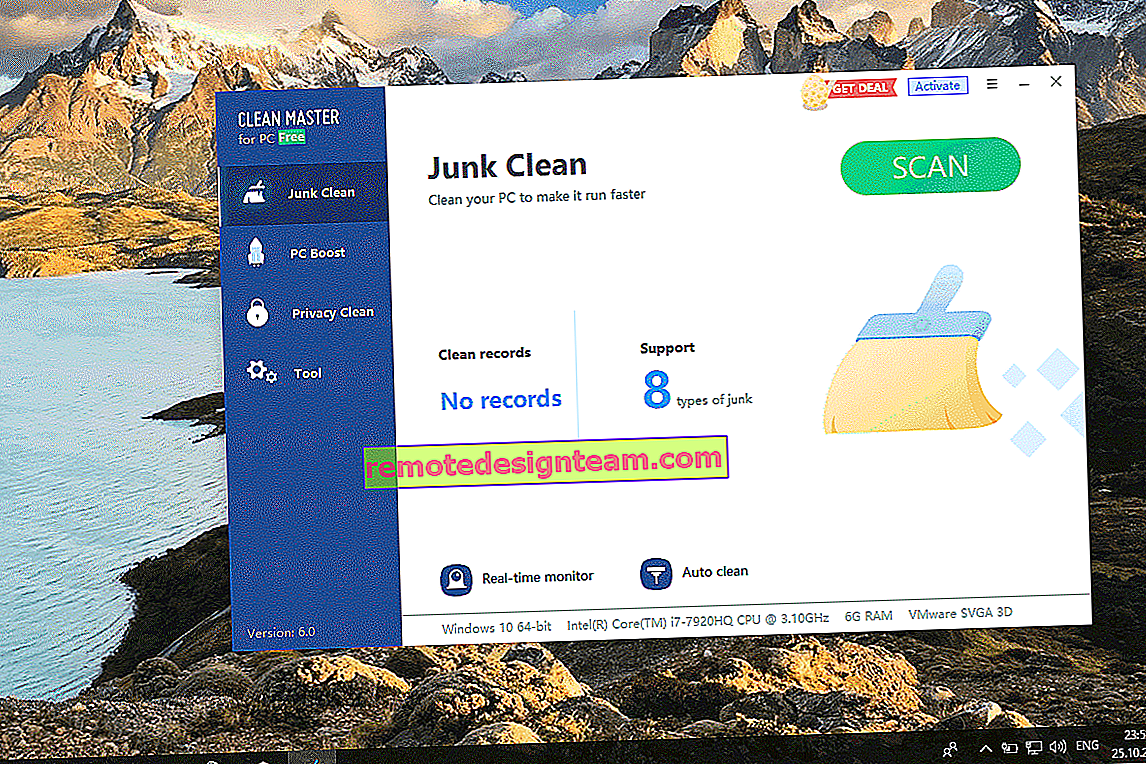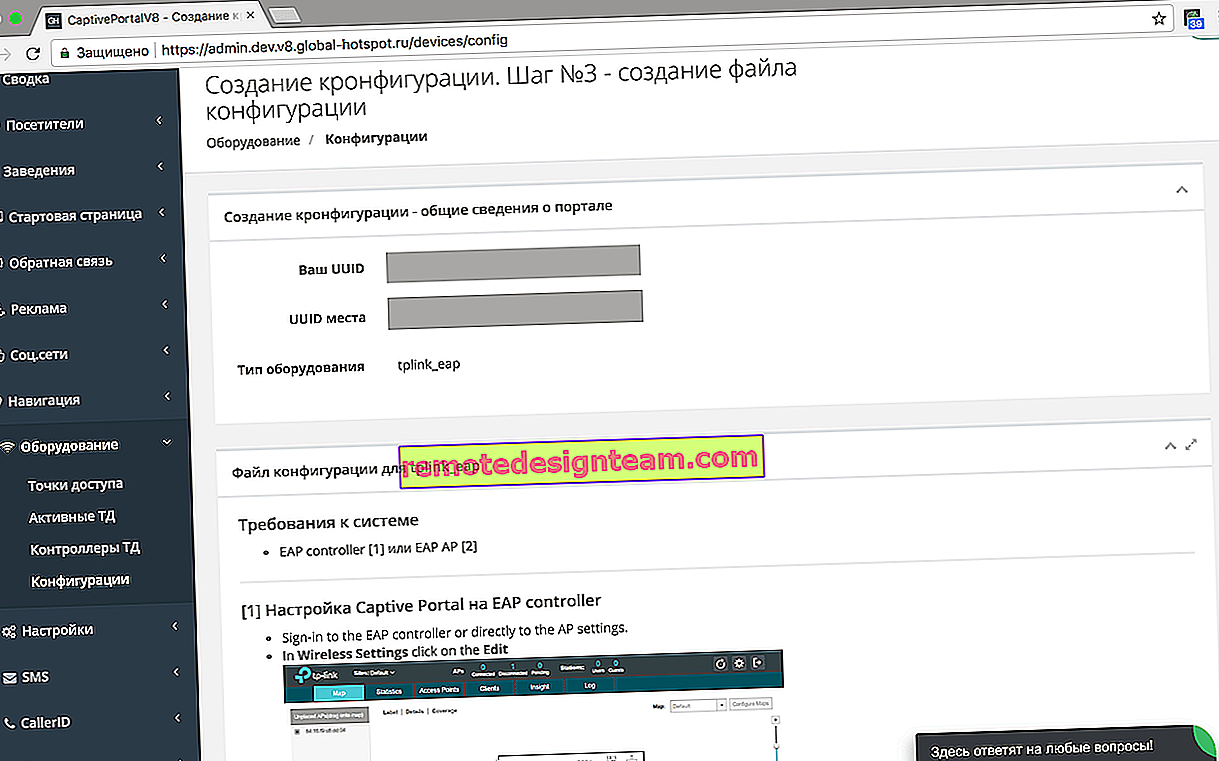Skype „Połączenie nie powiodło się”. Brak połączenia Skype, ale działa internet
Oprócz samego systemu Windows w niektórych programach mogą wystąpić problemy z połączeniem internetowym. Na przykład Skype bardzo często wyświetla błąd „Nie można nawiązać połączenia” lub „Przepraszamy, nie można połączyć się ze Skype”. Oczywiście te błędy pojawiają się z powodu problemów z połączeniem internetowym. Ale jak to zwykle bywa, Internet na komputerze jest podłączony i działa, ale Skype ciągle pisze, że nie ma połączenia i nie pozwala zalogować się na konto.
Pomimo faktu, że obecnie istnieje ogromna liczba różnych komunikatorów, które są lepsze pod względem funkcjonalności, stabilności i innych parametrów, wielu nadal używa Skype'a do pracy lub do komunikowania się z rodziną i przyjaciółmi. Używam również tego komunikatora i nigdy nie miałem z nim żadnych specjalnych problemów ani błędów. Ale kiedy musiałem skonfigurować komputery innych osób (zainstalować Windows i inne programy), po zainstalowaniu Skype pojawił się komunikat, że nie można nawiązać połączenia. Chociaż Internet był podłączony w innych programach (w tym w przeglądarce), działał.
Ponieważ istnieje wiele powodów, które uniemożliwiają Ci wejście do Skype'a, nie ma jednego uniwersalnego rozwiązania. Ale problem jest popularny, program też jest popularny, co oznacza, że podstawowe i działające rozwiązania zostały już znalezione eksperymentalnie, którymi się z Wami podzielę. Niektóre z nich zostały przetestowane na podstawie własnego doświadczenia. Postaram się przedstawić najprostsze i najbardziej zrozumiałe instrukcje, za pomocą których możesz samodzielnie naprawić połączenie internetowe w Skype.
Dlaczego Skype mówi, że nie udało się nawiązać połączenia?
Wszystko jest bardzo proste. Skype korzysta z połączenia internetowego. W tym, aby zalogować się na swoje konto. Kiedy wprowadzamy naszą nazwę użytkownika (numer telefonu, email) i hasło, program przesyła te dane na serwer w celu weryfikacji. Jeśli wszystko jest w porządku, logujemy się do Skype. Albo otrzymujemy wiadomość, że takie konto nie istnieje lub nieprawidłowe hasło.
A jeśli Skype nie może połączyć się z serwerem, pojawia się błąd „Nie udało się nawiązać połączenia” .
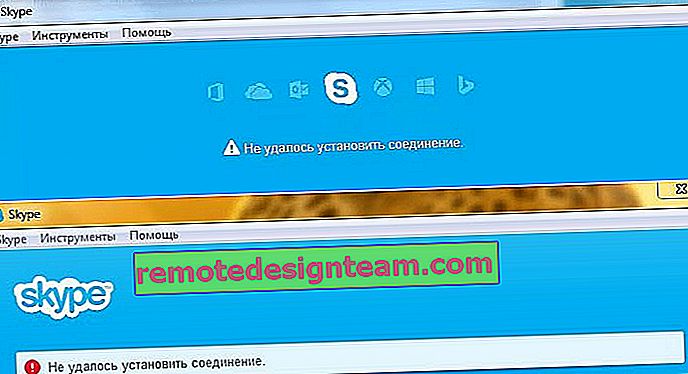
W nowszych wersjach Skype, pojawi się kolejny błąd: „Niestety, nie mógł połączyć się ze Skype . ” Sprawdź połączenie internetowe i spróbuj ponownie.
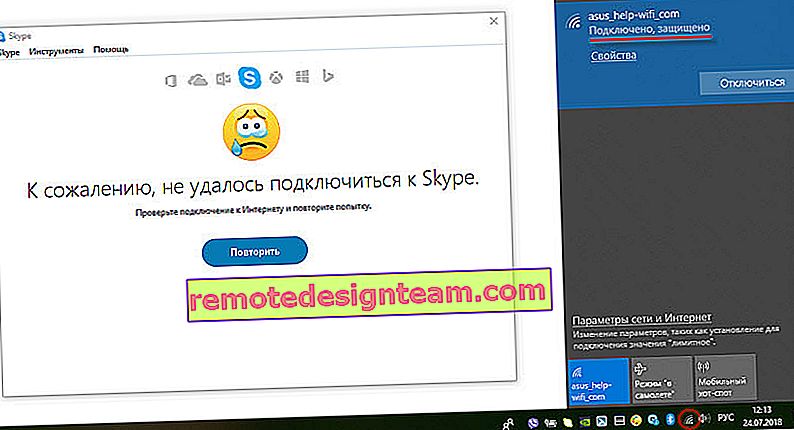
Spójrz na powyższy zrzut ekranu. Program nie widzi połączenia internetowego, ale komputer jest podłączony do internetu (mam Wi-Fi, można mieć kabel) i nie ma ograniczeń co do połączenia. Nie mam dostępu do internetu lub cokolwiek.
A po aktualizacji do najnowszej wersji Skype 8.25 (która była w momencie pisania tego tekstu), program nawet bez połączenia z Internetem po kliknięciu przycisku „Zaloguj się kontem Microsoft” po prostu próbował coś pobrać i ten przycisk pojawił się ponownie, aby wejść.
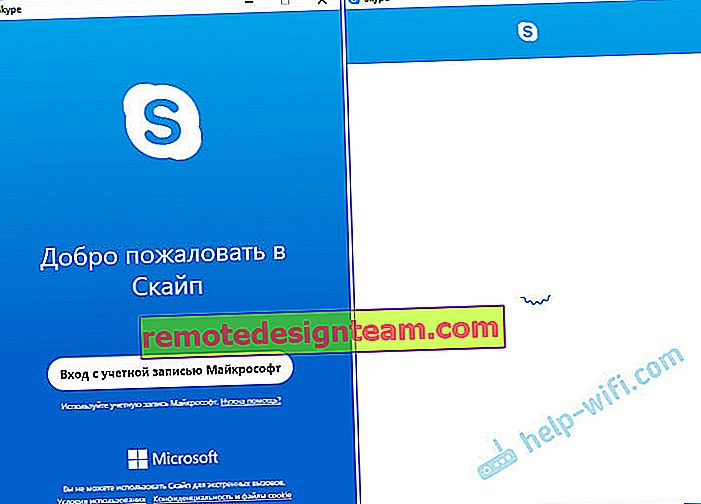
Żadnych błędów ani komunikatów. Być może w następnych wersjach zostanie to naprawione. A w nowej wersji nie ma już dostępu do ustawień połączenia (port, proxy). Ponadto nie będzie można uruchomić sprawdzania aktualizacji i zobaczyć wersji samego Skype'a (można ją zobaczyć w oknie Dodaj lub usuń programy w systemie Windows). Do tego portu, dopóki konto nie zostanie zalogowane.
A jeśli Skype nie połączy się z Internetem?
Poniższe rozwiązania powinny działać w systemach Windows 10, Windows 8, Windows 7 i Windows XP. Nie trzeba dodawać, że niektóre ustawienia mogą się nieznacznie różnić w zależności od wersji systemu operacyjnego. Cały proces pokażę na przykładzie Windowsa 10, ale jeśli to możliwe, podam instrukcje (linki do innych artykułów) do poprzednich wersji.
Główne powody i rozwiązania:
- Brak połączenia z internetem. Musisz upewnić się, że na Twoim komputerze działa Internet.
- Na komputerze jest zainstalowana nieaktualna wersja Skype'a. Musisz zaktualizować lub pobrać i zainstalować nową wersję programu. To prawda, często jest odwrotnie - starsza wersja działa.
- Były chwile, kiedy Skype nie działał z powodu przestarzałej wersji Internet Explorera. Musisz zaktualizować swoją przeglądarkę.
- Coś z ustawieniami sieci Windows, ustawieniami proxy, ustawieniami przeglądarki Internet Explorer lub samym Skype. Może również wystąpić problem w pliku hosts. Musisz sprawdzić / wyczyścić wszystkie te ustawienia.
- Skype nie może połączyć się z Internetem z powodu zapory lub programu antywirusowego blokującego program. Tymczasowo wyłączamy program antywirusowy i sprawdzamy ustawienia zapory.
- Problemy z połączeniem z powodu VPN. Jeśli masz skonfigurowane połączenie VPN, musisz je wyłączyć.
- Przejściowe problemy po stronie serwera, przez co Skype nie może się połączyć.
Przyjrzyjmy się teraz bardziej szczegółowo tym rozwiązaniom.
Sprawdzam połączenie internetowe
Może trochę głupie rozwiązanie, aw komentarzach piszesz coś w stylu: „jak internet nie działa, ale jak ja trafiłem na tę stronę ?!”, ale jednak. Nie mam możliwości zobaczenia twojego komputera, więc zalecam, aby najpierw upewnić się, że masz aktywne połączenie z Internetem.
Nie ma znaczenia, w jaki sposób Twój komputer lub laptop jest połączony z Internetem. Może to być bezprzewodowa sieć WI-FI, modem USB 3G / 4G lub połączenie kablowe. Sprawdź stan połączenia (klikając ikonę w zasobniku). Zwróć także uwagę na tę ikonę, jeśli obok niej znajduje się żółty wykrzyknik.
Otwórz dowolny program korzystający z Internetu i sprawdź, czy połączenie działa. Cóż, uruchom przeglądarkę i spróbuj otworzyć dowolną witrynę.
Jeśli masz problemy z połączeniem, błędy w przeglądarce i innych programach, te artykuły mogą Ci się przydać:
- „Połączenie ograniczone” w systemie Windows 10 przez Wi-Fi i kabel sieciowy
- Wi-Fi jest podłączone, ale internet nie działa. Strony nie otwierają się
- Serwer DNS nie odpowiada w systemie Windows 10, 8, 7
Cóż, jeśli Internet działa, ale Skype nie łączy się, zobacz inne rozwiązania poniżej.
Zaktualizuj lub zainstaluj ponownie Skype
Jeśli nadal masz siódmą wersję Skype'a, kliknij „Pomoc” i wybierz „Sprawdź aktualizacje”.
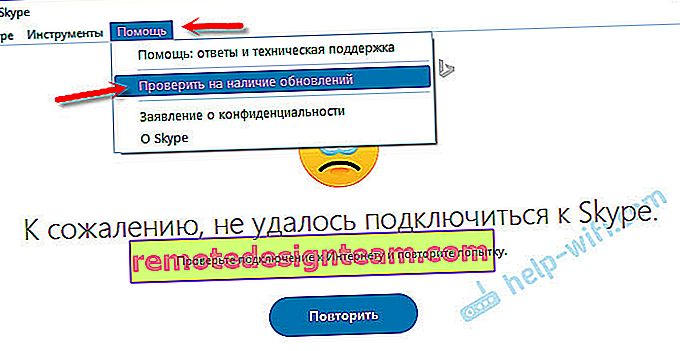
Jeśli program może połączyć się z serwerem i sprawdzić dostępność aktualizacji, a jest nowa wersja, pojawi się komunikat z prośbą o pobranie i zainstalowanie - zgadzamy się.

Być może po zainstalowaniu aktualizacji wszystko będzie działać.
Ale może pojawić się błąd: „Nie udało się pobrać aktualizacji Skype'a” lub nowa wersja nie zostanie wykryta. W takim przypadku musisz najpierw całkowicie usunąć program ze swojego komputera, pobrać nową wersję z oficjalnej strony internetowej i zainstalować ją.
Idziemy do „Dodaj lub usuń programy” (w Windows 10 można to znaleźć poprzez wyszukiwanie) lub w „Ten komputer” otwórz „Usuń i zmień program”. W systemie Windows 7 to narzędzie można również uruchomić w „Moim komputerze” lub za pośrednictwem panelu sterowania. Znajdź Skype i usuń go.
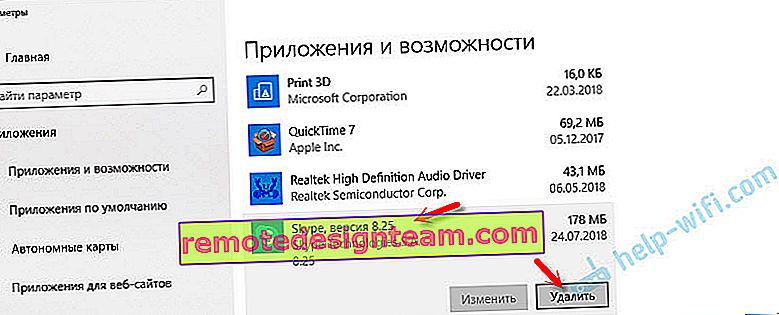
Do odinstalowania możesz również użyć narzędzia CCleaner. Nie będzie zbędne czyszczenie niepotrzebnych plików i rejestru po usunięciu za pomocą tego samego narzędzia.
Przed zainstalowaniem nowej wersji możesz usunąć folder użytkownika pod adresem: Nazwa użytkownika / Dane aplikacji / Roaming / Skype.Naciśnij Win + R, wprowadź % appdata% i naciśnij OK. Otworzy się folder zawierający folder „Skype” z niezbędnymi plikami.
Na wszelki wypadek wykonaj kopię zapasową tego folderu. Tam na przykład przechowywana jest historia korespondencji.
Pobierz Skype z oficjalnej strony - //www.skype.com/ru/ . Zapisz plik instalacyjny na swoim komputerze, uruchom go i postępuj zgodnie z instrukcjami instalacji.
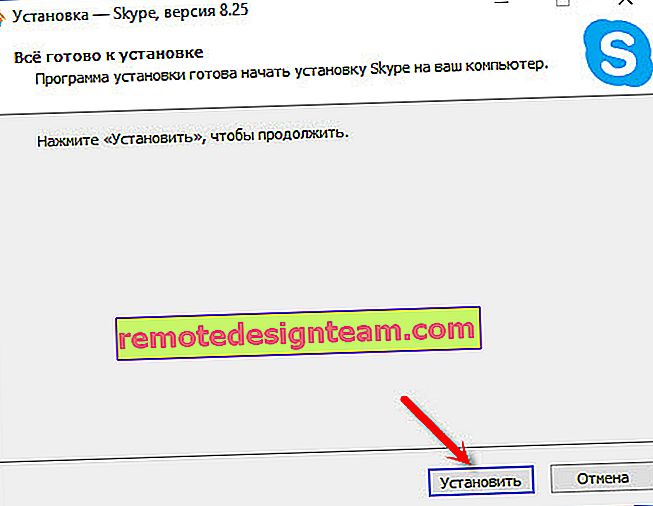
Po instalacji spróbuj zalogować się na swoje konto. Jeśli to nie zadziała, możesz zainstalować starszą wersję. Na przykład 6.22. Zwłaszcza jeśli masz Windows XP lub Windows Vista.
Aktualizowanie przeglądarki Internet Explorer
Skype współpracuje z Internet Explorerem. A jeśli masz zainstalowaną starą wersję przeglądarki, Skype może nie być w stanie połączyć się z Internetem. Musisz pobrać i zainstalować najnowszą wersję przeglądarki Internet Explorer, która jest dostępna dla Twojego systemu operacyjnego Windows.
Możesz go pobrać z oficjalnej strony - //support.microsoft.com/ru-ru/help/17621/internet-explorer-downloads
Zresetuj ustawienia przeglądarki Internet Explorer
Sądząc po recenzjach, rozwiązanie to bardzo często pomaga pozbyć się błędu „Nie można nawiązać połączenia” w Skypie.
Uruchom przeglądarkę Internet Explorer, w menu „Narzędzia” (lub klikając ikonę koła zębatego) wybierz „Opcje przeglądarki”. Następnie na karcie „Zaawansowane” kliknij przycisk „Resetuj”.
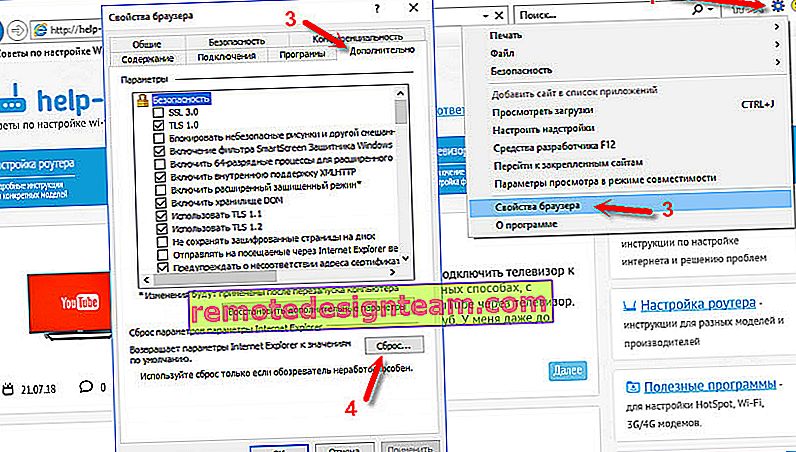
I ponownie naciśnij przycisk resetowania. Następnie spróbuj przejść do Skype. Możesz także ponownie uruchomić komputer lub zamknąć i ponownie otworzyć program.
Zapora i program antywirusowy mogą blokować łączność ze Skype
Jeśli masz zainstalowany program antywirusowy, wyłącz go na chwilę. Być może zablokował połączenie, a Skype nie łączy się z Internetem z tego właśnie powodu. Zwykle możesz wyłączyć program antywirusowy w ustawieniach lub klikając prawym przyciskiem myszy jego ikonę. Pokazuję to na przykładzie ESET.
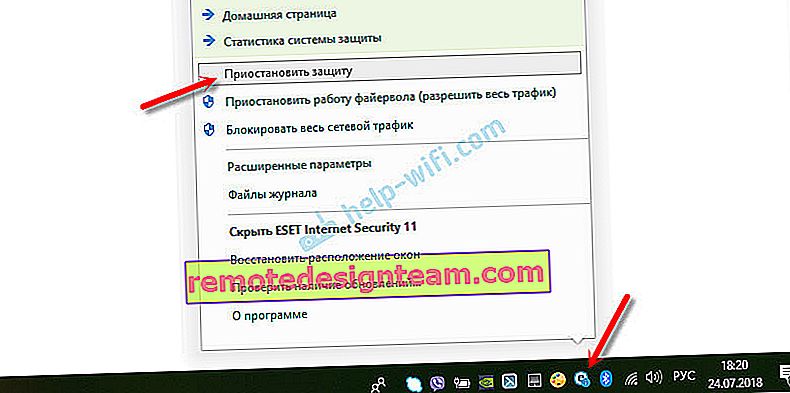
Przejdź do „Panelu sterowania” i wybierz tam „System i zabezpieczenia”. Następnie wybierz „Zapora systemu Windows”. Lub znajdź te ustawienia, wyszukując w systemie Windows 10, jest szybszy.
W ustawieniach zapory należy kliknąć opcję „Włącz lub wyłącz Zaporę systemu Windows” i tymczasowo wyłączyć ją dla sieci prywatnych i publicznych.
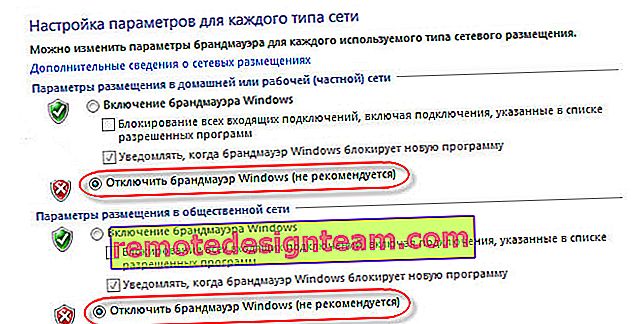
Jeśli po tych krokach w messengerze wszystko będzie dokładnie napisane, że niestety nie udało się połączyć ze Skype, to włącz ponownie zaporę i wypróbuj inne rozwiązania.
Ustawienia sieci, DNS, VPN, proxy i plik hostów
- Jeśli to możliwe, spróbuj podłączyć komputer do innej sieci. Na przykład możesz dystrybuować Wi-Fi z telefonu i podłączyć go do testów. Lub połączyć się z otwartą siecią. W ten sposób możemy wyeliminować problemy w routerze i po stronie dostawcy Internetu.
- W trakcie pisania tego artykułu odkryłem, że Skype nie mógł nawiązać połączenia z powodu problemów z DNS. A ponieważ problemy z DNS nie są rzadkie (serwery dostawcy zawodzą lub coś się dzieje na routerze / komputerze), warto spróbować zarejestrować DNS od Google.
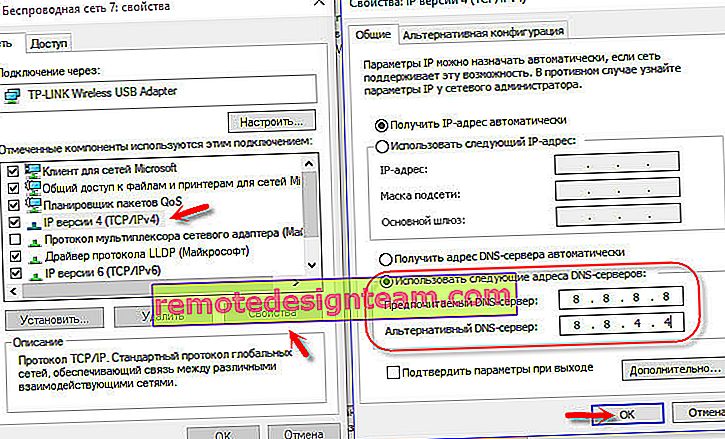 O tym bardziej szczegółowo pisałem w artykule Jak zamienić DNS na Google Public DNS.
O tym bardziej szczegółowo pisałem w artykule Jak zamienić DNS na Google Public DNS. - Jeśli masz VPN zainstalowany na swoim komputerze jako osobny program lub skonfigurowany w inny sposób, musisz go wyłączyć.
- Sprawdź ustawienia serwera proxy. Muszą być niepełnosprawni.
 Przeczytaj więcej w artykule Jak wyłączyć serwer proxy w systemie Windows.
Przeczytaj więcej w artykule Jak wyłączyć serwer proxy w systemie Windows. - Zresetuj wszystkie ustawienia sieciowe na komputerze. Wpłynie tylko na ustawienia sieciowe. Może być konieczne ponowne skonfigurowanie połączenia internetowego lub wprowadzenie hasła Wi-Fi. W systemie Windows 10 reset można wykonać w ustawieniach.
 Aby uzyskać więcej informacji, zobacz artykuł dotyczący resetowania ustawień sieciowych w systemie Windows 10. Możesz użyć innej metody, która jest również odpowiednia dla systemów Windows 7, Windows 8 (8.1) i XP.
Aby uzyskać więcej informacji, zobacz artykuł dotyczący resetowania ustawień sieciowych w systemie Windows 10. Możesz użyć innej metody, która jest również odpowiednia dla systemów Windows 7, Windows 8 (8.1) i XP. - Czasami wirusy i różne złośliwe programy mogą dodawać swoje wpisy do pliku hosts, co ostatecznie przeszkadza w pracy Skype i nie widzi połączenia internetowego, mimo że działa Internet. Pisałem o sprawdzeniu tego pliku w artykule, niektóre strony nie otwierają się w przeglądarce. Możesz także skorzystać z narzędzia Microsoft Fix it lub AVZ.
Mam nadzieję, że moja rada pomogła ci ożywić Skype i był w stanie połączyć się z serwerem bez żadnych problemów. Być może zalecenia zawarte w tym artykule nie pomogły, ale znalazłeś inne rozwiązanie tego problemu. Byłbym wdzięczny, gdybyś podzielił się swoim rozwiązaniem w komentarzach. Tam też możesz zostawić swoje pytanie na temat tego artykułu.
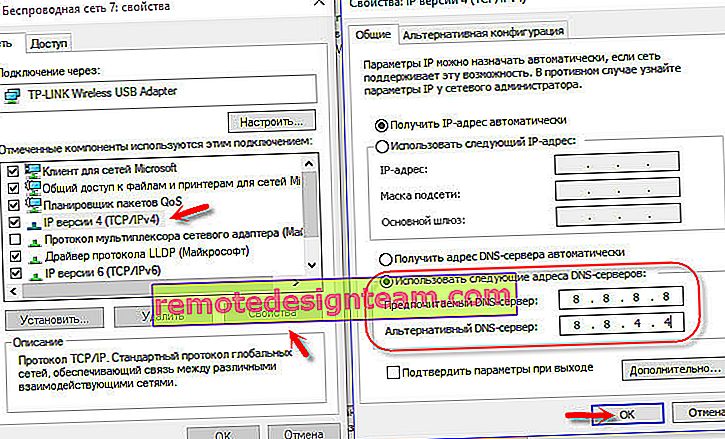 O tym bardziej szczegółowo pisałem w artykule Jak zamienić DNS na Google Public DNS.
O tym bardziej szczegółowo pisałem w artykule Jak zamienić DNS na Google Public DNS. Przeczytaj więcej w artykule Jak wyłączyć serwer proxy w systemie Windows.
Przeczytaj więcej w artykule Jak wyłączyć serwer proxy w systemie Windows. Aby uzyskać więcej informacji, zobacz artykuł dotyczący resetowania ustawień sieciowych w systemie Windows 10. Możesz użyć innej metody, która jest również odpowiednia dla systemów Windows 7, Windows 8 (8.1) i XP.
Aby uzyskać więcej informacji, zobacz artykuł dotyczący resetowania ustawień sieciowych w systemie Windows 10. Możesz użyć innej metody, która jest również odpowiednia dla systemów Windows 7, Windows 8 (8.1) i XP.