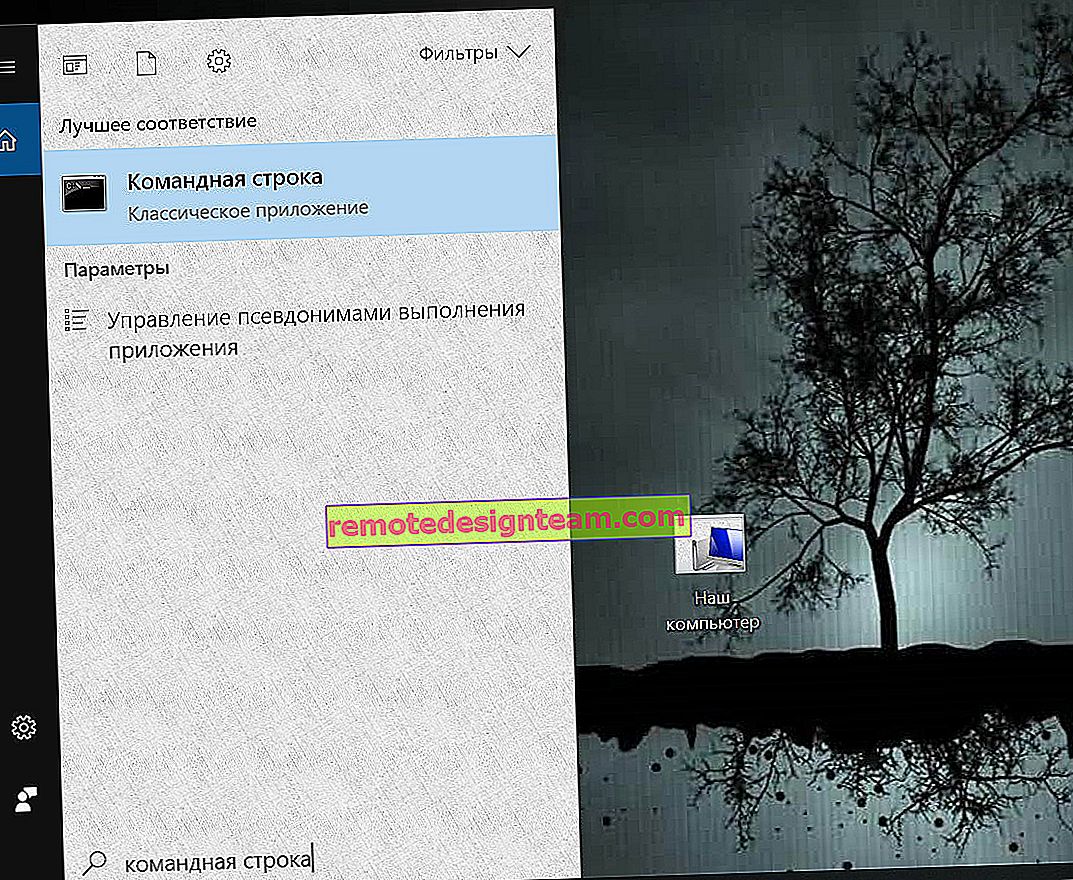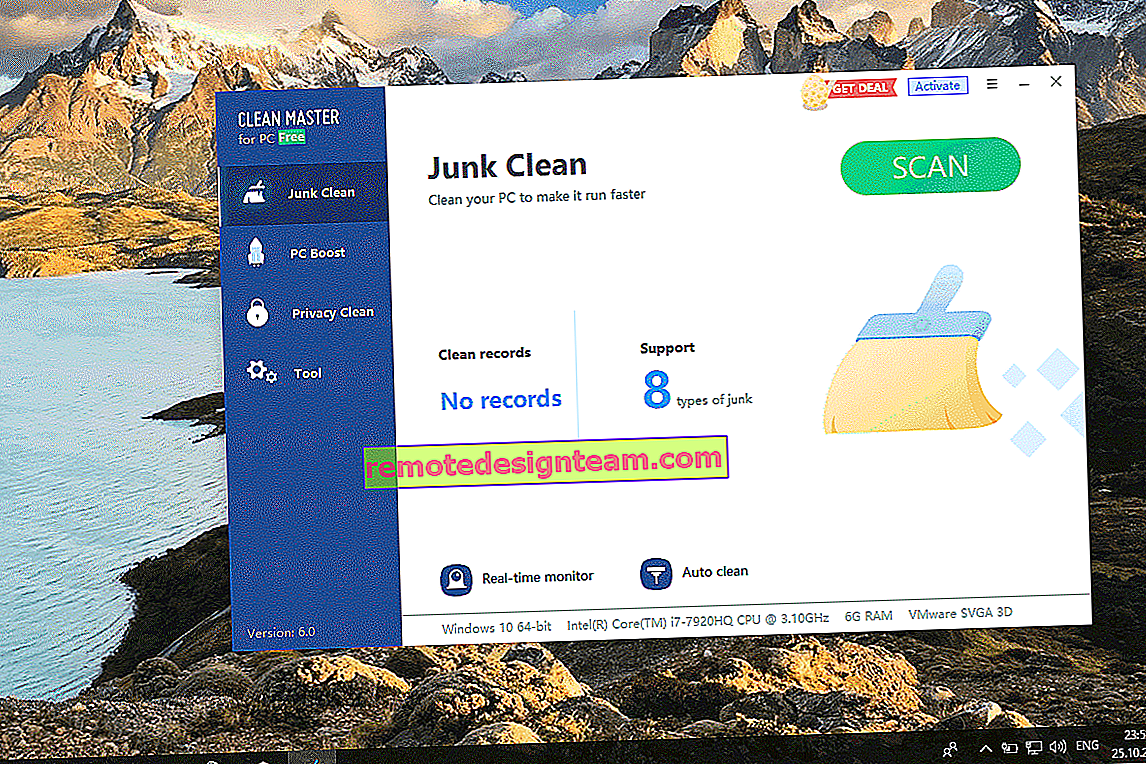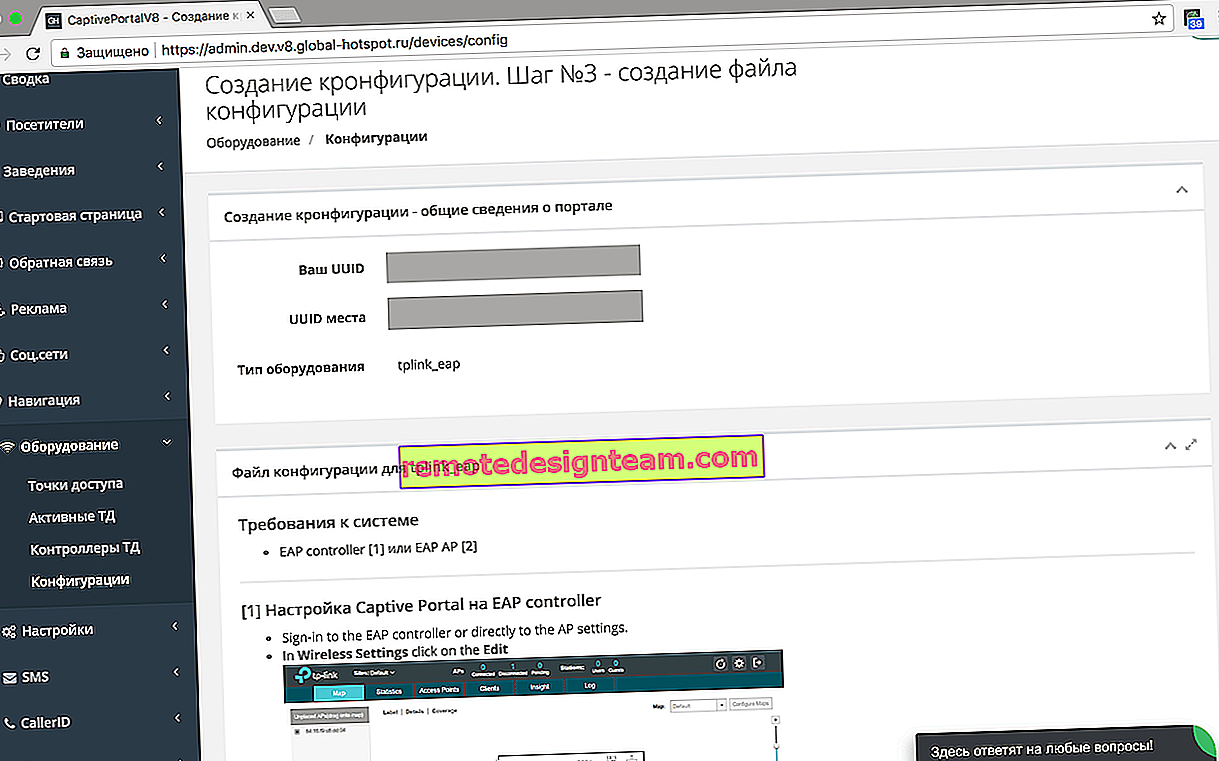Jak rozpowszechniać Internet przez Wi-Fi z laptopa na Windows 7?
Jest jeden bardzo popularny temat udostępniania Internetu z laptopa przez sieć Wi-Fi. Na ten temat napisano już wiele różnych artykułów, postanowiłem nadążyć, a także przygotować szczegółowe instrukcje ze zdjęciami dotyczące konfiguracji dystrybucji Wi-Fi z laptopa w systemie Windows 7. Skonfigurujemy sieć wirtualną z wiersza poleceń, bez żadnych programów firm trzecich. Postaram się, aby artykuł był prosty i nieskomplikowany, ponieważ ten temat może być nieco zagmatwany. Napiszę również o możliwych problemach i ich rozwiązaniach, które można napotkać konfigurując dystrybucję Wi-Fi w Windows 7.
Kilka słów o samej funkcji i przejdźmy do instrukcji krok po kroku. Tak więc w Windows 7 (ten artykuł będzie na przykładzie tego konkretnego systemu operacyjnego, dla Windows 10 jest osobny artykuł) istnieje taka funkcja jak Virtual WiFi. Co to jest?Powiem ci na przykładzie: masz laptopa lub komputer z adapterem Wi-Fi. Twój laptop jest podłączony do Internetu za pomocą kabla sieciowego lub modemu USB. A także nie masz routera Wi-Fi (który mógłby dystrybuować Internet przez Wi-Fi), ale są urządzenia, które można podłączyć do Internetu przez Wi-Fi: tablety, telefony (Android, iOS), inne laptopy, telewizory itp. Czasami pojawiają się pytania: jak rozpowszechniać Wi-Fi dla Androida? itd. Nie ma znaczenia, jakie masz urządzenie i na jakim systemie ono działa. Schemat będzie standardowy. Konfigurując sieć w sposób opisany poniżej, możesz dystrybuować Wi-Fi do telefonu, tabletu, iPhone'a, telewizora lub innego laptopa.
Zabieramy naszego laptopa, do którego podłączony jest Internet, uruchamiamy na nim wirtualną sieć Wi-Fi, laptop rozprowadza Internet przez Wi-Fi, a do uruchomionej przez nas sieci bezprzewodowej możesz już podłączyć swoje urządzenia i korzystać z internetu. Laptop (lub stacjonarny komputer z adapterem) pełni dla nas rolę routera Wi-Fi.
Jest to bardzo wygodne, gdy na przykład musisz rozprowadzić Internet na kilku urządzeniach, ale nie chcesz kupować routera lub nie musisz. Oczywiście, jeśli masz dużo urządzeń, które muszą być podłączone do Internetu przez Wi-Fi, a często z nich korzystasz, to szczerze mówiąc, lepiej kupić router, nawet najtańszy. Możesz zobaczyć artykuł ze wskazówkami dotyczącymi wyboru routera. Będzie działać stabilniej niż sieć wirtualna, ale ta funkcja może się przydać. Dlatego teraz skonfigurujemy.
Konfiguracja dystrybucji Wi-Fi w Windows 7 za pomocą wiersza poleceń
Kilka ważnych punktów przed konfiguracją:
- Twój laptop musi mieć adapter Wi-Fi. Jest wbudowany w prawie wszystkie laptopy. Ale jeśli masz stacjonarny komputer, najprawdopodobniej potrzebujesz zewnętrznego odbiornika podłączanego do portu USB. Lub w gnieździe PCI. O takich adapterach pisałem tutaj.
- Sterownik musi być zainstalowany na karcie Wi-Fi. Ponadto sterownik musi obsługiwać Virtual WiFi. Jeśli nie możesz uruchomić sieci wirtualnej, zaktualizuj sterownik karty sieci bezprzewodowej do najnowszej wersji. Więcej informacji na temat instalowania (aktualizowania) sterownika można znaleźć w osobnym artykule.
- Aby rozpowszechniać Internet przez Wi-Fi, Internet musi być podłączony do laptopa i powinien działać.
Ponieważ wszystko skonfigurujemy za pomocą poleceń z wiersza poleceń, najpierw musisz go uruchomić.
Przygotowałem osobną instrukcję, według której możesz uruchomić punkt dostępu nie z linii poleceń, ale za pomocą specjalnych programów. Być może będzie ci łatwiej. Zobacz artykuł: programy do dystrybucji Wi-Fi z laptopa w systemie Windows 10, 8, 7. Uruchamianie punktu dostępowego.
Zaleca się uruchamianie wiersza poleceń jako administrator. Przejdź do Start , wpisz cmd w pasku wyszukiwania , kliknij prawym przyciskiem myszy „cmd.exe” i wybierz Uruchom jako administrator . Lub: Start - Wszystkie programy - Akcesoria - „Wiersz poleceń”.
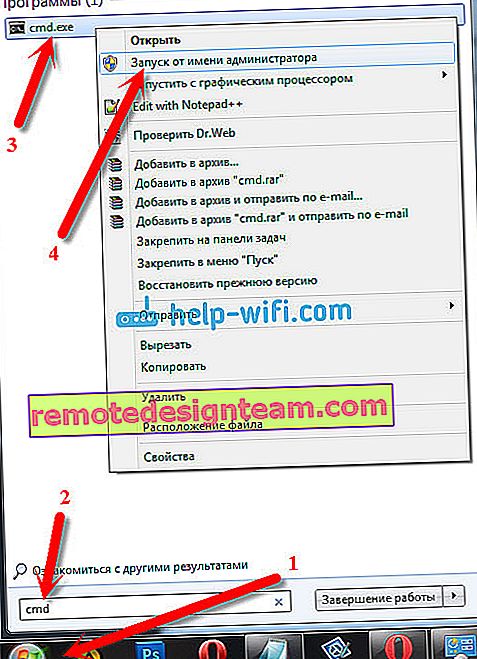
Następnie musimy wykonać następujące polecenie:
netsh wlan ustawia tryb hostednetwork = pozwól ssid = "help-wifi-com" key = "12345678" keyUsage = persistent
Uwaga: „help-wifi-com” to nazwa sieci Wi-Fi, którą będzie nadawać Twój laptop. A „12345678” to hasło, które należy podać podczas łączenia się z siecią. Możesz zmienić nazwę i hasło na własne. Ale niech hasło ma co najmniej 8 znaków. Z cyfr i liter angielskich.
Skopiuj to polecenie do wiersza poleceń i naciśnij klawisz Enter.
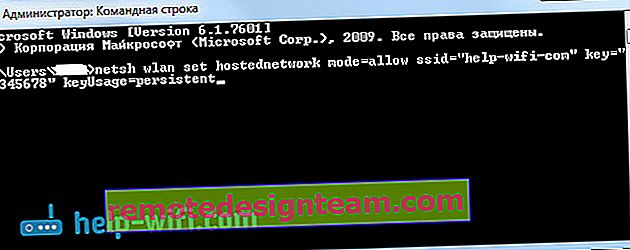
Jeśli wszystko jest w porządku, zobaczysz raport, że utworzenie sieci jest możliwe, nazwa sieci została zmieniona, a hasło również zostało zmienione.

Musisz uruchomić utworzoną sieć wirtualną. Aby to zrobić, uruchom polecenie:
netsh wlan start hostednetwork
Skopiuj go, wklej do wiersza poleceń i naciśnij Enter. Powinien zostać wyświetlony raport Uruchomiona sieć hostowana .
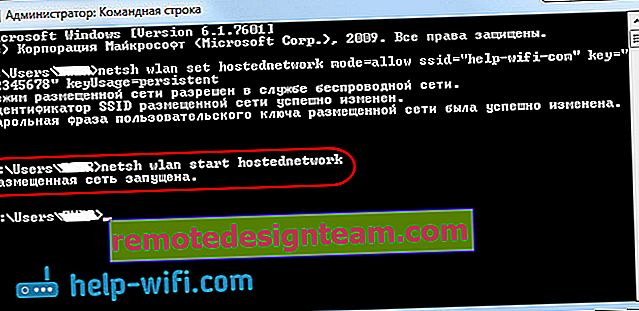
Na tym etapie bardzo często pojawia się błąd „Nie udało się uruchomić hostowanej sieci ...”. Przeczytaj o jego rozwiązaniu w artykule pod linkiem lub na końcu tego artykułu.
Jeśli wszystko jest tak, jak na powyższym obrazku, wszystko jest w porządku!
Sieć jest uruchomiona, jeśli włączysz Wi-Fi na swoim urządzeniu, które chcesz połączyć z Internetem, a następnie przenieś tam sieć bezprzewodową o nazwie określonej w pierwszym poleceniu. Możesz już połączyć się z nim za pomocą ustawionego hasła. Jednak Internet najprawdopodobniej nie będzie działał. Oznacza to, że laptop rozprowadza Wi-Fi, ale bez dostępu do Internetu. Musimy włączyć udostępnianie Internetu. Teraz pokażę ci, jak to zrobić.
Zezwalaj na udostępnianie Internetu w systemie Windows 7
Kliknij prawym przyciskiem myszy ikonę Internetu i wybierz Centrum sieci i udostępniania .
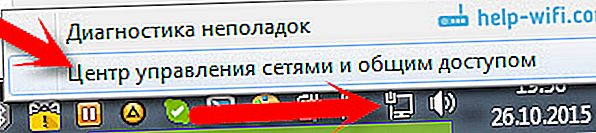
Po lewej stronie wybierz Zmień ustawienia adaptera . W tym samym oknie możesz zobaczyć uruchomioną przez nas sieć wirtualną. Jak dotąd ma status „Brak dostępu do Internetu”.
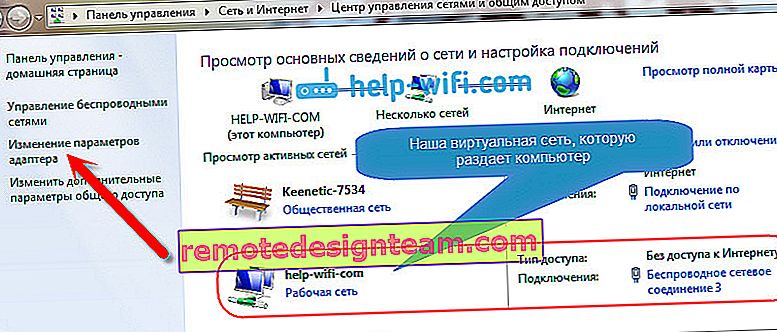
Dalsza uwaga! Kliknij prawym przyciskiem myszy adapter, przez który masz połączenie internetowe z komputerem . Jeśli masz zwykłe połączenie z Internetem za pośrednictwem kabla sieciowego, najprawdopodobniej jest to „Połączenie lokalne”. Kliknij na nią i wybierz Właściwości .
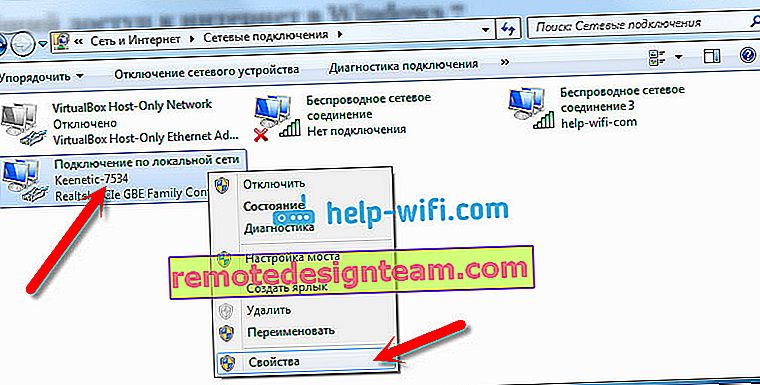
W nowym oknie przejdź do dostępu karcie , zaznacz pole obok „Zezwalaj innym użytkownikom sieci na wykorzystać połączenie internetowe tego komputera . ” Z menu rozwijanego wybierz opcję Połączenie sieci bezprzewodowej 3 (na końcu możesz mieć inny numer). Kliknij OK .

Jeśli nie masz zakładki „Dostęp” lub nie możesz wybrać żądanego połączenia, zapoznaj się z rozwiązaniami tutaj (instrukcje są oparte na przykładzie systemu Windows 10, ale w systemie Windows 7 wszystko jest dokładnie takie samo).
Następnie wskazane jest ponowne uruchomienie komputera i rozpoczęcie dystrybucji Wi-Fi za pomocą polecenia:
netsh wlan start hostednetwork
To wszystko, laptop będzie dystrybuował Wi-Fi z dostępem do Internetu. Możesz podłączyć swoje urządzenia do utworzonej sieci.
Zarządzanie wirtualną siecią Wi-Fi:
Komendy, które przydadzą Ci się:
Po wyłączeniu / włączeniu komputera w celu ponownego uruchomienia sieci użyj tego polecenia:
netsh wlan start hostednetwork
Jeśli chcesz zmienić nazwę sieci (SSID) lub hasło, możesz to zrobić za pomocą następującego polecenia (nie zapomnij zastąpić nazwy i / lub hasła własnymi):
netsh wlan ustawia tryb hostednetwork = pozwól ssid = "help-wifi-com" key = "12345678" keyUsage = persistent
Aby zatrzymać sieć, możesz użyć polecenia:
netsh wlan stop hostednetwork
Cóż, jeśli zapomnisz hasła używanego do łączenia się z siecią bezprzewodową, po prostu uruchom polecenie:
netsh wlan pokazuje ustawienie hostednetwork = security
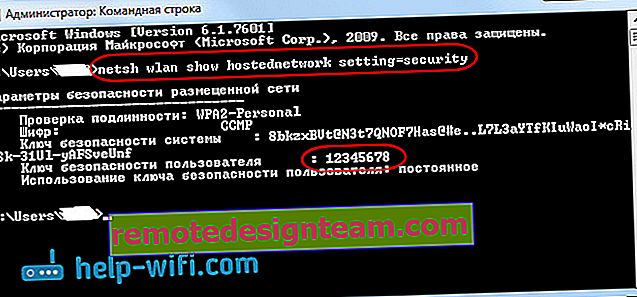
Punkt dostępu można skonfigurować tak, aby uruchamiał się automatycznie po włączeniu laptopa. Jeżeli tego potrzebujesz.
Wszyscy uporządkowali sterowanie. Teraz opowiem o najpopularniejszych problemach i ich rozwiązaniach.
Możliwe problemy podczas dystrybucji Internetu z laptopa
Urządzenia nie łączą się z utworzoną siecią. Sam napotkałem ten problem i szybko go rozwiązałem. Istota problemu polega na tym, że uruchomiłeś sieć Wi-Fi, a Twój telefon, tablet lub inne urządzenie po prostu nie łączy się z tą siecią. Pojawiają się błędy: „Nie można połączyć się z siecią” lub ciągłe „Uzyskiwanie adresu IP” .
Rozwiązanie: Prawie zawsze jest to wina programu antywirusowego, zapory lub innych programów, które mogą blokować połączenie. Mój telefon nie chciał się w żaden sposób połączyć. Wyłączyłem wbudowaną zaporę ogniową mojego antywirusa Dr.Web i telefon natychmiast połączył się z siecią Wi-Fi.
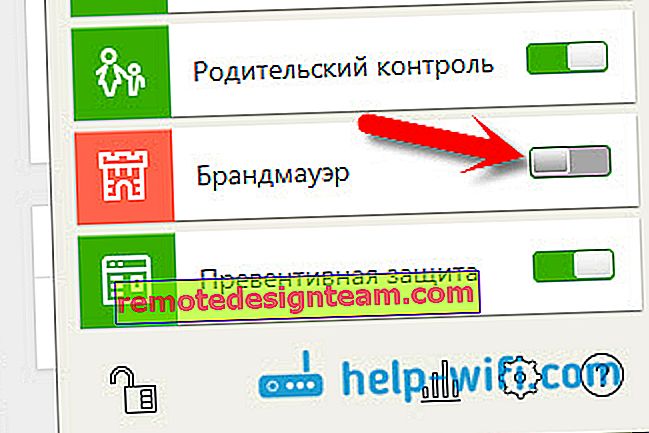
Jeśli pojawi się taki problem, natychmiast spróbuj wyłączyć program antywirusowy lub wbudowaną w niego zaporę ogniową. Blokuje połączenie i uniemożliwia połączenie telefonu. Jeśli po wyłączeniu ochrony wszystkie urządzenia łączą się idealnie, musisz dodać połączenie do wykluczeń antywirusowych. W razie potrzeby przygotuję małe instrukcje dla popularnych programów antywirusowych.
Sieć Wi-Fi działa, urządzenia się łączą, ale nie działa Internet. Innym popularnym problemem jest sytuacja, gdy wszystko wydaje się być w porządku, wszystko się łączy, ale kiedy próbujesz otworzyć stronę internetową na tym samym telefonie, nic się nie otwiera. To tylko ładowanie lub błąd, że nie można otworzyć strony. Programy wymagające dostępu do internetu również nie działają.
Rozwiązanie: Najprawdopodobniej nie zezwoliłeś na udostępnianie Internetu w ustawieniach połączenia. Szczegółowo o tym pisałem powyżej. Koniecznie sprawdź swoje ustawienia. Uruchom ponownie komputer i ponownie uruchom sieć. Możesz także spróbować wyłączyć program antywirusowy. A jednak upewnij się, że Internet działa na komputerze, z którego dystrybuujesz Wi-Fi. Jest osobny artykuł, aby rozwiązać ten problem: rozprowadziliśmy Wi-Fi z laptopa, a Internet nie działa „Bez dostępu do Internetu”.
Błąd: „gospodarzem sieci nie można uruchomić grupa lub zasób nie jest w prawidłowym stanie wykonać żądanej operacji . ” Ten błąd można zobaczyć podczas próby uruchomienia sieci z wiersza poleceń.

Dzieje się tak z powodu problemów z adapterem Wi-Fi laptopa lub stacjonarnym komputerem. Dokładniej, ze względu na sterownik tej karty bezprzewodowej. Najprawdopodobniej sterownik Wi-Fi nie jest zainstalowany, a jeśli jest zainstalowany, to nie obsługuje Virtual WiFi. Może się również zdarzyć, że sterownik karty wirtualnej zostanie po prostu wyłączony w menedżerze urządzeń.
Rozwiązanie: Zainstaluj lub zaktualizuj sterownik karty sieci bezprzewodowej. Pobierz sterownik dla swojego modelu i systemu operacyjnego z oficjalnej strony swojego laptopa (lub samego adaptera) i zainstaluj go. Wi-Fi powinno działać dla Ciebie i być włączone. Sprawdź artykuł //help-wifi.com/nastrojka-wi-fi-na-pc-noutbuke/kak-podklyuchit-noutbuk-kompyuter-k-internetu-po-wi-fi-problemy-s-podklyucheniem-k-wi- fi /, po nagłówku „Sprawdź i zainstaluj sterownik w sieci Wi-Fi”. Później postaram się przygotować osobny artykuł na ten temat.
Wniosek
Bardzo się starałem napisać artykuł krok po kroku. Mam nadzieję, że to dostałem. Tak, instrukcja okazała się świetna, ale myślę, że bez problemu można skonfigurować dystrybucję Wi-Fi w Windows 7 na swoje urządzenia mobilne. Po skonfigurowaniu wystarczy uruchomić samą sieć za pomocą jednego polecenia.
Jeśli coś ci się nie uda, najpierw uważnie przeczytaj o możliwych problemach, które opisałem powyżej. Przeczytaj artykuł: Nie mogę udostępniać Wi-Fi z laptopa na Windows 7. Możesz zadawać pytania w komentarzach. I nie zapomnij podzielić się przydatnymi informacjami na temat artykułu 🙂