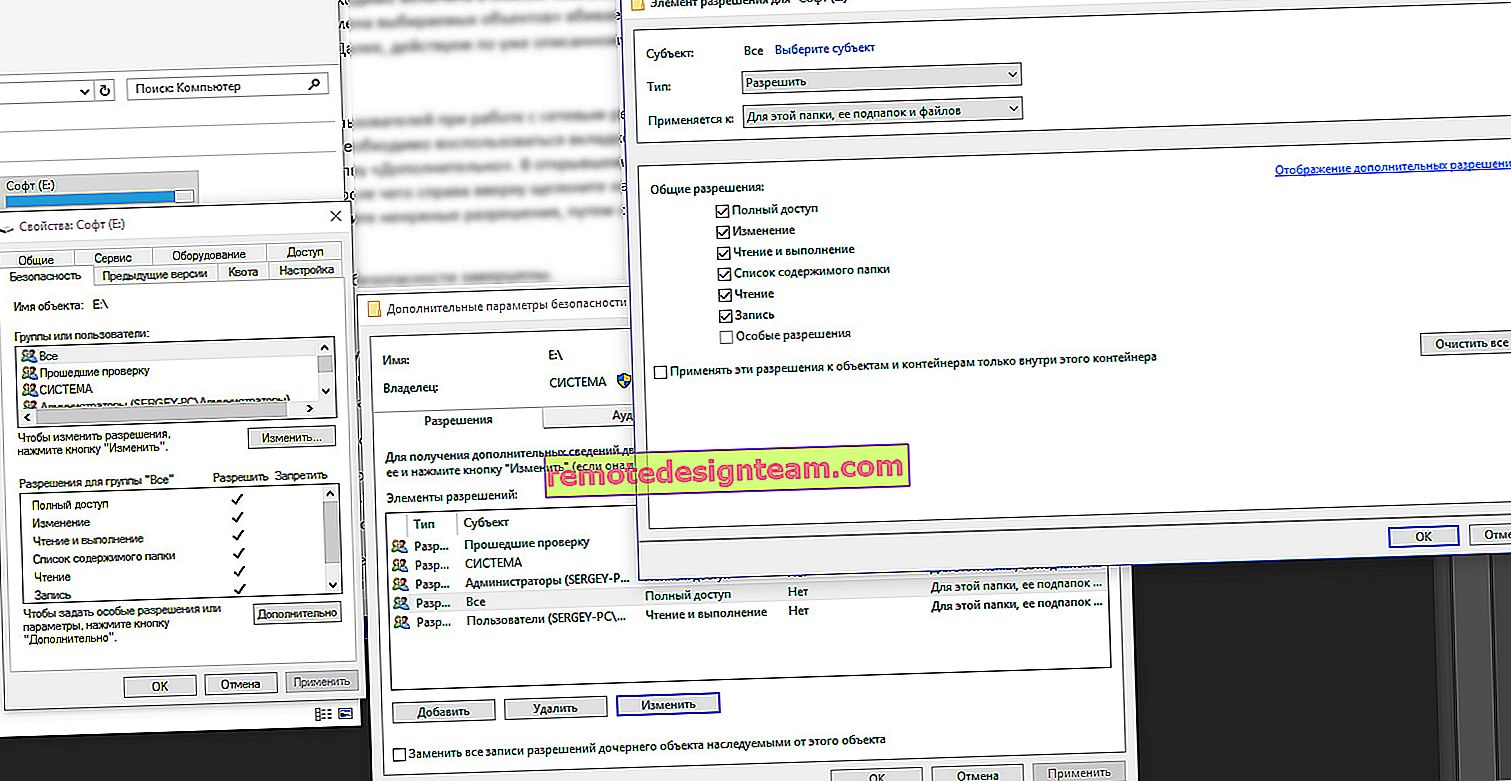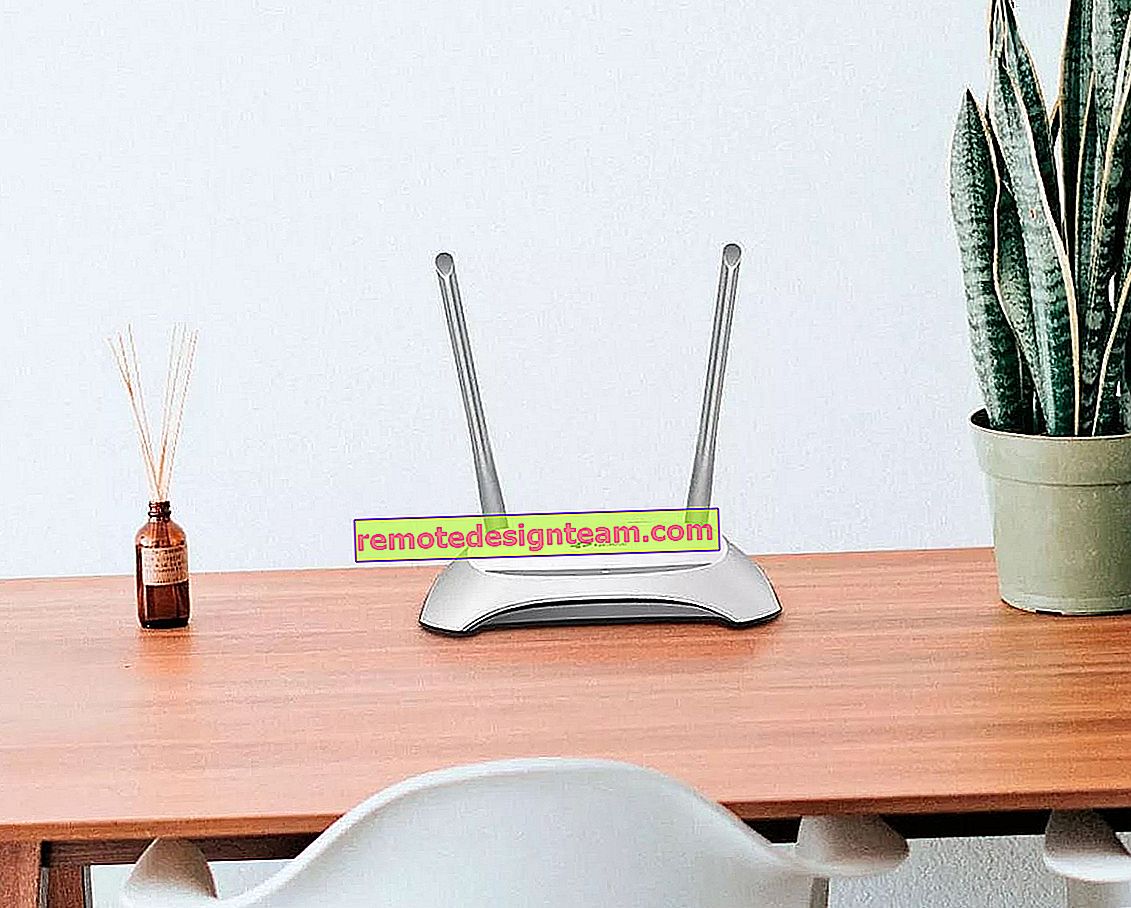Instrukcje konfiguracji routera mobilnego TP-LINK M5250
Używam mobilnego routera 3G TP-LINK M5250 od kilku dni i postanowiłem przygotować instrukcję jego konfiguracji. Ponieważ w zestawie można znaleźć małą instrukcję w języku angielskim, szczegółowy artykuł na temat konfiguracji tego routera powinien być przydatny dla wielu.
TP-LINK M5250 jest po prostu niezastąpiony dla tych, którzy np. Lubią pracować na łonie natury, a dostęp do internetu potrzebują prawie wszędzie. Jest to również idealny router do organizacji sieci Wi-Fi w samochodzie. Właśnie włożyliśmy do TP-LINK M5250 prawie każdą kartę SIM, dowolnego operatora (bo nie jest ona zablokowana), włączamy router mobilny i on rozprowadzi Internet na Twoje urządzenia (do 10 urządzeń). Ma wbudowaną baterię 2000 mAh, a producent obiecuje 6-7 godzin pracy na baterii (to tyle). A jeśli masz zasięg 3G, prędkość ruchu przychodzącego może osiągnąć nawet 21,6 Mb / s.
Sam proces konfiguracji TP-LINK M5250 bardzo mnie ucieszył. Zajęło mi to dwie minuty, mówię poważnie. Chociaż panel sterowania jest w języku angielskim. Możesz skonfigurować ten mobilny router z prawie każdego urządzenia: smartfona, tabletu, laptopa. W miarę możliwości radziłbym nadal korzystać z komputera. Jest to po prostu wygodniejsze.
Przygotowanie TP-LINK M5250 do konfiguracji
Przede wszystkim musimy włożyć kartę SIM. Aby to zrobić, zdejmij tylną pokrywę, a następnie wyjmij baterię i włóż kartę SIM do odpowiedniego gniazda. Jeśli masz kartę micro-SIM lub nano-SIM i nie ma adaptera, router jest wyposażony w dwa adaptery do kart SIM. Możesz ich użyć.

Zainstaluj baterię, zamknij pokrywę i włącz router. Aby go włączyć, musisz nacisnąć przycisk zasilania z przodu i przytrzymać go przez chwilę. Po włączeniu od razu zaświecił się wskaźnik internetu, poza poziomem naładowania baterii i działaniem sieci Wi-Fi. TP-LINK M5250 rozpoczął dystrybucję Internetu natychmiast po włączeniu, bez żadnych ustawień.

Możesz już korzystać z routera. Ale przyjrzymy się również jego ustawieniom. Może ci się przydadzą. Możesz ustawić parametry połączenia z operatorem, skonfigurować sieć Wi-Fi, zmienić hasło do sieci bezprzewodowej itp.
Bateria routera może być słaba. Aby naładować, podłącz TP-LINK M5250 do komputera za pomocą dostarczonego kabla USB.
TP-LINK M5250: Konfiguracja Wi-Fi i punktu dostępu do internetu
Ten mobilny router jest skonfigurowany w sieci Wi-Fi. Połącz się z siecią bezprzewodową rozsyłaną przez router, używając hasła fabrycznego, które jest wskazane na wewnętrznej stronie pokrywy zakrywającej baterię.
Aby wejść do panelu sterowania, musisz otworzyć dowolną przeglądarkę i przejść do 192.168.0.1 . Na stronie autoryzacji określ nazwę użytkownika i hasło - admin i admin (są to domyślne ustawienia fabryczne). Jeśli masz jakiekolwiek problemy, zapoznaj się ze szczegółową instrukcją: TP-LINK M5250: jak wejść do ustawień?
Odkąd moja karta SIM została aktywowana, router natychmiast połączył się z Internetem. Na głównej stronie ustawień (zakładka Status) możesz zobaczyć wszystkie niezbędne informacje dotyczące łączenia się z Internetem, statystyki oraz informacje o sieci Wi-Fi. A w prawym górnym rogu znajdują się wskaźniki pokazujące siłę sygnału, działanie Wi-Fi, połączenie z Internetem itp.
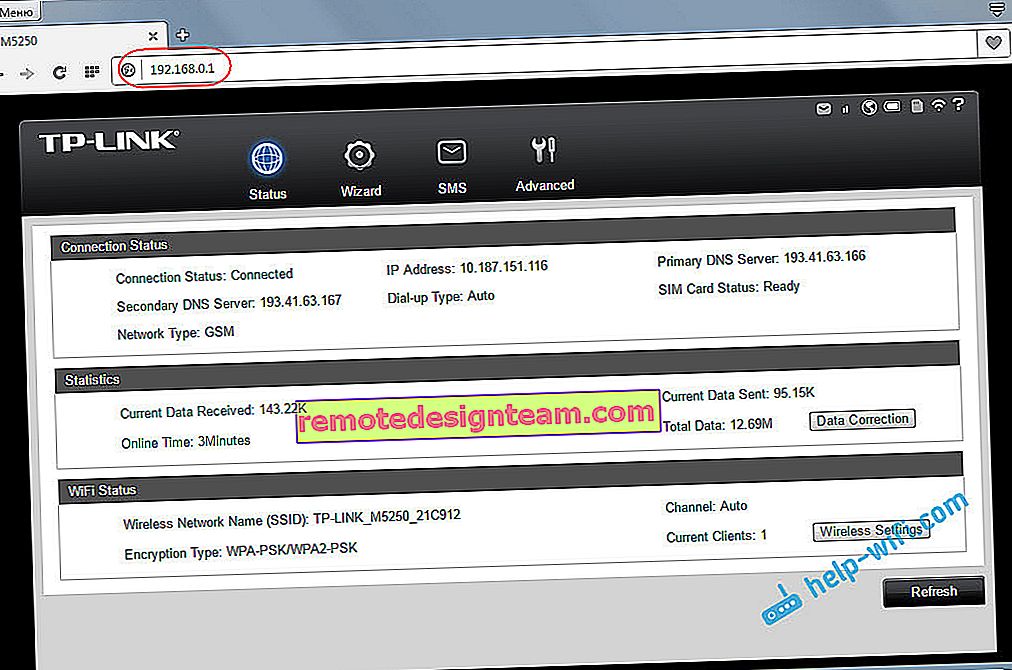
Istnieje funkcja szybkiej konfiguracji, z której radzę skorzystać. Przejdź do zakładki „Kreator” i kliknij przycisk „Dalej”.
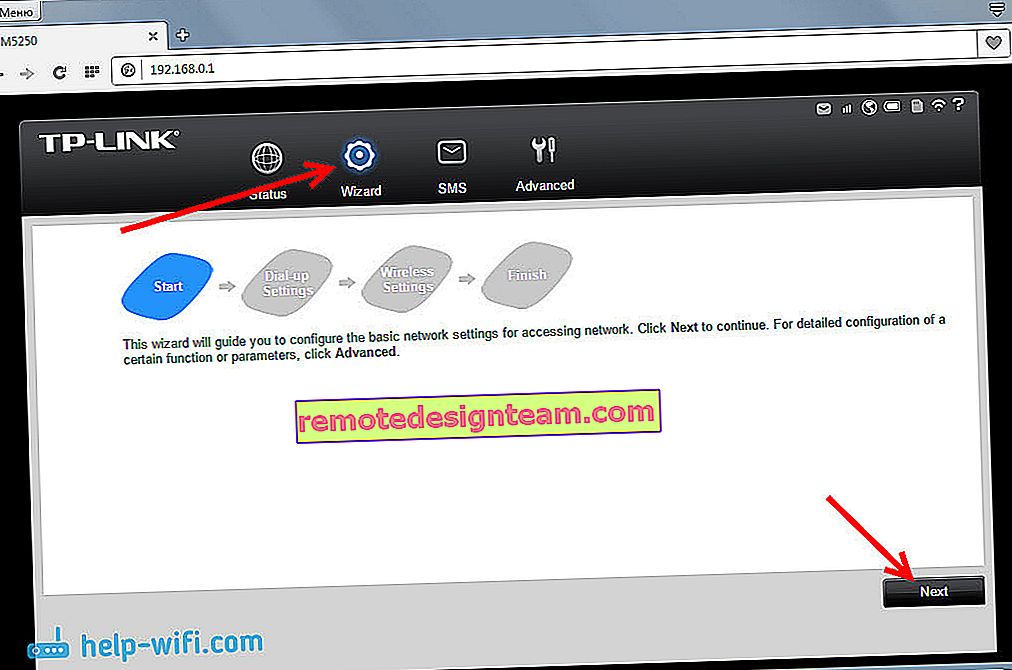
Na następnej stronie możemy ustawić parametry operatora. Ale tego nie zrobiłem. Operator Kyivstar został tam zdefiniowany automatycznie i wszystkie niezbędne ustawienia zostały zarejestrowane. Dlatego właśnie kliknąłem przycisk „Dalej”.
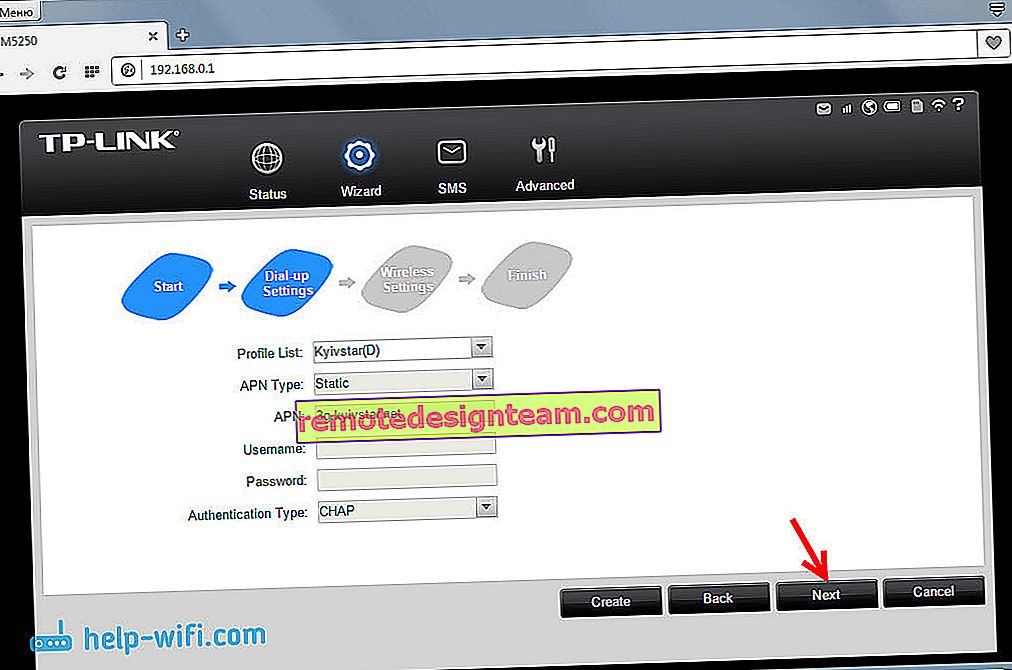
Ale potrzebujemy następnej strony z ustawieniami. Na nim możemy zmienić nazwę fabryczną sieci Wi-Fi oraz zmienić hasło fabryczne. Wprowadź nową nazwę użytkownika i hasło, a następnie kliknij przycisk „Dalej”.
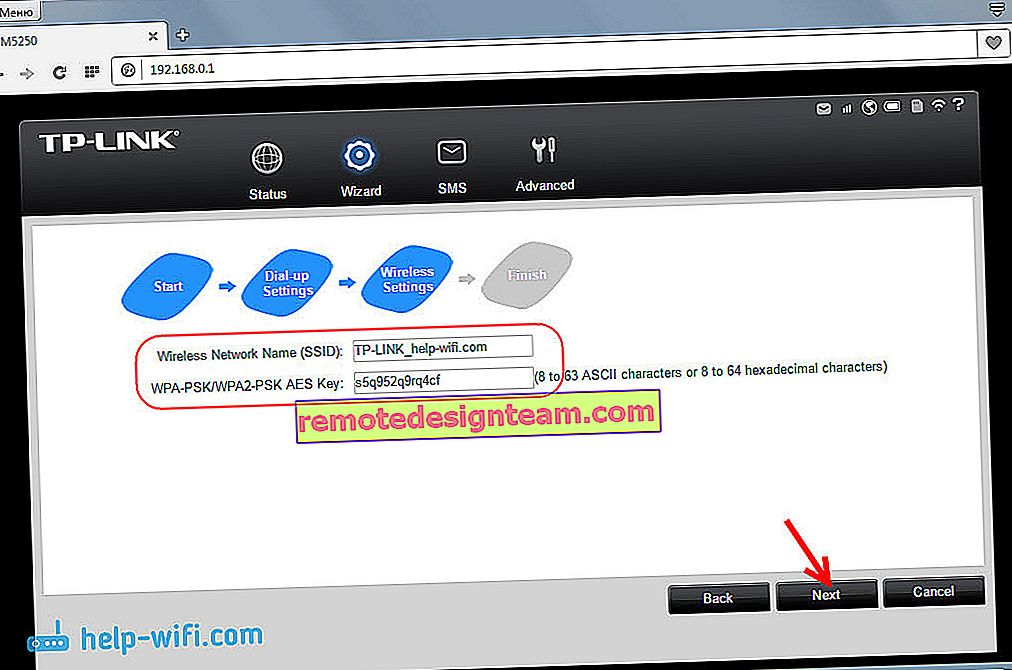
Na ostatniej stronie kreatora konfiguracji sprawdzamy określone parametry i klikamy przycisk „Zakończ”.
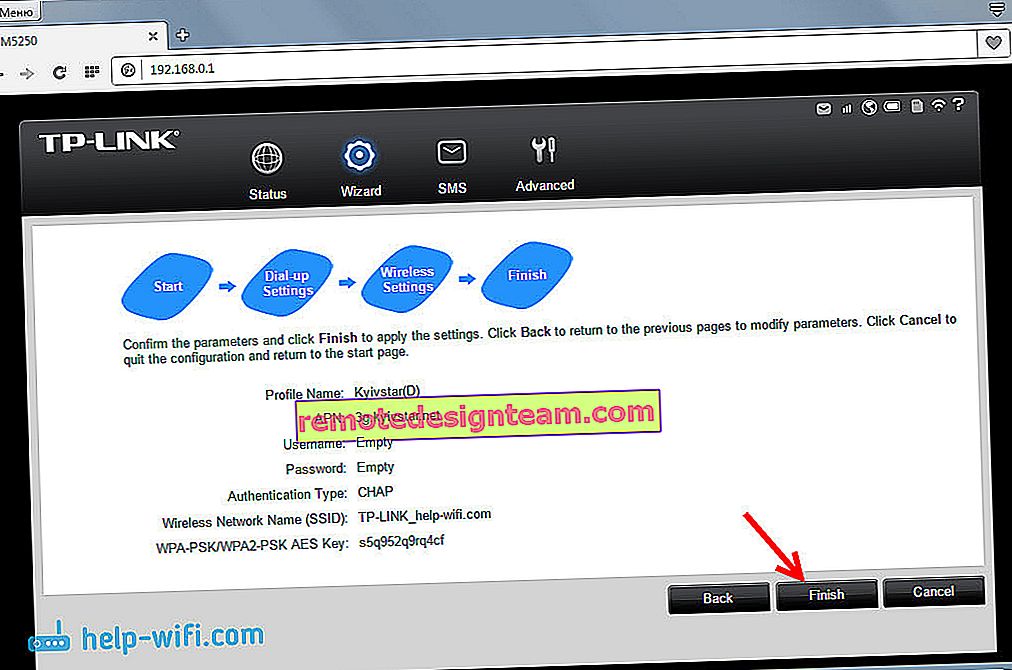
Router uruchomi się ponownie, a aby połączyć się z siecią Wi-Fi, będziesz już musiał użyć ustawionego hasła.
Router mobilny TP-LINK M5250 jest już dostępny do użytku. Po prostu włączamy go przytrzymując przycisk, czekamy, aż połączy się z Internetem i uruchomi sieć Wi-Fi, i podłączymy do niego nasze urządzenia. Aby wyłączyć router, musisz również obsługiwać przycisk. Podczas pracy wskaźniki nie będą wyświetlane. Aby je zobaczyć, musisz raz nacisnąć przycisk zasilania.
Zaawansowane ustawienia routera TP-LINK M5250
W panelu sterowania znajduje się również zakładka „Zaawansowane”, na której znajduje się wiele innych ustawień: ustawienia operatora, ustawienie kodu PIN, szersze ustawienia sieci Wi-Fi, zarządzanie serwerem DHCP oraz ustawienia systemowe (oprogramowanie, reset, informacje o urządzeniu ).
Spójrzmy na te najbardziej istotne. Oprócz ustawień, które wymieniliśmy powyżej, polecałbym również zmianę regionu na karcie „Bezprzewodowe”. Na tej samej karcie można później zmienić nazwę i hasło sieci bezprzewodowej. A także, w razie potrzeby, możesz zmienić kanał sieci Wi-Fi.
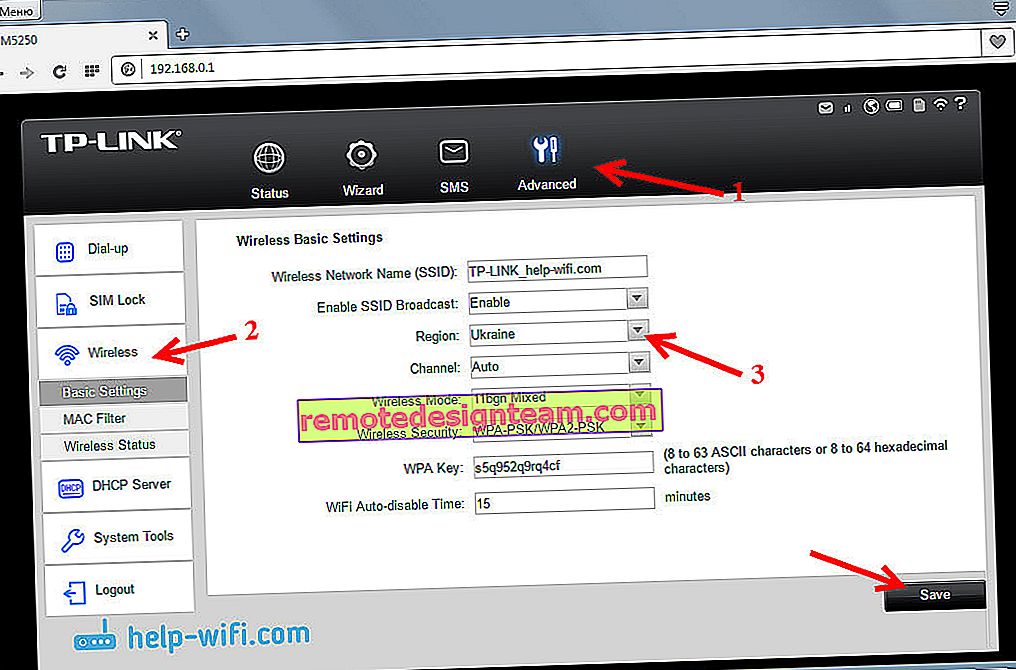
Na karcie „Stan sieci bezprzewodowej” można sprawdzić, ile urządzeń jest połączonych z routerem mobilnym.
Również w zakładce „Narzędzia systemowe” - „Modyfikuj hasło” radziłbym zmienić hasło administratora, które należy podać wchodząc do panelu sterowania. Pozwoli to zabezpieczyć ustawienia routera, do którego dostęp ma każdy, kto jest do niego podłączony.
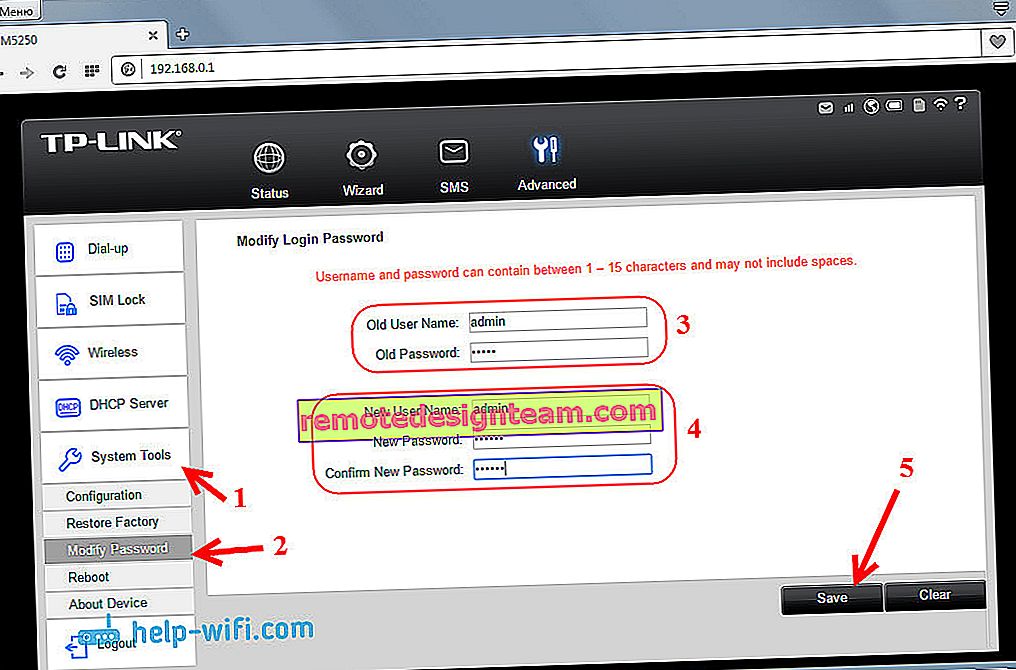
Najważniejsze, aby nie zapomnieć tego hasła, w przeciwnym razie będziesz musiał zresetować ustawienia routera do ustawień fabrycznych.
Router 3G M5250 jako pamięć masowa
Jeśli zauważyłeś, to pod baterią znajduje się również gniazdo na kartę MicroSD (do 32 GB). Podłączając kartę, możesz używać tego routera mobilnego jako urządzenia pamięci masowej USB. Podłączając go do komputera za pomocą kabla.
Czy do TP-LINK M5250 można podłączyć antenę zewnętrzną?
Ten router ma wbudowaną antenę. I nie ma możliwości podłączenia anteny zewnętrznej w celu lepszego odbioru.
Posłowie
Ciekawe urządzenie, które dobrze wygląda, szybko się dostosowuje i bez problemu wykonuje swoją pracę. Konfigurując punkt dostępu w TP-LINK M5250, możesz nie tylko rozpowszechniać Internet na swoich urządzeniach, ale także udostępniać go znajomym.
Również takie rozwiązanie może być odpowiednie dla mieszkańców wsi, gdzie nie ma możliwości podłączenia internetu kablowego. I nie ma ochoty osobno kupować modemu 3G, specjalnego routera i konfigurować całość. Chociaż jeśli masz dużo urządzeń, są komputery stacjonarne i potrzebujesz możliwości podłączenia anteny zewnętrznej, lepiej kupić osobny modem 3G i router.
TP-LINK M5250 daje Ci mobilność, zawsze możesz ją nosić i bez problemu używać w samochodzie (ładuj tam). A jeśli kupisz inny power bank, zawsze będziesz w kontakcie.

Podziel się swoją opinią na temat tego routera w komentarzach. Co nam się podobało, a czego nie. Możesz tam również zostawić swoje pytania, chętnie na nie odpowiem. Powodzenia!