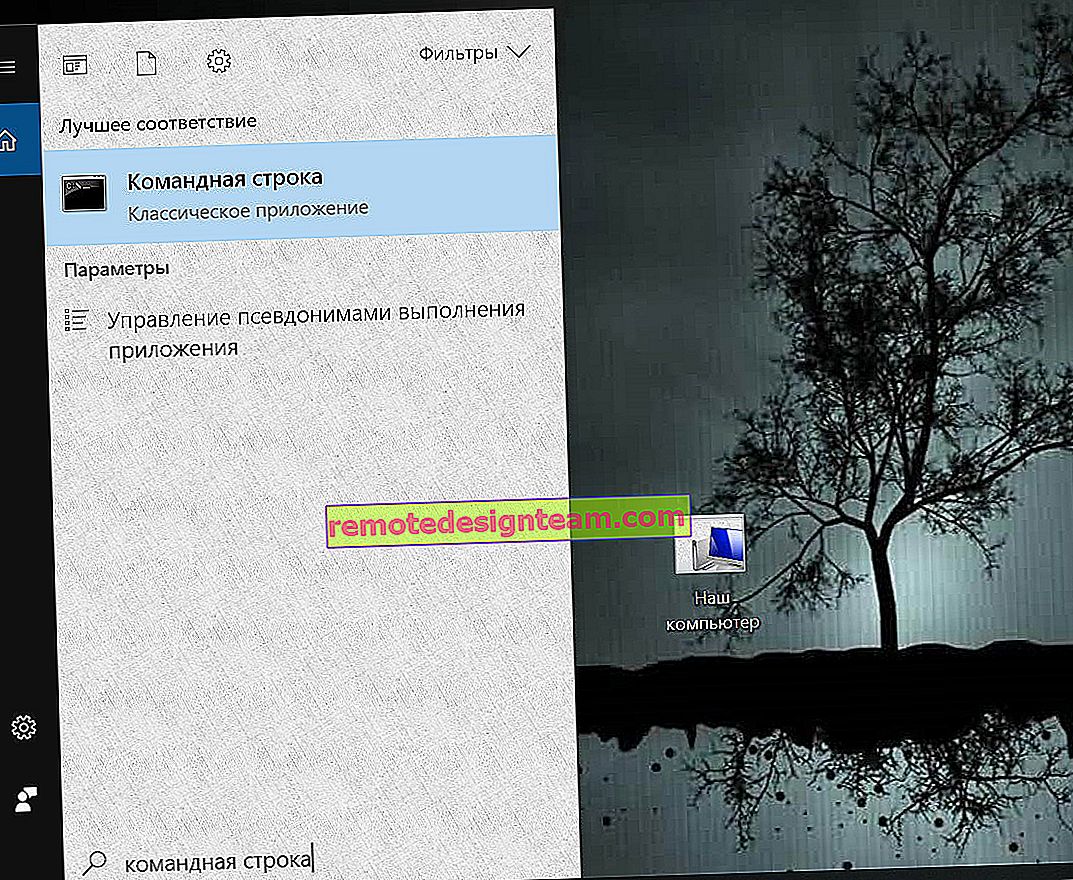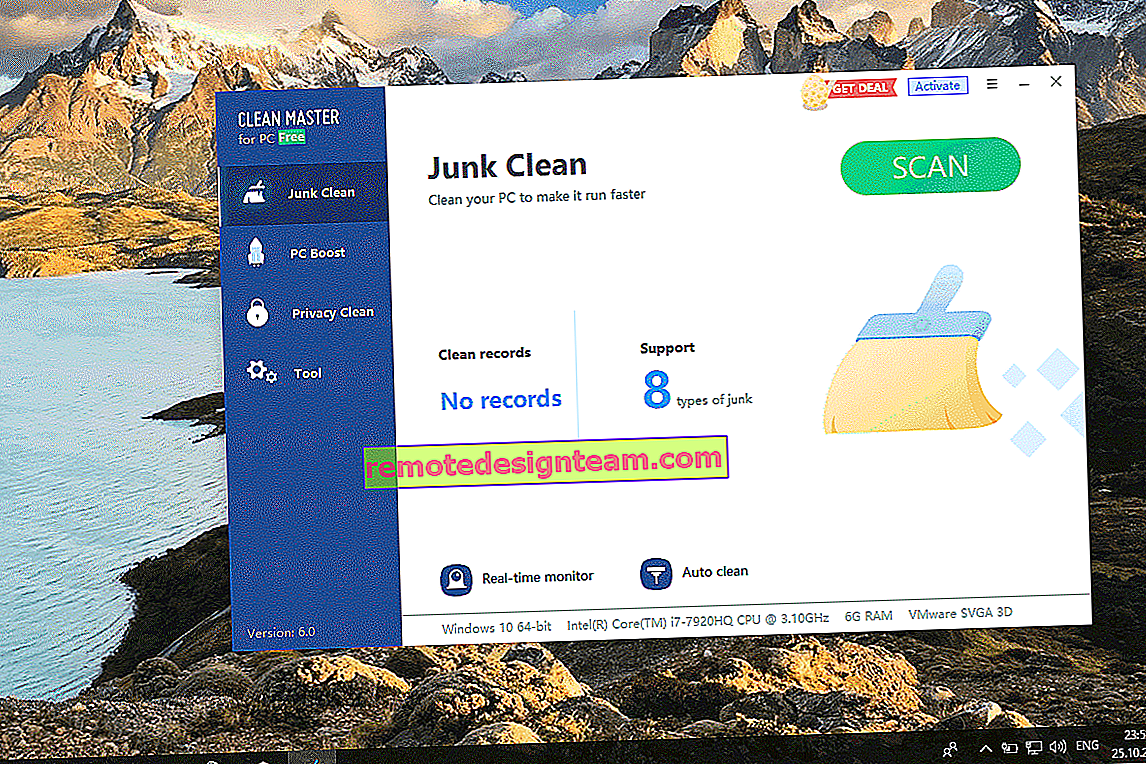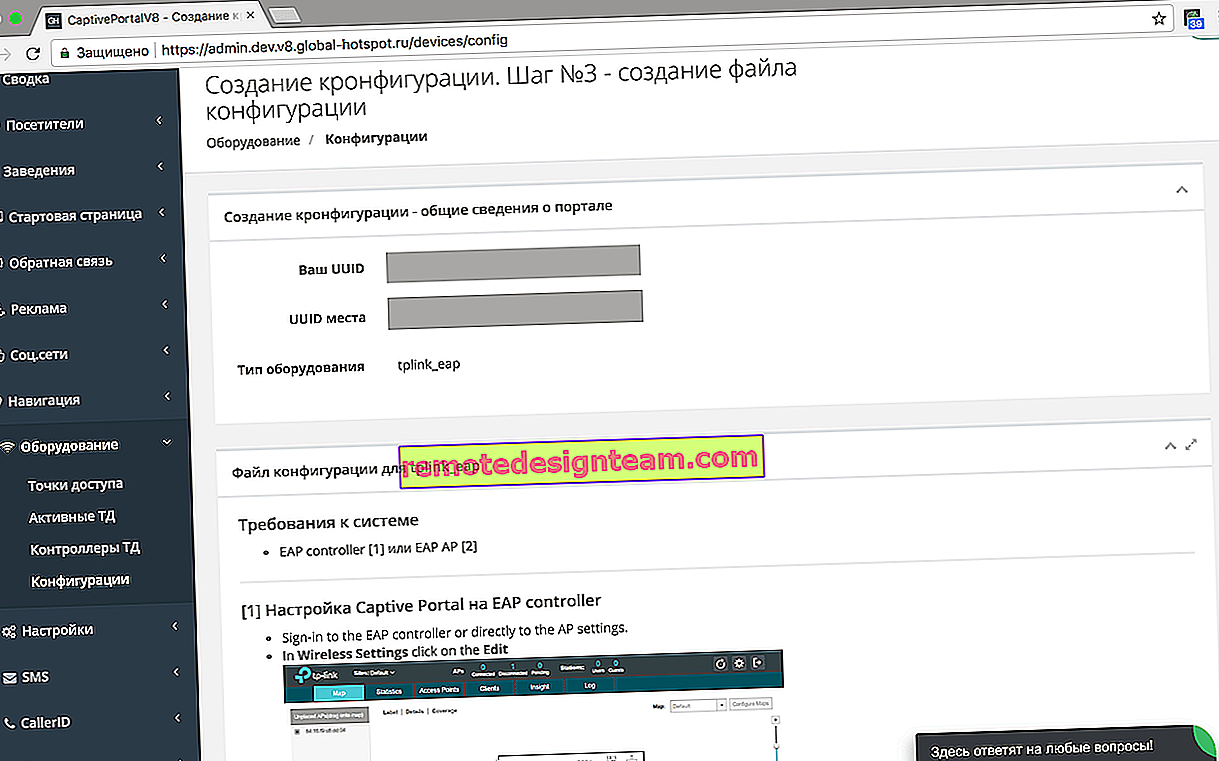Konfigurowanie routera TP-Link TL-WR945N
Pomimo tego, że do routera TP-Link TL-WR945N dołączona jest szczegółowa instrukcja ze zdjęciami, a sam proces konfiguracji jest bardzo prosty i nie różni się od innych urządzeń firmy TP-Link, nadal zdecydowałem się napisać mały poradnik konfiguracji ten router. Przynajmniej po to, abyś mógł zadawać pytania w komentarzach do tego artykułu lub opowiedzieć nam coś ciekawego o TL-WR945N.
Jeśli właśnie wybierasz router dla siebie, to polecam przeczytanie mojej recenzji routera TP-Link TL-WR945N. Tam trochę opowiedziałem o charakterystyce technicznej tego routera i jego możliwościach. I oczywiście o moich wrażeniach z wyglądu i metalowej obudowie, w której ten router jest wykonany.
Ale jeśli wszedłeś na tę stronę, najprawdopodobniej już kupiłeś ten router i chcesz go szybciej skonfigurować. A może już skonfigurowali, ale napotkali jakiś problem. Zrozummy to teraz. W każdym razie prawdopodobnie doceniłeś już jego piękno i niezwykłość. Następnie możesz zostawić recenzję w komentarzach 🙂
Najpierw musimy wszystko połączyć. Procedura jest standardowa. Podłączamy zasilacz do routera i wpinamy go do gniazdka. Następnie podłączamy kabel od dostawcy lub modemu ADSL do portu WAN (jest niebieski). Cóż, łączymy się z routerem z naszego urządzenia. Jeśli to możliwe, lepiej połączyć się za pomocą kabla sieciowego. Jeśli masz laptopa z siecią LAN lub komputer PC.

Lub nawiąż połączenie Wi-Fi. Nazwa fabryczna sieci Wi-Fi (SSID) i hasło fabryczne (Hasło / PIN sieci bezprzewodowej) są podane na karcie znajdującej się obok routera. Zawiera również adres do wprowadzania ustawień, hasło / login, adres MAC, wersję sprzętu itp.

To jest bardzo przydatna informacja. Nie zgub tej karty.
Po nawiązaniu połączenia możesz przystąpić do konfiguracji.
Logowanie do interfejsu internetowego i konfiguracja TP-Link TL-WR945N
Uwaga:
Jeśli router został już skonfigurowany lub próbowano go skonfigurować, lepiej wykonać reset. Aby przywrócić ustawienia fabryczne. Aby to zrobić, musisz przytrzymać przycisk RESET przez około 10 sekund.
Wskaźnik zmieni kolor na niebieski, a następnie żółty (lub odwrotnie), a router uruchomi się ponownie. Jeśli po podłączeniu (i po pobraniu, które trwa 15 sekund), wskaźnik na routerze jest niebieski, oznacza to, że Internet przez router już działa i wystarczy skonfigurować sieć Wi-Fi.

Najprawdopodobniej twój dostawca usług internetowych używa typu połączenia dynamicznego IP.
Aby otworzyć ustawienia routera TL-WR945N, należy przejść do adresu //tplinkwifi.net w przeglądarce i podać nazwę użytkownika oraz hasło (admin i admin). Bardziej szczegółowe instrukcje: tplinkwifi.net - wejdź w ustawienia routera. Jeśli nie możesz wprowadzić ustawień, spróbuj przejść pod adres 192.168.0.1. A jeśli nie ma dostępu przez adres IP, zobacz artykuł: nie ma połączenia i dostępu do 192.168.1.1 i 192.168.0.1.

Kreator szybkiej konfiguracji otworzy się natychmiast. Możesz spróbować skonfigurować z nim router lub zamknąć go, klikając „Zakończ” i wszystko skonfigurować samodzielnie.

Najpierw musimy skonfigurować połączenie internetowe. Jeśli nie jest jeszcze zainstalowany. Pisałem już powyżej, jeśli kabel od dostawcy do routera jest podłączony, wskaźnik jest niebieski, Internet działa, możesz przejść bezpośrednio do konfiguracji sieci Wi-Fi.
Konfiguracja połączenia internetowego
Aby nasz router łączył się z Internetem, należy poprawnie ustawić wszystkie parametry w sekcji „Sieć” - „WAN”. Należy wybrać rodzaj połączenia (Dynamiczne IP, Statyczne IP, PPPoE, L2TP, PPTP) oraz w zależności od typu połączenia określić parametry (nazwa użytkownika, hasło, adres serwera, ustawienia IP).
Na przykład PPPoE:

Ważny! Jeśli wprowadzisz parametry niepoprawnie, router nie będzie mógł połączyć się z Internetem i rozpowszechniać go. Wszystkie ustawienia, które należy określić w sekcji „WAN”, możesz sprawdzić u swojego dostawcy.
Dioda LED z przodu TL-WR945N powinna świecić na niebiesko.
Konfiguracja sieci Wi-Fi i hasła w TL-WR945N
Otwórz sekcję „Bezprzewodowe” (Ustawienia bezprzewodowe). W polu „Nazwa sieci bezprzewodowej” wprowadź nazwę swojej sieci Wi-Fi i zapisz ustawienia.

Następnie otwórz sekcję „Bezpieczeństwo sieci bezprzewodowej” iw polu „Hasło sieci bezprzewodowej” podaj hasło, które będzie chronić Twoją sieć bezprzewodową. Musi mieć co najmniej 8 znaków.
Zapisz hasło, aby go nie zapomnieć. Zapisz swoje ustawienia.
Ochrona interfejsu internetowego
Konieczna jest zmiana fabrycznego hasła administratora, aby nikt oprócz Ciebie nie mógł otwierać ustawień routera (ale nie jest to konieczne).
Możesz to zmienić w sekcji „Narzędzia systemowe” - „Hasło”.
Po prostu wprowadź swoją starą nazwę użytkownika / hasło i nowe. Zmieniłem tylko hasło. Nazwę użytkownika pozostawił administrator.

Jeśli zapomnisz hasła, będziesz musiał przywrócić ustawienia fabryczne, aby wejść do panelu sterowania. Więc lepiej gdzieś to zapisać.