Jak rozpowszechniać Wi-Fi z laptopa lub komputera bez routera
Często zdarza się, że Internet jest podłączony do jednego komputera lub laptopa i konieczne jest rozpowszechnianie tego Internetu na inne urządzenia. Smartfon, tablet lub inny komputer. Jeśli wszedłeś na tę stronę, najprawdopodobniej wiesz, że możesz rozpowszechniać Wi-Fi z komputera i bez routera. Lepiej oczywiście kupić niedrogi router, podłączyć do niego Internet, a już rozprowadzi go na wszystkie urządzenia. Ale nie zawsze jest to możliwe. W takich przypadkach jako routera można użyć laptopa lub komputera z adapterem Wi-Fi.
Istnieje kilka sposobów uruchomienia wirtualnej sieci Wi-Fi i zmuszenia komputera do rozpowszechniania Internetu. Wyróżniłbym trzy sposoby: za pomocą poleceń z wiersza poleceń, przez mobilny hotspot i za pomocą programów innych firm. Przyjrzymy się teraz bliżej każdej metodzie. Możesz wybrać najbardziej odpowiednią dla siebie opcję i przejść do konfiguracji zgodnie z instrukcjami, które znajdziesz w tym artykule lub linkami, które zostawię w trakcie pisania.
Jak rozpowszechniać Internet przez Wi-Fi z komputera:
- Za pomocą wiersza poleceń. Jest to najpopularniejsza metoda i działa w systemie Windows 7, Windows 8 (8.1) i Windows 10. Musisz uruchomić wiersz poleceń, uruchomić kilka poleceń i otworzyć udostępnianie Internetu. Następnie komputer rozpocznie rozgłaszanie sieci bezprzewodowej, do której można podłączyć urządzenia i korzystać z Internetu. Przygotowałem już dwie szczegółowe instrukcje: jak rozprowadzać Internet przez Wi-Fi z laptopa Windows 7 oraz jak rozprowadzać Wi-Fi z laptopa z Windows 10. Instrukcje są prawie takie same, napisane na przykładzie różnych systemów operacyjnych.
- Korzystanie z funkcji mobilnego punktu dostępowego. Jest to standardowa funkcja wprowadzona w systemie Windows 10. Tam jest znacznie prostsza. Wystarczy ustawić nazwę sieci Wi-Fi, hasło, wybrać połączenie do publicznego dostępu i uruchomić punkt dostępowy. Jak skonfigurować: mobilny punkt dostępu w systemie Windows 10. Uruchom punkt dostępu w prosty sposób. Jeśli masz zainstalowaną „dziesięć”, radzę najpierw wypróbować tę metodę. Ma swoje własne niuanse, o których pisałem w artykule pod linkiem powyżej.
- Korzystanie z programów innych firm. Istnieje wiele bezpłatnych i płatnych programów, za pomocą których możesz uruchomić wirtualną sieć Wi-Fi na swoim komputerze. W rzeczywistości te programy również uruchamiają dystrybucję za pomocą wiersza poleceń, tylko trochę wygodniej. Nie ma potrzeby kopiowania poleceń itp., Wystarczy nacisnąć przycisk. Ale te programy nie zawsze działają stabilnie i poprawnie. Pisałem też o nich w osobnym artykule: programy do dystrybucji Wi-Fi z laptopa w systemie Windows 10, 8, 7. Uruchomienie punktu dostępowego.
Te instrukcje, linki, do których podałem powyżej, wystarczą, aby wszystko skonfigurować. Ale ponieważ zdecydowałem się napisać jeden duży i ogólny artykuł na ten temat, napiszę szczegółowy przewodnik dla każdej metody. Oczywiście ze zdjęciami.
Uwaga! Jeśli chcesz dystrybuować Wi-Fi bez routera za pomocą stacjonarnego komputera (PC), musisz mieć adapter Wi-Fi. Wewnętrzny lub zewnętrzny, który jest podłączony przez USB. O takich adapterach pisałem tutaj. W laptopach ten adapter jest wbudowany. Nie ma znaczenia, czy masz komputer czy laptop - Wi-Fi powinno działać. Musi być zainstalowany sterownik karty sieci bezprzewodowej, a lista połączeń musi zawierać kartę „Sieć bezprzewodowa” lub „Połączenie sieci bezprzewodowej”. Aby sprawdzić, czy można uruchomić dystrybucję Wi-Fi, uruchom wiersz polecenia jako administrator i uruchom polecenie netsh wlan show drivers . W wierszu obok pozycji „Obsługa sieci hostowanej” powinno być „tak”.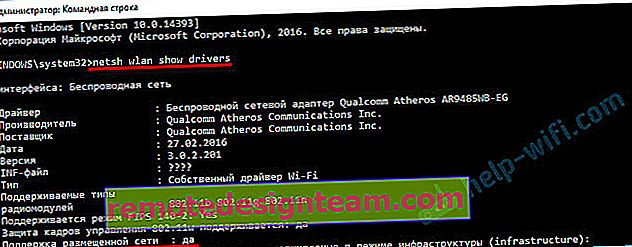
Przejdźmy do konfiguracji.
Jak udostępniać Wi-Fi za pomocą wiersza poleceń?
Przypomnę, że ta metoda działa na Windows 10, Windows 8 i Windows 7.
Musisz uruchomić wiersz poleceń jako administrator. W Windows 7 otwórz „Start”, a następnie „Wszystkie programy” - „Akcesoria”. Kliknij prawym przyciskiem myszy „Wiersz polecenia” i wybierz „Uruchom jako administrator”. W systemie Windows 10 i 8 wystarczy kliknąć prawym przyciskiem myszy menu Start i wybrać opcję „Wiersz polecenia (administrator)”.
Kopiujemy i wykonujemy (klawiszem Enter) następujące polecenie:
netsh wlan ustawia tryb hostednetwork = zezwól na ssid = "my_wi-fi_network" key = "12345678" keyUsage = persistent
To polecenie ustawia nazwę ssid = "my_wi-fi_network" i hasło key = "12345678" dla sieci Wi-Fi, która będzie dystrybuowana przez komputer PC lub laptop. Jeśli chcesz, możesz zmienić nazwę i hasło.
Aby uruchomić sam punkt dostępu, musisz uruchomić następujące polecenie:
netsh wlan start hostednetwork
Oto wynik po wykonaniu pierwszej i drugiej komendy:

Urządzenia można już podłączyć do działającej sieci Wi-Fi, ale tylko Internet jeszcze nie będzie działał. Trzeba otworzyć publicznego dostępu do Internetu .
Aby to zrobić, przejdź do „Połączenia sieciowe” (Centrum sieci i udostępniania - Zmień ustawienia karty). Kliknij prawym przyciskiem myszy połączenie, przez które jesteś połączony z Internetem i wybierz „Właściwości”.
Następnie na karcie „Dostęp” zaznacz pole „Zezwalaj innym użytkownikom sieci na korzystanie z połączenia internetowego tego komputera” i wybierz nowe połączenie z listy. Nazwa połączenia będzie zawierać numer (niekoniecznie taki sam jak mój na zrzucie ekranu), a poniżej nazwę sieci, która jest wskazana w pierwszym poleceniu.
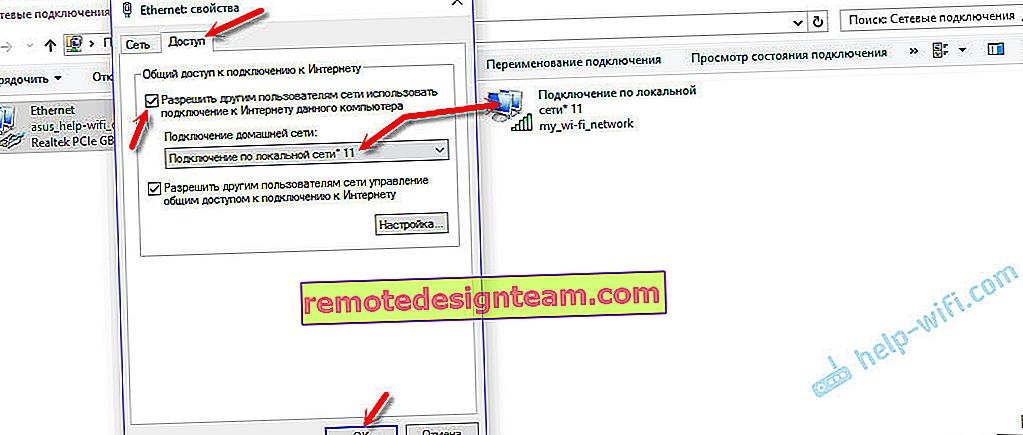
Następnie musisz zatrzymać dystrybucję za pomocą polecenia:
netsh wlan stop hostednetwork
I uruchom ponownie z poleceniem:
netsh wlan start hostednetwork
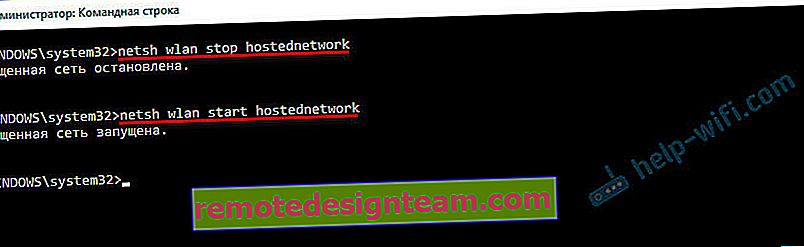
Po każdym ponownym uruchomieniu komputera należy ponownie uruchomić dystrybucję (tylko za pomocą polecenia netsh wlan start hostednetwork). Można go też zatrzymać odpowiednim poleceniem, jak pokazałem powyżej. Jeśli chcesz, aby punkt dostępu uruchamiał się automatycznie, zapoznaj się z instrukcjami: automatycznie rozpocznij dystrybucję Wi-Fi po włączeniu laptopa.
Po wykonaniu tych czynności możesz połączyć się z siecią Wi-Fi o nazwie „my_wi-fi_network” (jeśli jej nie zmieniłeś) i korzystać z Internetu. Jak widać, bez routera Wi-Fi.
Jeśli napotkasz problem, gdy urządzenia nie mogą połączyć się z punktem dostępu lub Internet jest podłączony, ale nie działa, najpierw wyłącz program antywirusowy i zaporę. Zobacz także artykuły, linki do których podam poniżej.Być może przydatne:
- Błąd podczas udostępniania połączenia internetowego
- Nie można udostępnić dostępu do Internetu - gdy nie ma karty dostępu, listy rozwijanej itp.
- Nie mogę udostępniać Wi-Fi z laptopa na Windows 7, Windows 10 (8) - rozwiązania różnych problemów. Obejmuje to błędy „Nie można uruchomić hostowanej sieci. Grupa lub zasób nie jest w stanie odpowiednim do wykonania żądanej operacji”.
- Rozproszone Wi-Fi z laptopa, ale Internet nie działa „Bez dostępu do Internetu”
Należy zauważyć, że komputer nie zawsze chce zamienić się w router. Czasami trzeba zatańczyć z tamburynem 🙂
Konfigurowanie mobilnego punktu dostępowego (tylko Windows 10)
W tym przypadku wszystko jest znacznie prostsze. Otwórz „Ustawienia” (przycisk z ikoną koła zębatego w menu Start) i przejdź do sekcji „Sieć i Internet”.
Karta Mobilny punkt dostępu zawiera wszystkie ustawienia tej funkcji. Nazwa sieci i hasło sieciowe zostaną tam natychmiast zapisane. Jeśli chcesz je zmienić, kliknij przycisk „Zmień”. Ustaw nowe i zapisz.

Ponadto w rozwijanym menu należy wybrać połączenie umożliwiające udostępnianie dostępu do Internetu i włączyć „Mobilny hotspot”.
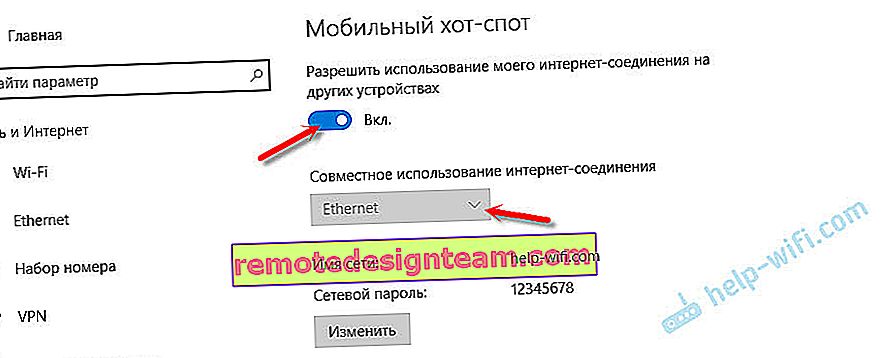
Wyłącz program antywirusowy i zaporę, jeśli wystąpią jakiekolwiek problemy.
Powiązane artykuły:
- Szczegółowe instrukcje konfiguracji: //help-wifi.com/nastrojka-virtualnoj-wi-fi-seti/mobilnyj-xot-spot-v-windows-10-zapusk-tochki-dostupa-prostym-sposobom/
- Mobilny punkt dostępu nie działa w systemie Windows 10. Nie można udostępniać Wi-Fi
- Mobilny hotspot w Windows 10 przez PPPoE (dial-up, szerokopasmowy)
Rozprowadzamy Wi-Fi bez routera. Korzystanie ze specjalnych programów
Nadal zalecam stosowanie jednej z powyższych metod. W tych programach bardzo łatwo się pogubić, mogą pojawić się różnorodne i niezrozumiałe błędy, które również nie są łatwe do zrozumienia. Dla mnie osobiście metoda wiersza poleceń jest znacznie łatwiejsza. Nie ma potrzeby pobierania, instalowania itp.
Ale jeśli nadal wybierasz tę opcję, to mogę polecić następujące programy: Virtual Router Plus, Maryfi, Connectify, Switch Virtual Router. O ich konfiguracji szczegółowo pisałem w osobnym artykule: //help-wifi.com/nastrojka-virtualnoj-wi-fi-seti/programmy-dlya-razdachi-wi-fi-s-noutbuka-v-windows-10-8- 7-zapusk-tochki-dostupa /. Osobna instrukcja dotycząca konfigurowania przełącznika wirtualnego routera.
Te programy do dystrybucji Wi-Fi z komputera wyglądają następująco (na zrzucie ekranu Switch Virtual Router):
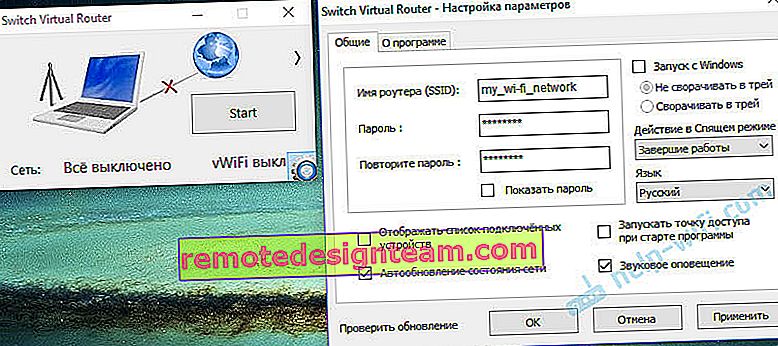
Zasadniczo, jeśli na komputerze wszystko jest w porządku ze sterownikami karty bezprzewodowej, ustawieniami sieciowymi, połączeniem internetowym i programem antywirusowym nie przeszkadza, bardzo wygodnie jest rozpowszechniać Internet za pomocą tych programów.
A jeśli to nie zadziała?
Kiedy pisałem ten artykuł, sprawdziłem wszystkie trzy metody na moim komputerze. Mój laptop z łatwością współdzielił Internet przez Wi-Fi z innymi urządzeniami. Trzeba przyznać, że sama funkcja wirtualnej sieci bezprzewodowej nie zawsze działa stabilnie. I generalnie nie zawsze to działa 🙂 Jak pokazuje praktyka, wszystko jest spowodowane problemami z adapterem bezprzewodowym, nieprawidłowymi ustawieniami lub programem antywirusowym, który blokuje połączenia.
Istnieje kilka najpopularniejszych problemów i błędów, z którymi ludzie często się spotykają. Nie brałem ich pod uwagę w tym artykule, ale opisałem rozwiązania w osobnych instrukcjach, linki do których podałem powyżej. Zapoznaj się z tymi artykułami, aby uzyskać wszystkie potrzebne informacje.
W komentarzach poniżej możesz zostawić swoje pytania, porady i uwagi. Czytam wszystko, odpowiadam i, jeśli to możliwe, staram się pomóc radą.









