Konfiguracja DDNS (Dynamic DNS) na routerze TP-Link
Jeśli odwiedziłeś tę stronę, najprawdopodobniej chcesz skonfigurować funkcję DDNS na routerze TP-Link. Być może w celu zdalnego dostępu do ustawień routera, uzyskania dostępu do serwera FTP przez Internet lub do innych zadań, które mogą wymagać skonfigurowania dynamicznego systemu nazw domen. Jeśli tak, to trafiłeś we właściwe miejsce. W tym artykule pokażę, jak skonfigurować funkcję „Dynamic DNS” na routerach TP-Link ze starym (zielonym) i nowym (niebieskim) interfejsem internetowym. Aby przygotować prostą, a co najważniejsze działającą instrukcję, sprawdziłem już wszystko na swoim routerze (nawet na dwóch). Zrobiłem niezbędne zrzuty ekranu i jestem gotowy opowiedzieć Ci o wszystkich niuansach i możliwych problemach, które możesz napotkać podczas procesu konfiguracji. Zanim przejdę bezpośrednio do konfiguracji, krótko opowiem o DDNS,dlaczego jest potrzebny i jak to działa.
Funkcja „Dynamic DNS” lub po prostu DDNS, umożliwia przypisanie routerowi stałego adresu, za pomocą którego można uzyskać dostęp do routera. A także do urządzeń (na przykład kamer IP) lub serwerów (FTP, HTTP), które są (skonfigurowane) za routerem lub na routerze. Mówiąc najprościej, DDNS rozwiązuje problem zewnętrznego dynamicznego adresu IP. Dostawca Internetu nadaje routerowi zewnętrzny adres IP, za pomocą którego można zalogować się do routera. Jeśli ten adres IP WAN jest statyczny (trwały) - świetnie, nie musisz konfigurować DDNS. Ale zazwyczaj dostawcy udostępniają dynamiczne adresy IP (które stale się zmieniają). Tak więc funkcja „Dynamic DNS” umożliwia przypisanie routera do jednego stałego adresu, pomimo dynamicznego adresu IP sieci WAN.
Dwie ważne kwestie:
- Jeśli dostawca przydzieli routerowi zewnętrzny (publiczny) statyczny adres IP, nie ma potrzeby konfigurowania DDNS na routerze TP-Link, ponieważ router ma już stały adres. Z reguły tę funkcję można aktywować u dostawcy za dodatkową opłatą.
- Funkcja DDNS nie działa z wyszarzonymi adresami IP. I to jest duży problem, ponieważ większość dostawców podaje teraz dokładnie szare, zewnętrzne adresy IP, a nie białe.
Więcej informacji na temat tej technologii i jak sprawdzić, jaki adres (biały lub szary) podaje Twój ISP, napisałem w tym artykule: DDNS (dynamiczny DNS) na routerze: co to jest, jak działa i jak z niego korzystać. Koniecznie przeczytaj.
Jak to działa: wybierz usługę (która świadczy tę usługę) z listy dostępnych na routerze i zarejestruj się w niej. Otrzymujemy stały adres. W ustawieniach routera wprowadź ten adres, nazwę użytkownika i hasło (z usługi, w której się zarejestrowałeś).
TP-Link DNS - tylko routery z obsługą chmury
Niektóre modele routerów obsługują zastrzeżoną usługę DNS firmy TP-Link. Można go skonfigurować tylko na routerach obsługujących chmurę. Z reguły są to nowe, drogie modele (Archer C3150 V2, Archer C1200 V2 / V3, Archer C59 V2 / V3, Archer C9 V4 / V5, Archer C7 / V4 V5 itp.). Jeśli masz obsługę TP-Link Cloud w swoim routerze, polecam użycie TP-Link DDNS.
Najpierw należy zarejestrować konto TP-Link ID i wprowadzić je w ustawieniach routera w sekcji „TP-Link Cloud” w zakładce „Basic Settings”.
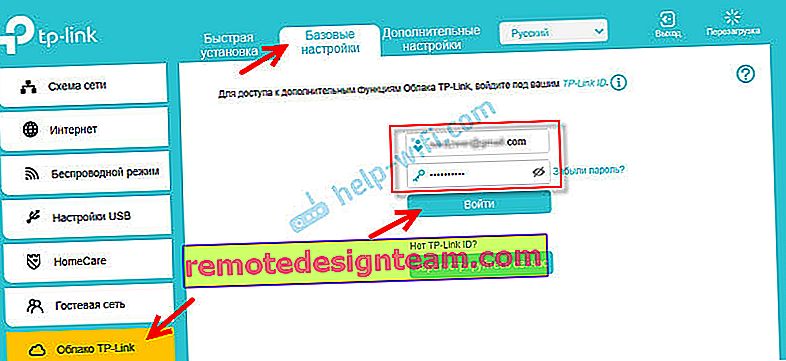
Router zostanie połączony z Twoim identyfikatorem TP-Link. A jeśli np. Zalogujesz się na to konto w aplikacji TP-LINK Tether to możesz zdalnie sterować routerem. Przez chmurę. Ale to już temat na inny artykuł. I jeszcze jedno: po powiązaniu routera z TP-Link ID, przy wejściu w jego ustawienia, trzeba będzie podać nie hasło administratora routera, ale login i hasło z konta TP-Link ID.
Przejdź do „Ustawienia zaawansowane” - „Sieć” - „Dynamiczny DNS”. Przełącznik umieszczamy obok „TP-Link” w wierszu „Usługodawca”. Kliknij przycisk „Zarejestruj się”. W polu „Nazwa domeny” musisz utworzyć i zapisać unikalny adres swojego routera. Następnie kliknij przycisk „Zapisz”.
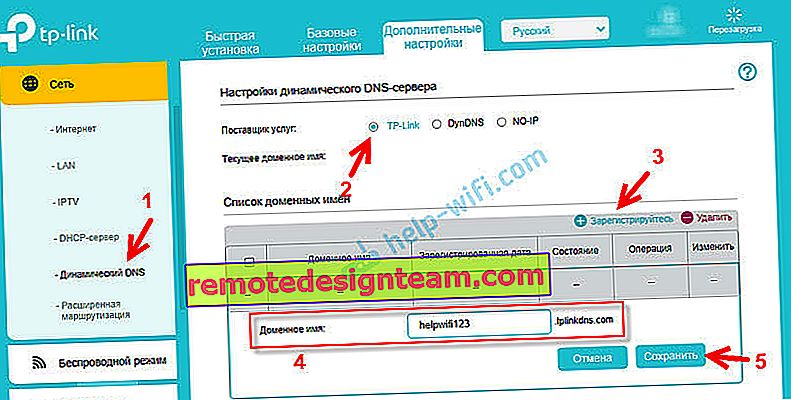
Wszystko, teraz ustawiony adres (mam go //helpwifi123.tplinkdns.com/) można wykorzystać do uzyskania dostępu do routera przez Internet.
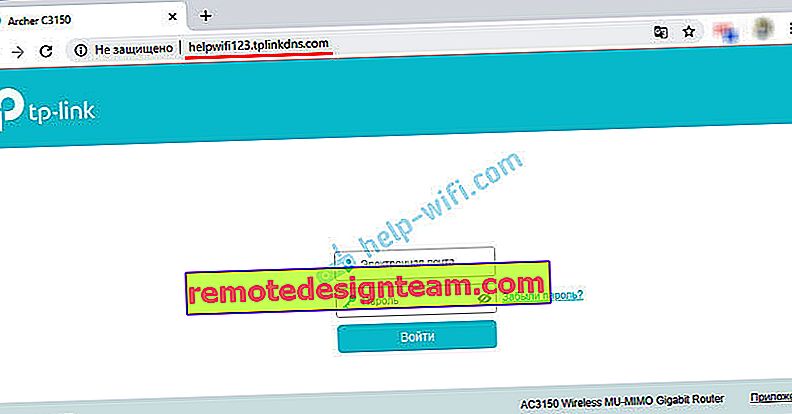
Zawsze możesz rozwiązać ten adres z routera i go usunąć. Lub utwórz nowy.
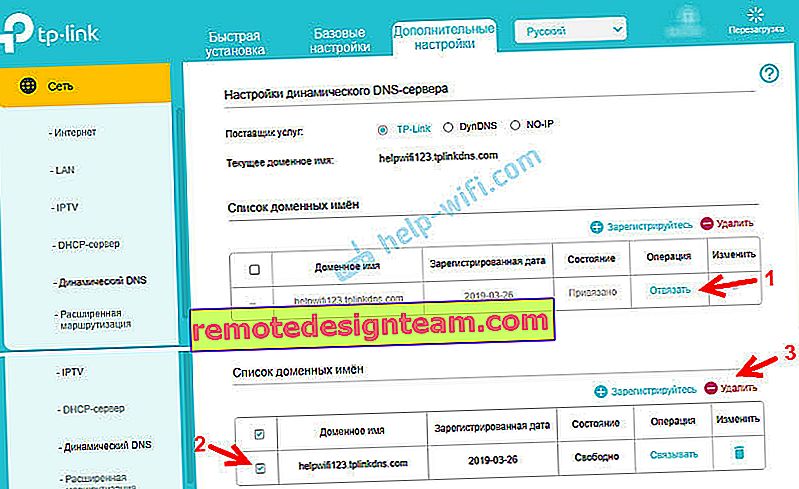
Jeśli router obsługuje funkcje chmury to zdecydowanie polecam korzystanie z TP-Link DNS. Jest konfigurowany bardzo prosto i szybko, czego nie można powiedzieć o usługach innych firm, które zostaną omówione w dalszej części artykułu.
Rejestrujemy adres DDNS (odpowiedni dla wszystkich routerów)
Na początku artykułu napisałem już, że najpierw musimy wybrać usługę i zarejestrować się w niej. Usługę należy wybrać z listy dostępnej w routerze. W tym celu przejdź do ustawień routera TP-Link i przejdź do sekcji „Dynamiczny DNS”. W nowszych wersjach oprogramowania jest to zakładka: „Dodatkowe ustawienia” - „Sieć” - „Dynamiczny DNS”.
Wybierz żądaną usługę z listy „Usługodawca” i kliknij link „Przejdź do rejestracji ...”
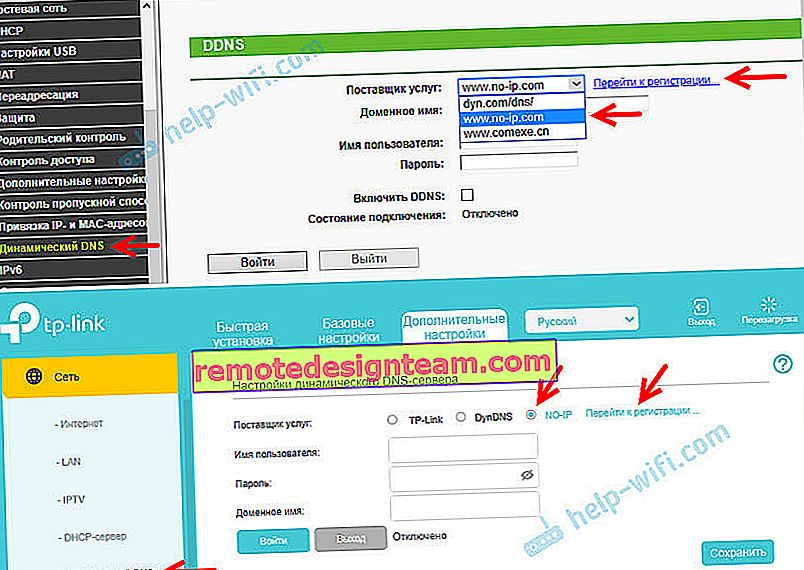
Zarejestrowałem adres na no-ip.com. Wydawało mi się to najprostsze. Możesz wybrać inną usługę.
W usłudze no-ip.com możesz otrzymać adres i korzystać z niego za darmo (taryfa bezpłatna), ale są trzy ograniczenia: musisz potwierdzać aktywność swojego konta co 30 dni, możesz uzyskać maksymalnie trzy adresy trzeciego poziomu i ograniczony wybór domen.Podążamy za linkiem i od razu na stronie głównej musimy wymyślić i wpisać adres, który będzie później używany do uzyskania dostępu do routera przez Internet. To musi być unikalny adres. Jeśli jednak wpiszesz adres, który jest już używany, usługa ostrzeże Cię o tym. Podaj adres i kliknij przycisk „Zarejestruj się”. Z jakiegoś powodu po rejestracji ten adres nie pojawił się na moim koncie osobistym. Dodałem to ponownie.
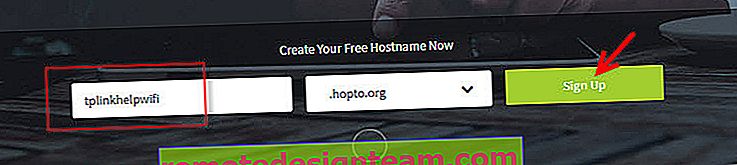
Następnie należy podać swoją pocztę, wymyślić i określić hasło (podamy ten adres e-mail i hasło w ustawieniach routera), zaakceptować umowę licencyjną i kliknąć przycisk „Get Enhanced”.
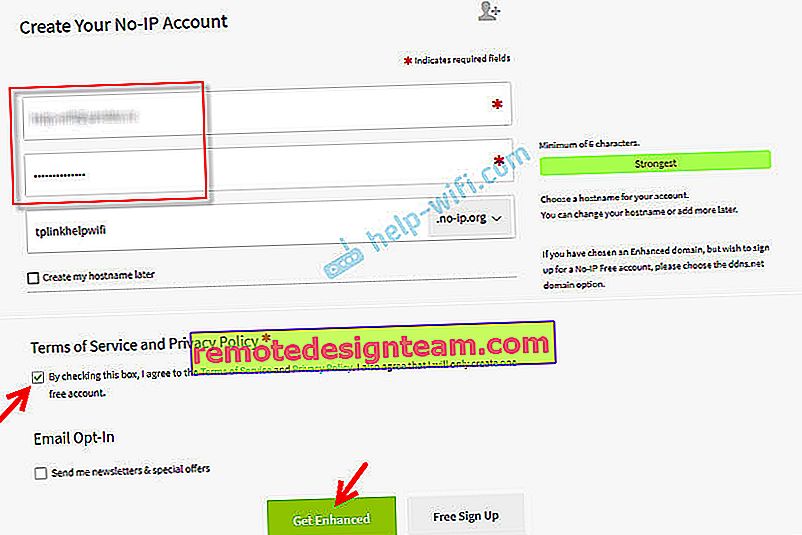
Otworzy się okno, w którym będziemy mogli zapłacić za płatne usługi. Możesz po prostu zamknąć to okno. Na pocztę zostanie wysłany list, w którym musisz potwierdzić swój adres e-mail. Wystarczy kliknąć link z listu, klikając przycisk „Potwierdź konto”.
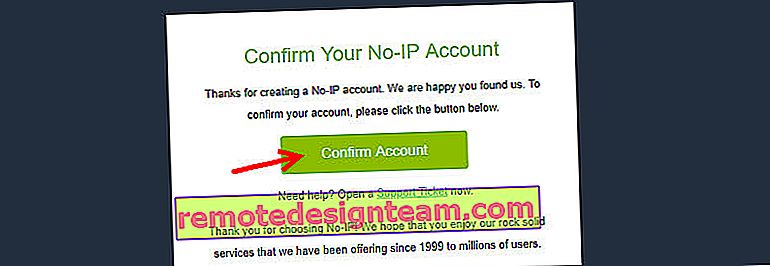
Otworzy się strona, na której przejdziemy do Twojego konta (w razie potrzeby zaloguj się na swoje konto przy użyciu poczty i hasła).

Ponieważ adres, który podałem podczas rejestracji z jakiegoś powodu nie został utworzony automatycznie, musisz utworzyć go ręcznie. Aby to zrobić, przejdź na swoim koncie do sekcji „Dynamiczny DNS” i kliknij przycisk „Utwórz nazwę hosta”.
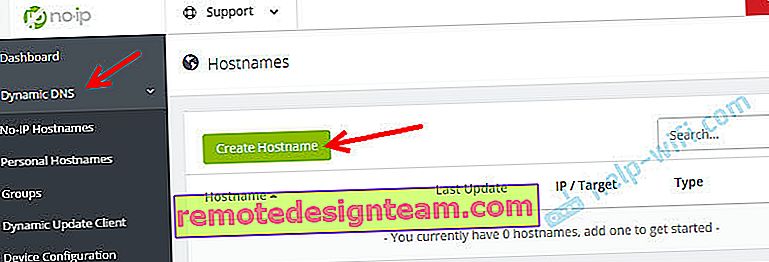
Musisz wymyślić jakiś unikalny adres (dalej będzie to adres naszego routera) i podać go w polu „Nazwa hosta”. Jeśli chcesz, możesz wybrać dowolną domenę z listy „Domena” (jest to opcjonalne). Nic innego nie zmieniamy. Adres rejestrujemy, klikając przycisk „Utwórz nazwę hosta”.
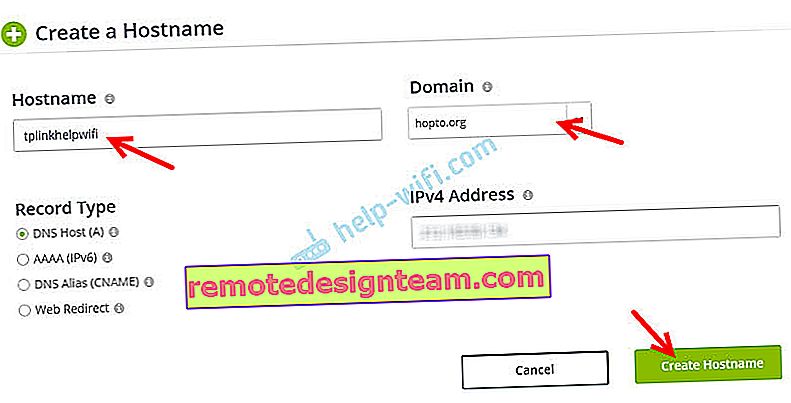
Widzimy, że adres jest zarejestrowany. Po skonfigurowaniu routera pod tym adresem (nazwą domeny) będziemy mogli uzyskać dostęp do naszego routera z Internetu (w tym serwer FTP, kamery IP itp.). W moim przypadku jest to tplinkhelpwifi.hopto.org.
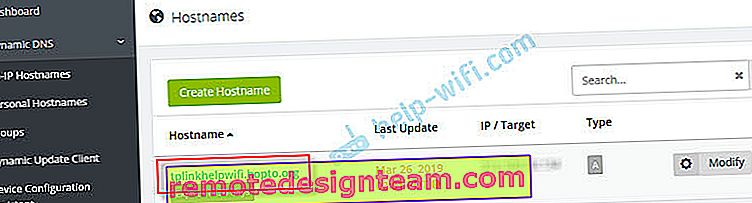
To wszystko, rejestracja jest zakończona. Pozostaje tylko skonfigurować router.
Konfiguracja dynamicznego DNS na routerze TP-Link
Konfiguracja routerów ze starą wersją interfejsu internetowego. Wprowadź ustawienia routera (przejdź do adresu 192.168.0.1 lub 192.16.1.1) zgodnie z tą instrukcją.
Otwórz sekcję „Dynamiczny DNS” . W menu „Usługodawca” wybierz usługę, w której zarejestrowałeś adres.
Następnie wprowadź „Nazwę domeny”, która została utworzona na stronie internetowej dostawcy usługi DDNS (patrz powyższy zrzut ekranu). W polu „Nazwa użytkownika” i „Hasło” należy wpisać swój adres e-mail i hasło, których użyłeś podczas rejestracji w serwisie (w naszym przypadku na no-ip.com).
Zaznacz pole wyboru obok „Włącz DDNS” i kliknij przycisk „Zaloguj się”.
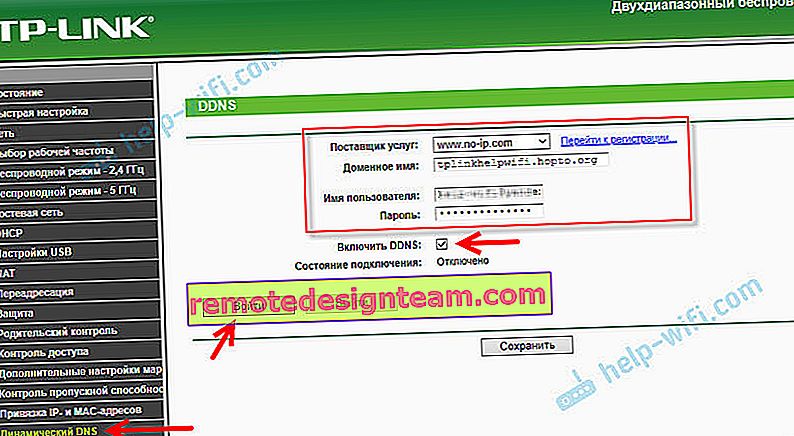
Jeśli zrobiliśmy wszystko poprawnie, status połączenia zmieni się na „Pomyślne”. Zapisz swoje ustawienia.

Możesz odłączyć router od tego adresu. Wystarczy kliknąć przycisk „Zakończ” i zapisać ustawienia.
Konfiguracja DDNS na routerze z nowym interfejsem internetowym
Otwórz ustawienia routera i przejdź do sekcji „Dodatkowe ustawienia” - „Sieć” - „Dynamiczny DNS”.
Wybieramy usługodawcę i wprowadzamy dane, których użyliśmy podczas rejestracji w serwisie. Obejmuje to nazwę domeny, którą utworzyliśmy dla naszego routera. Kliknij przycisk „Zaloguj się”. Po pomyślnym połączeniu z DDNS możesz zapisać ustawienia.
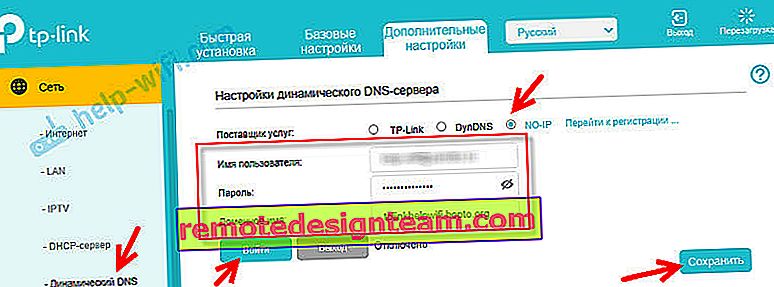
Możesz przestać używać dynamicznego DNS w dowolnym momencie, klikając przycisk „Zakończ” i zapisując ustawienia.
Jak używać?
Aby wejść w ustawienia routera TP-Link przez Internet za pomocą DDNS (z dowolnego urządzenia, gdziekolwiek jesteś) wystarczy udać się pod adres, który otrzymaliśmy podczas procesu rejestracji w przeglądarce. Na przykład //tplinkhelpwifi.hopto.org/ (w moim przypadku).
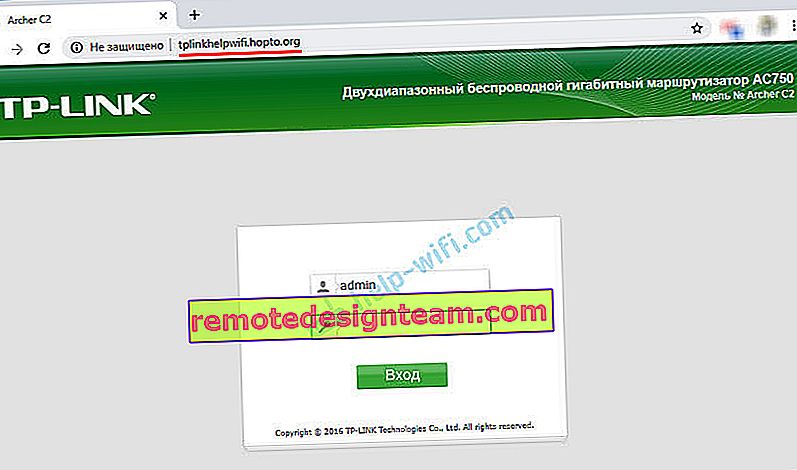
Ale wcześniej musisz otworzyć zdalny dostęp dla wszystkich adresów IP w ustawieniach routera.
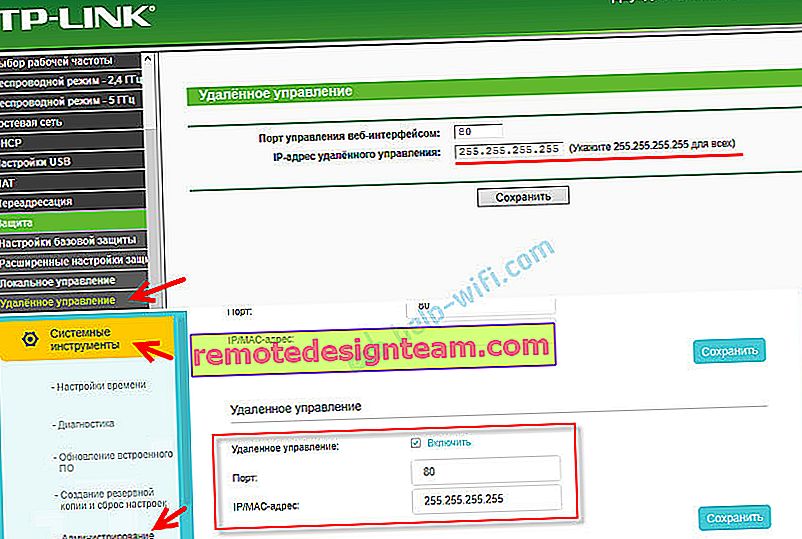
O ile rozumiem, nie będzie możliwe otwarcie dostępu dla określonego adresu IP (tylko jeśli dostawca poda ci statyczny adres IP). A to nie jest zbyt bezpieczne. Dlatego pamiętaj, aby ustawić silne hasło dla administratora routera zgodnie z następującymi instrukcjami: jak zmienić hasło na routerze z administratora na inne. Będzie chronić stronę ustawień. Zmień także nazwę użytkownika z administratora fabryki na coś innego.
Za pomocą tego adresu można uzyskać dostęp do serwera FTP (skonfigurowanego na routerze) przez Internet. W przeglądarce przejdź na ten adres, pisząc na początku ftp: //. Otrzymasz coś takiego jak ten adres: ftp://tplinkhelpwifi.hopto.org/
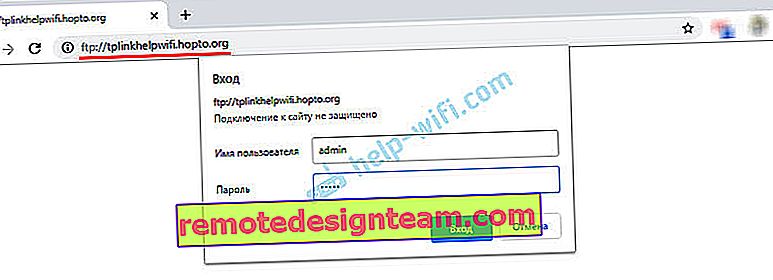
Najpierw należy skonfigurować serwer FTP zgodnie z instrukcją, skonfigurować serwer FTP na routerze TP-LINK i włączyć „Dostęp do Internetu” w ustawieniach (więcej szczegółów w instrukcji pod powyższym linkiem).









