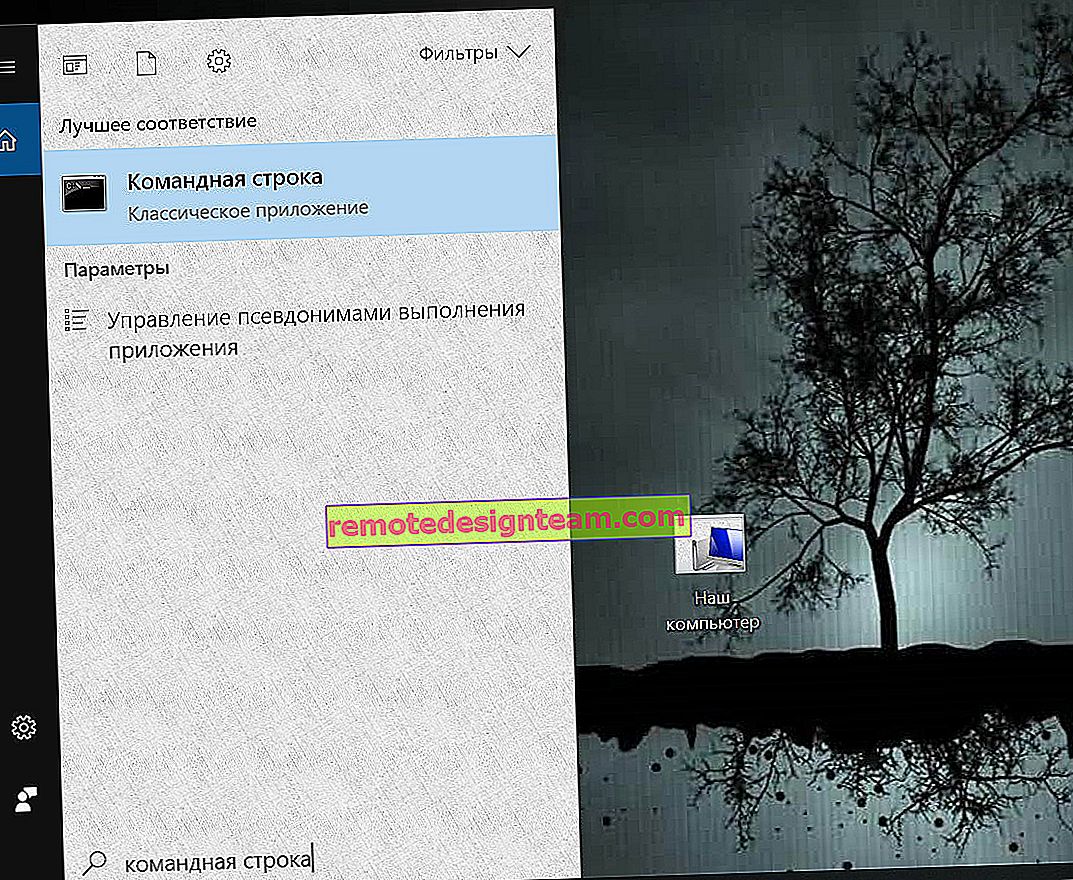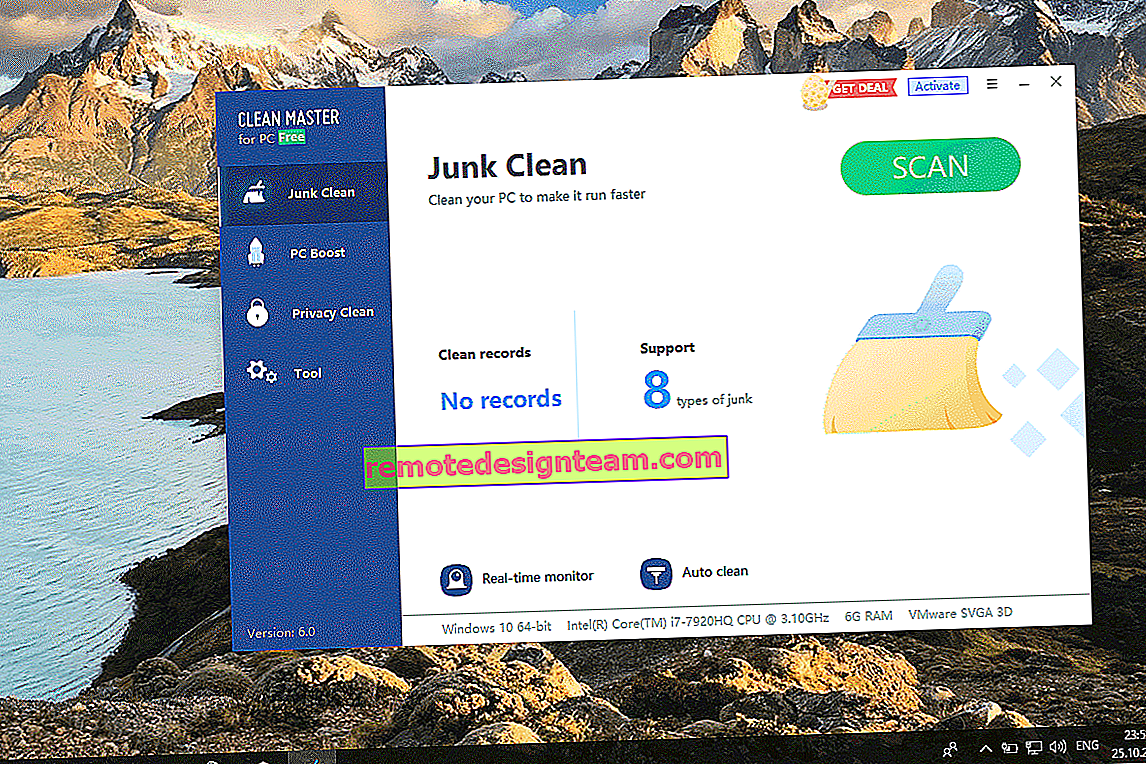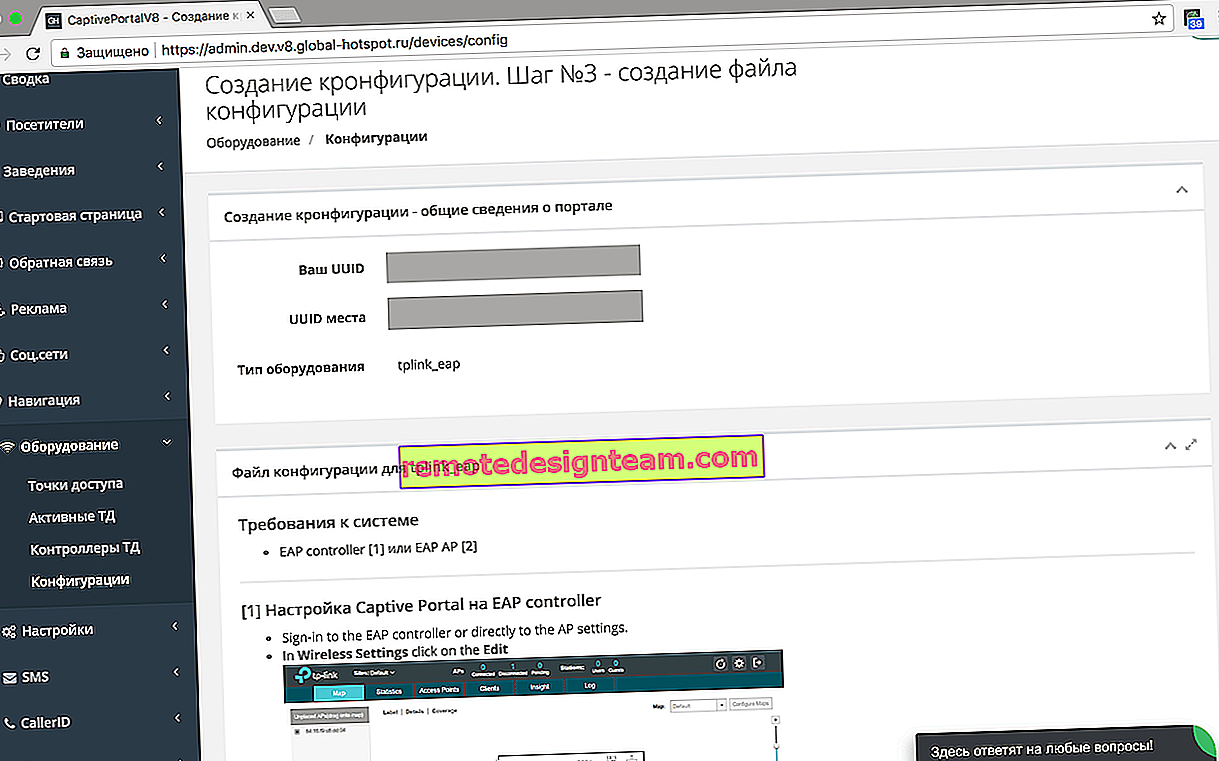Konfiguracja routera Wi-Fi TP-Link TL-WR820N
Postanowiłem przygotować szczegółową instrukcję podłączenia i konfiguracji routera TP-Link TL-WR820N. Ten router dopiero niedawno pojawił się w sprzedaży (w momencie pisania tego tekstu). Jeśli czytałeś moją recenzję TP-Link TL-WR820N, prawdopodobnie zauważyłeś, że spodobał mi się router. Doskonałe rozwiązanie pod względem stosunku ceny do jakości. Jestem pewien, że ten model będzie popularny. Oznacza to, że moje instrukcje będą również popularne i przydatne dla wielu. Mam nadzieję, że w komentarzach właściciele tego routera zostawią opinię, podzielą się przydatnymi informacjami o tym urządzeniu i zadadzą pytania.
W zestawie z routerem znajduje się oczywiście instrukcja szybkiej konfiguracji. Pokazuje, jak podłączyć router i przejść do ustawień. A także odpowiedzi na często zadawane pytania. Ale cały proces konfiguracji nie jest tam pokazany. Może nie jest to konieczne, bo po wejściu na stronę z ustawieniami TL-WR820N od razu wita nas prosty i intuicyjny kreator szybkiej konfiguracji, za pomocą którego można skonfigurować router w zaledwie kilku krokach. Ale moje instrukcje bazują na prawdziwych zdarzeniach, więc są bardziej pouczające 🙂 Na routerze zainstalowany jest nowy panel sterowania, co może powodować dodatkowe niedogodności nawet dla tych użytkowników, którzy wcześniej skonfigurowali routery TP-Link. Pomimo tego, że nowy interfejs sieciowy jest bardzo prosty i nieskomplikowany.
Jak podłączyć TP-Link TL-WR820N?
Podłącz zasilacz do routera i podłącz go do gniazdka elektrycznego. Wskaźnik Wi-Fi na routerze powinien świecić na zielono, a wskaźnik WAN (Internet) powinien migać na pomarańczowo. Dioda LED WAN natychmiast miga na pomarańczowo, ponieważ do portu WAN nie jest podłączony żaden kabel. Podłącz Internet (kabel od dostawcy lub modemu) do portu WAN. Po prostu uważnie obserwuj, nie mieszaj portów.  Ponadto, w zależności od dostawcy Internetu, mogą istnieć dwie opcje zachowania wskaźnika WAN:
Ponadto, w zależności od dostawcy Internetu, mogą istnieć dwie opcje zachowania wskaźnika WAN:
- Będzie świecić na pomarańczowo. Oznacza to, że router widzi kabel, ale musisz również skonfigurować połączenie internetowe. Internet przez TL-WR820N jeszcze nie będzie działał. Ale możemy przejść do ustawień routera.
- Po 10-30 sekundach wskaźnik WAN zmieni kolor na zielony. Oznacza to, że router mógł automatycznie łączyć się z Internetem. Najprawdopodobniej usługodawca internetowy używa typu połączenia „Dynamiczny adres IP” (DHCP) bez wiązania adresu MAC. Następnie musisz skonfigurować tylko sieć Wi-Fi. Ponieważ Internet już działa przez router.
Musimy połączyć się z TP-Link TL-WR820N z jakiegoś urządzenia w celu konfiguracji przez przeglądarkę. Najlepiej jest użyć do tego komputera lub laptopa i podłączyć za pomocą kabla.

Przypomnę, że po podłączeniu komputer może mieć status „Brak dostępu do Internetu” (ograniczony). Jeśli nie ma możliwości połączenia kablem (np. Masz laptopa bez portu LAN, nie działa, albo będziesz konfigurował z telefonu / tabletu) to możesz nawiązać połączenie bezprzewodowe. Po prostu połącz się z siecią Wi-Fi routera. Nazwę sieci fabrycznej (SSID) można wyświetlić w dolnej części routera. Domyślnie sieć jest otwarta (połączenie bez hasła).

Być może Ty lub ktoś inny skonfigurował już router i ma tam ustawione hasło Wi-Fi na stronie ustawień lub ustawiono inne niepotrzebne parametry, które mogą zakłócać proces konfiguracji. W takim przypadku musisz przywrócić ustawienia fabryczne.
Aby przywrócić ustawienia fabryczne w TL-WR820N (reset), musisz włączyć router i przytrzymać przycisk WPS / Reset przez 8-10 sekund.
Wszystkie trzy lampki powinny zapalać się i gasnąć. Zwolnij przycisk i poczekaj, aż router się uruchomi.
Przejdźmy bezpośrednio do konfiguracji.
Szybka konfiguracja TP-Link TL-WR820N
Dostęp do ustawień routera można uzyskać za pośrednictwem przeglądarki internetowej. Uruchom dowolną przeglądarkę (najlepiej standardową) , w pasku adresu wpisz adres //tplinkwifi.net i przejdź do niego. Jeśli to nie zadziała, spójrz na artykuły: jak przejść do tplinkwifi.net lub jak otworzyć ustawienia routera TP-Link. Możesz także użyć standardowego adresu IP 192.168.0.1, aby wprowadzić ustawienia TL-WR820N.
Router natychmiast poprosi nas o ustawienie hasła do wejścia (w celu ochrony ustawień). Musisz wymyślić hasło i wprowadzić je 2 razy w odpowiednich polach. Zapisz swoje hasło. Jeśli go zapomnisz, będziesz musiał wykonać reset, aby dostać się do interfejsu internetowego.
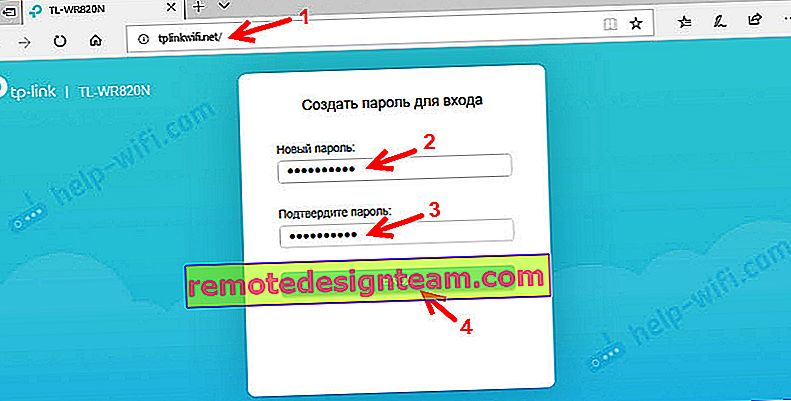
Kreator szybkiej konfiguracji zostanie uruchomiony natychmiast. Pomoże nam szybko ustawić wymagane parametry. Możesz go oczywiście zamknąć (klikając przycisk „Zamknij”), ale nie polecam tego robić. Również w prawym górnym rogu możesz zmienić język panelu sterowania.
Na pierwszym etapie możesz spróbować wybrać kraj, miasto, dostawcę Internetu i typ połączenia. Jeśli nie możesz znaleźć żądanych ustawień, zaznacz pole „Nie znalazłem odpowiednich ustawień”.
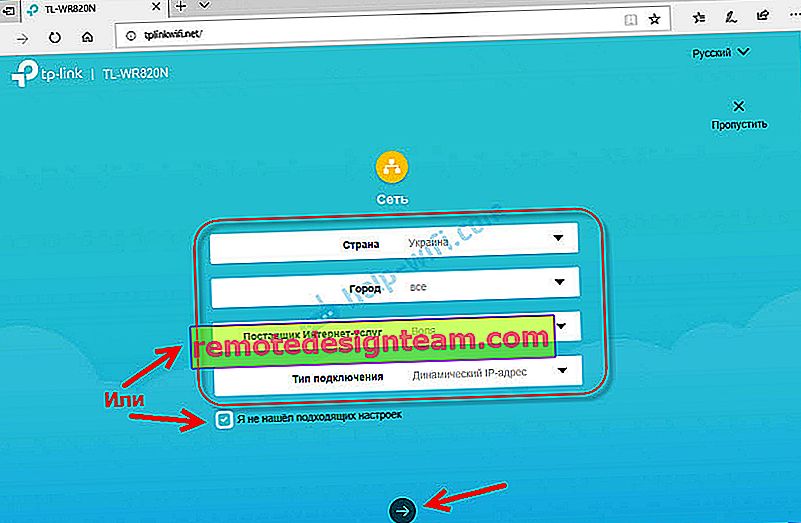
Wybieramy rodzaj połączenia internetowego. Wszystko zależy od Twojego dostawcy usług internetowych. Jeśli nie wiesz, który wybrać, skontaktuj się z pomocą dostawcy.
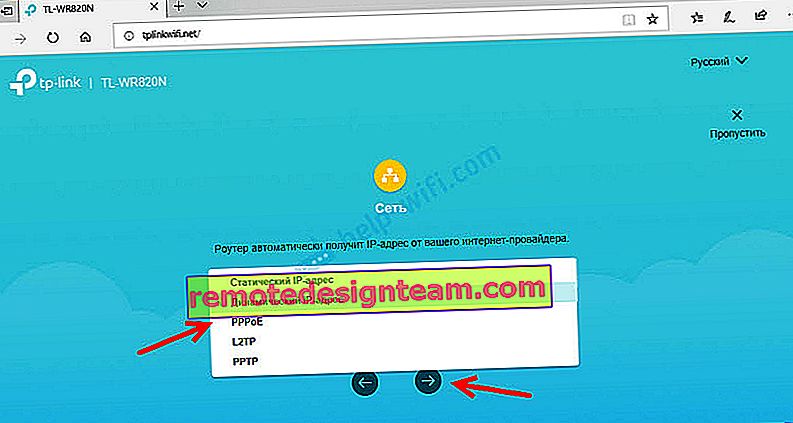
Jeśli łączysz się przez PPPoE, PPTP lub L2TP, na następnej stronie będziesz musiał podać swoją nazwę użytkownika i hasło. Jak również adres serwera (dla PPTP i L2TP). Wszystkie te dane do połączenia są dostarczane przez dostawcę Internetu.
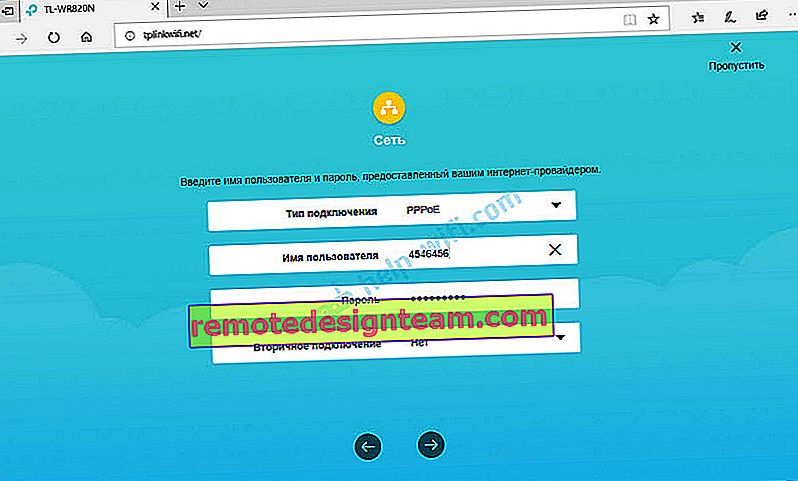
Jeśli jest to „Dynamiczne IP”, nie musisz nic wpisywać. Router zaoferuje skonfigurowanie IPTV. Jeśli Twój dostawca zapewnia usługę telewizji cyfrowej, możesz ustawić wymagane parametry. Możesz wybrać kraj do automatycznej konfiguracji, skonfigurować most (określić port LAN (1 lub oba), do którego będzie podłączony dekoder IPTV) lub ręcznie zarejestrować wszystkie ustawienia (identyfikator VLAN). Możesz przeczytać więcej o konfigurowaniu IPTV na TP-Link TL-WR820N w artykule Konfigurowanie IPTV na routerach TP-Link.

Następnym krokiem jest skonfigurowanie sieci bezprzewodowej. Tutaj wystarczy zmienić nazwę fabryczną sieci Wi-Fi (SSID) i podać hasło do Wi-Fi. Radzę również zapisać to hasło. Aby później nie trzeba było odzyskiwać hasła do sieci Wi-Fi.
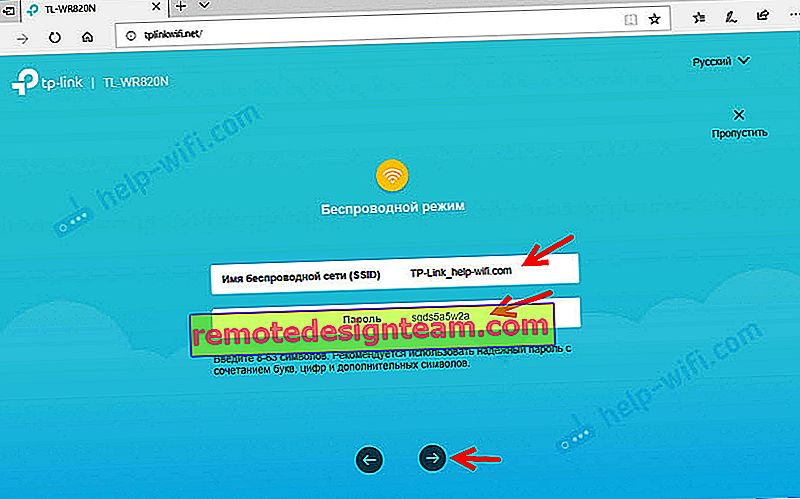
Kliknij pole wyboru, aby zakończyć konfigurację i ponownie połączyć się z siecią Wi-Fi (z nową nazwą i hasłem). Jeśli pierwotnie łączyłeś się przez Wi-Fi, a nie przez kabel.
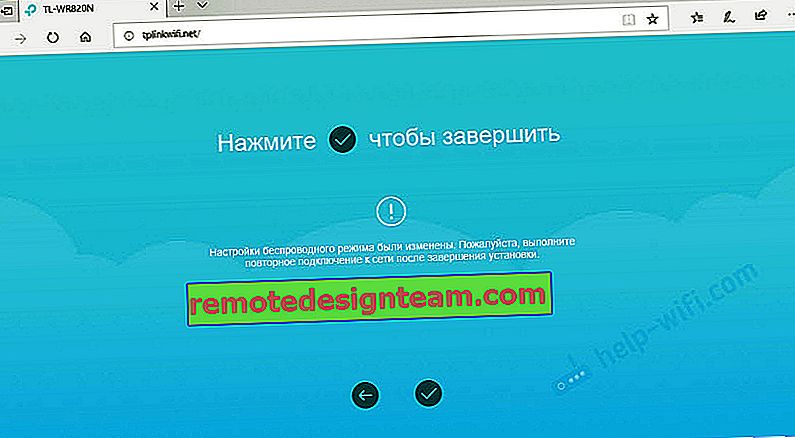
Centrala powinna otworzyć się automatycznie (w oknie, w którym dokonaliśmy konfiguracji). Jeśli się nie otworzy, po prostu przejdź do strony tplinkwifi.net (możesz zostać poproszony o podanie hasła, które ustawiliśmy na samym początku). Upewnij się, że masz połączenie z routerem.
Zakładka Urządzenie wyświetli listę urządzeń podłączonych do TL-WR820N.
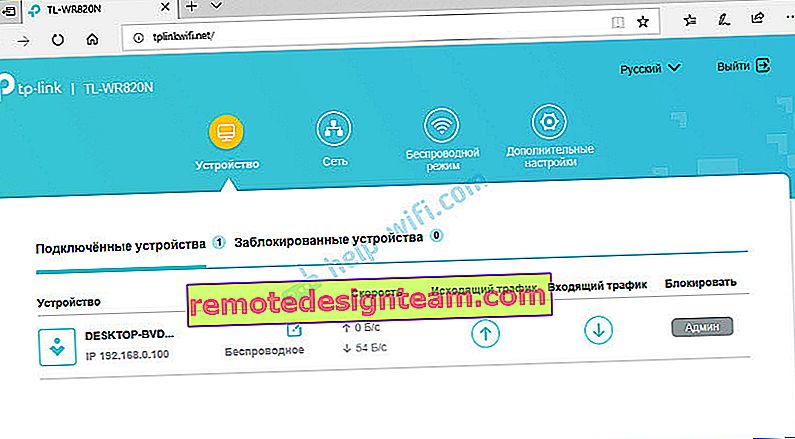
W razie potrzeby możesz:
- Zablokuj urządzenie (po czym wyświetli się na zakładce „Zablokowane urządzenia”, gdzie możesz je odblokować).
- Ogranicz prędkość wychodzącą i wychodzącą dla określonego urządzenia.
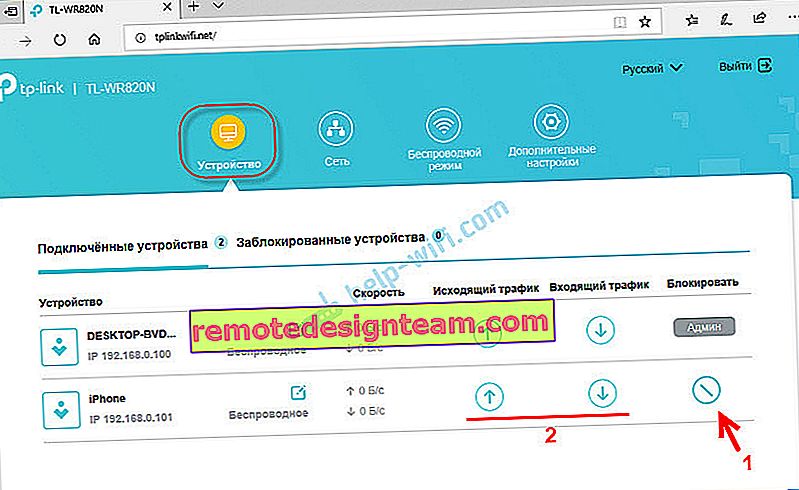
W zakładce „Sieć” możesz zmienić podstawowe ustawienia połączenia internetowego.
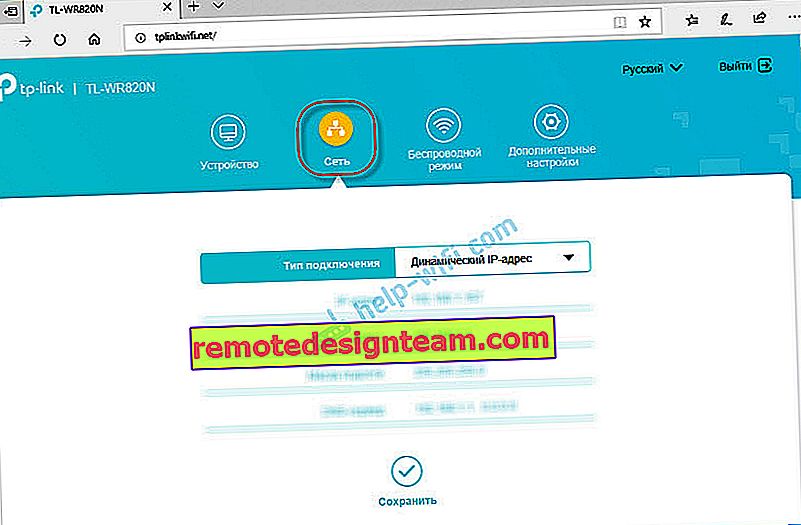
Lub zmień podstawowe ustawienia Wi-Fi w sekcji „Bezprzewodowe”.

No i sekcja „Dodatkowe ustawienia” z wieloma dodatkowymi ustawieniami. Na przykład można tam znaleźć zaawansowane ustawienia WAN.
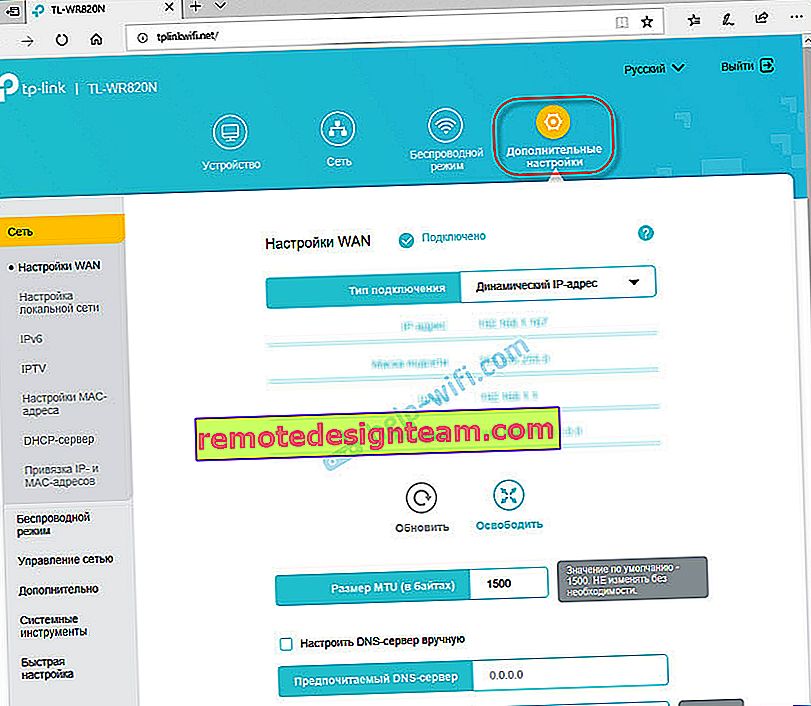
Możesz skonfigurować gościnną sieć Wi-Fi. Tam możesz również skonfigurować ograniczenie prędkości dla sieci gości. A nawet utwórz harmonogram dla sieci Wi-Fi dla gości na TL-WR820N.
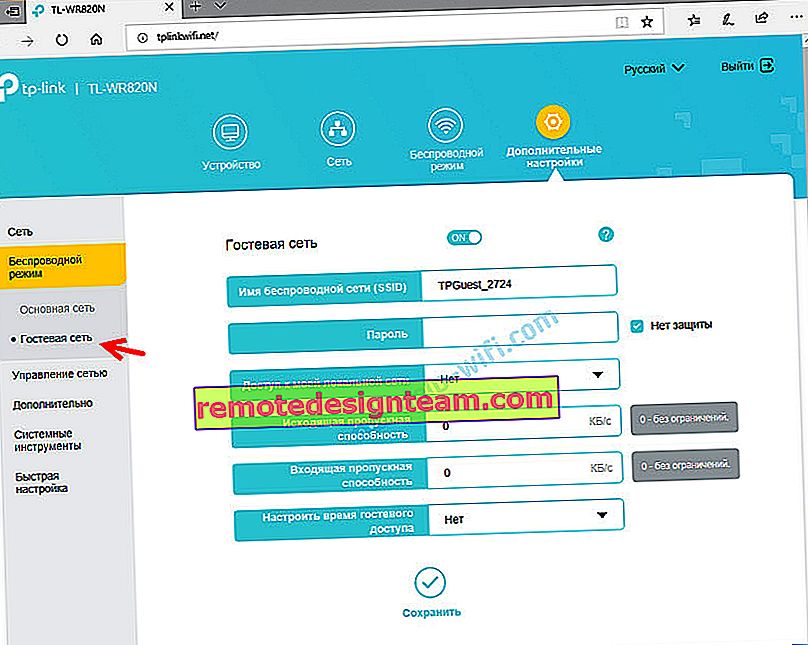
Na przykład w sekcji „Narzędzia systemowe” możesz zaktualizować oprogramowanie TP-Link TL-WR820N. W tym celu należy pobrać ze strony internetowej TP-Link nową wersję oprogramowania wyłącznie dla tego modelu i wersji sprzętu (co jest wskazane na naklejce na spodzie routera) i zaktualizować ją w zakładce „Aktualizacja oprogramowania”.
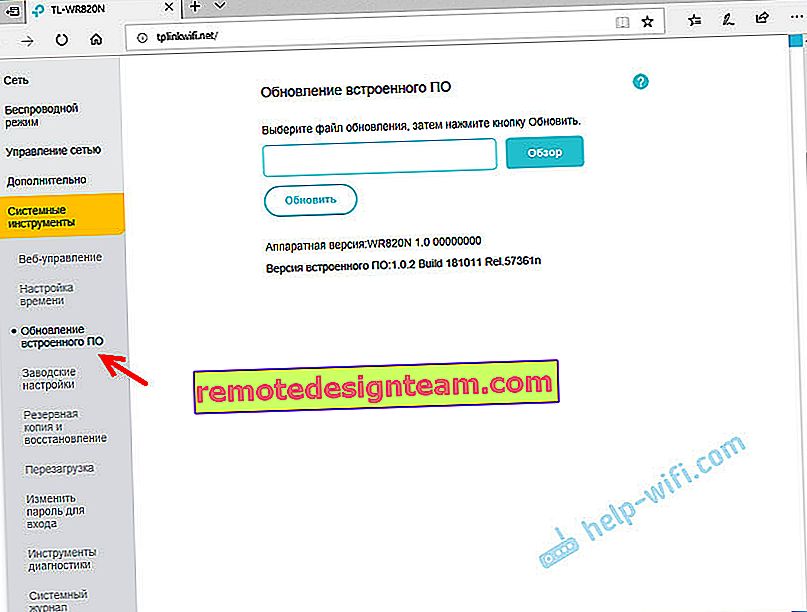
Myślę, że nie ma potrzeby przeglądania każdej strony interfejsu internetowego. Zrozumienie ustawień jest bardzo łatwe. Każda strona posiada przycisk (?) , Po kliknięciu którego pojawi się okno z opisem ustawień (otworzy się pomoc).
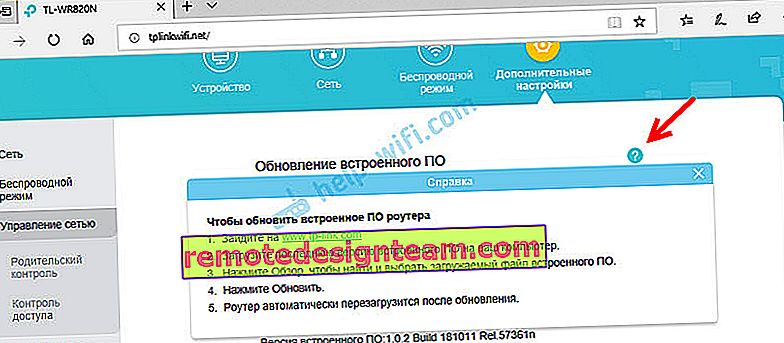
Jeśli nie możesz skonfigurować jakiejś funkcji lub masz inne pytania związane z tym routerem to zawsze możesz zadać mi pytanie w komentarzach. Powodzenia!