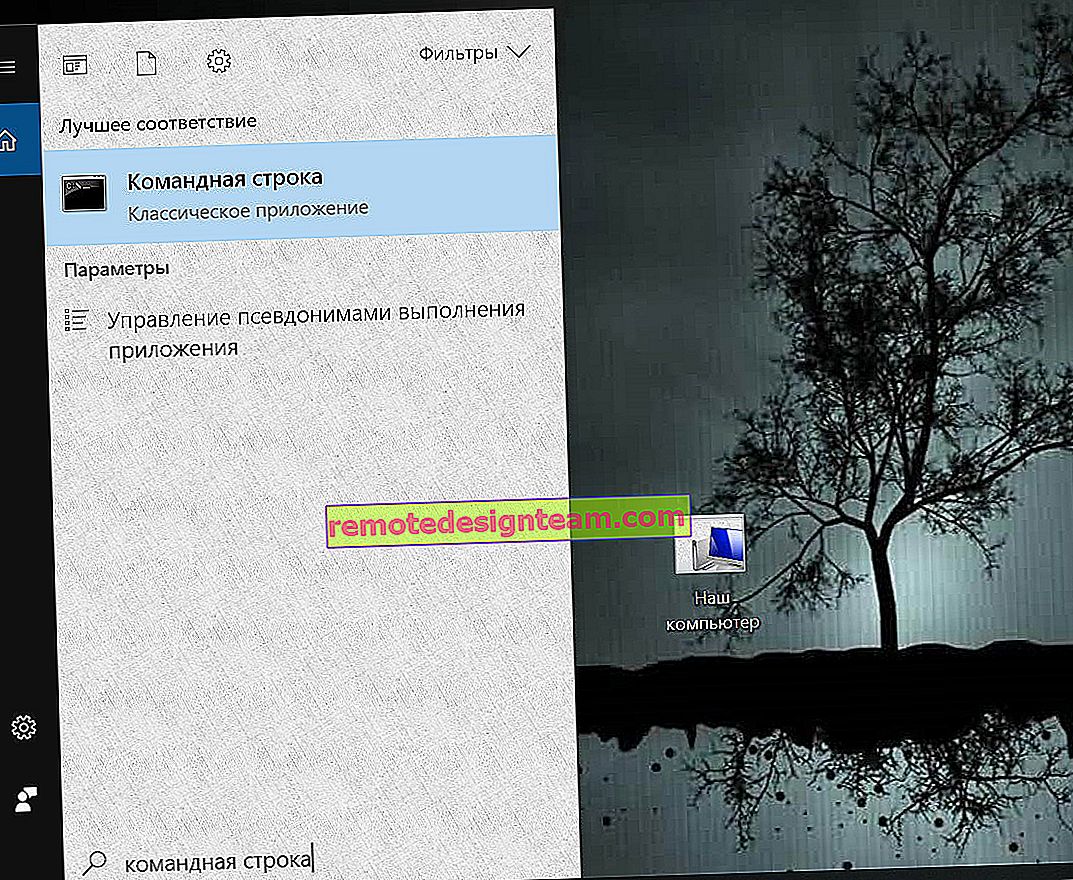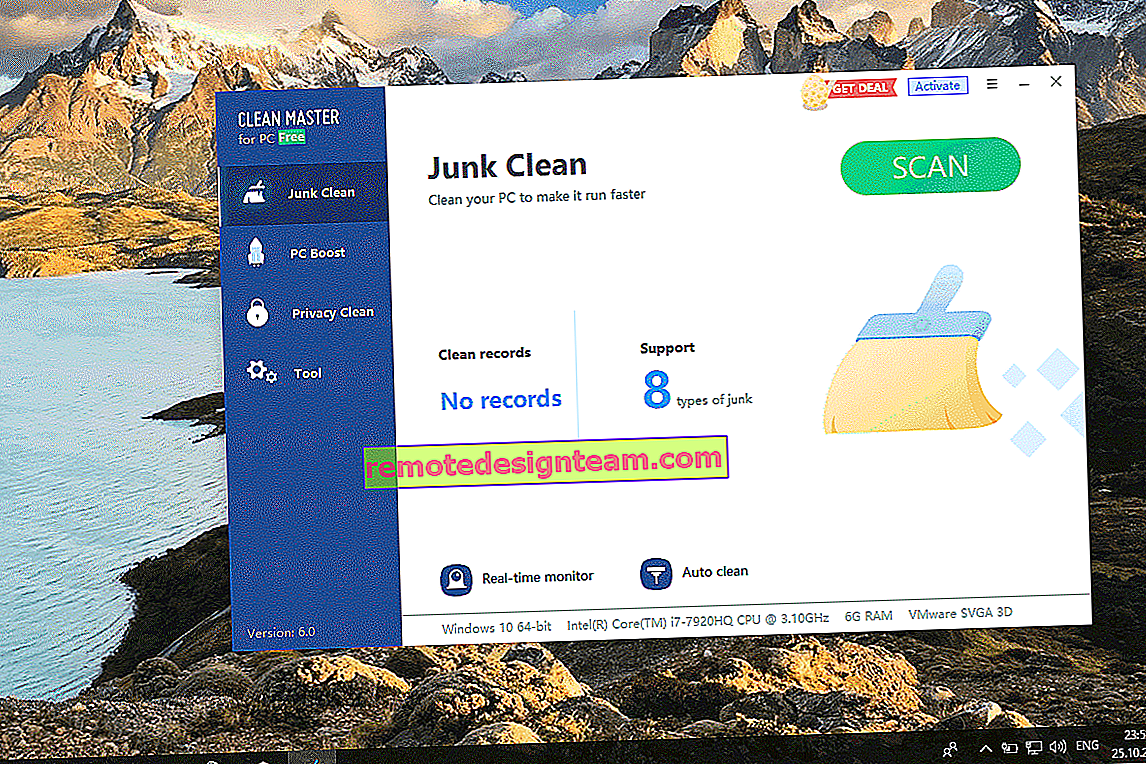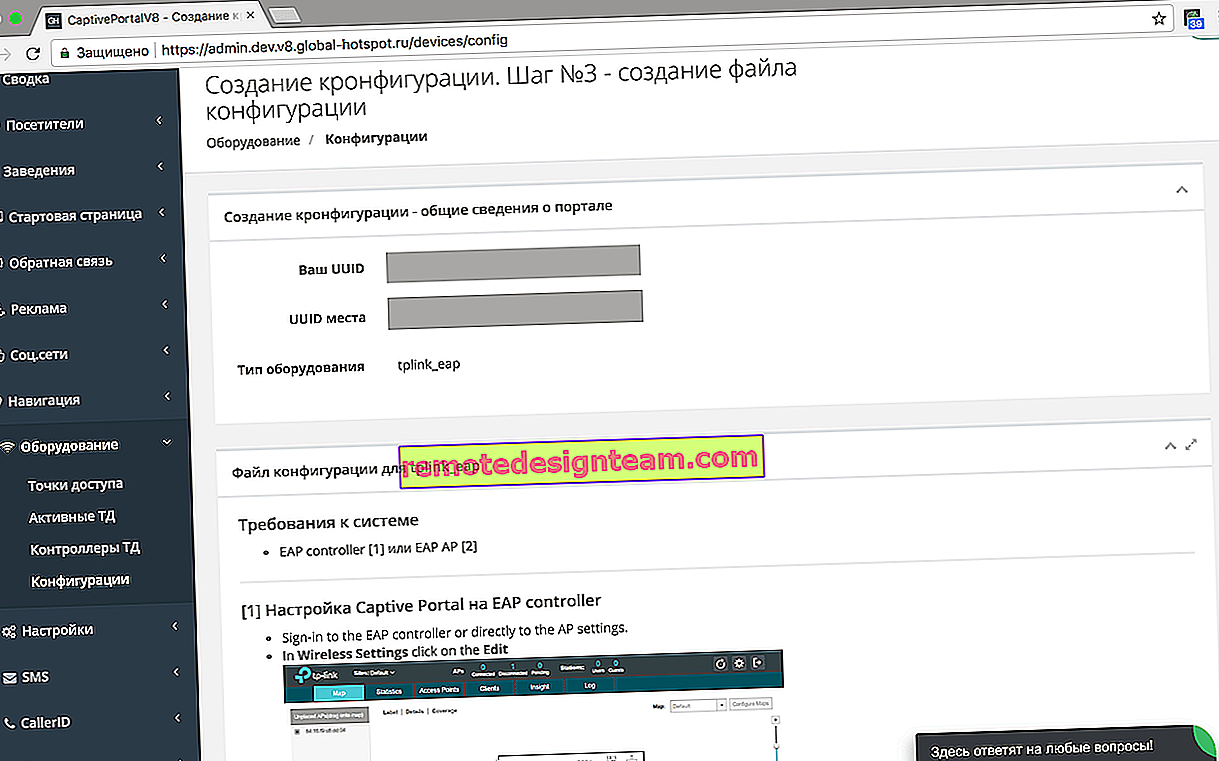Konfigurowanie routera Asus jako repeatera (tryb repeatera sieci Wi-Fi)
Witaj! Szukałem w Internecie artykułów na temat ustawiania trybu repeatera na routerach Asusa i nie znalazłem ani jednego szczegółowego, poprawnego artykułu, który opisywałby wszystkie niuanse. Postanowiłem przygotować własne instrukcje, w których na prawdziwym przykładzie pokażę proces konfiguracji routera Asusa jako repeatera. W moim przypadku użyjemy routera Asus RT-N12 + do rozbudowy sieci Wi-Fi o drugi router. Wzmocnimy to.
Sieć Wi-Fi w moim domu jest dystrybuowana przez router Tp-Link. Ale to nie ma znaczenia, główny router może być dowolnej firmy: D-Link, Tenda, Asus itp. Cóż, myślę, że ta instrukcja będzie działać dla wszystkich Asus: rt-n10, rt-n12, rt-g32 itp. itp.
Do czego służy i do czego służy tryb repeatera?
Po pierwsze, repeater to specjalne urządzenie, które służy do zwiększania zasięgu sieci głównej. Myślę, że to zrozumiałe. Zainstalowałeś router, ale sieć Wi-Fi nie łapie w całym domu, sygnał jest zły. Umieściliśmy repeater, który wzmacnia sieć. Nowoczesne routery mogą pracować w trybie repeatera. To znaczy wzmocnić istniejące sieci. Oto jak skonfigurować router Asus w trybie repeatera, teraz to rozwiążemy. Schemat pracy wziąłem z panelu ustawień:

Nawiasem mówiąc, sieć Wi-Fi pozostanie sama (która obecnie działa dla Ciebie), router Asus po prostu skopiuje ustawienia sieciowe. A urządzenia podłączone do sieci Wi-Fi będą automatycznie przełączać się między głównym routerem a Asusem w trybie repeatera. Działa również Internet przez kabel sieciowy z repeatera.
Wszystko ustawiłem, sprawdziłem i przetestowałem, wszystko stabilnie działa. Konfiguracja również nie jest trudna. Postępuj zgodnie z instrukcjami, a odniesiesz sukces.
Konfigurowanie trybu repeatera sieci Wi-Fi na routerach Asus
Przede wszystkim musisz zmienić tryb pracy routera. Można to zrobić w panelu sterowania routera. Połącz się ze swoim Asusem i przejdź do 192.168.1.1 w przeglądarce. Wprowadź nazwę użytkownika i hasło - admin i admin (jeśli ich nie zmieniłeś). Jeśli już, zapoznaj się ze szczegółowymi instrukcjami logowania się do 192.168.1.1.
W ustawieniach przejdź do zakładki Administracja - Tryb pracy . Ustaw przełącznik obok trybu Repeater i kliknij przycisk Zapisz .
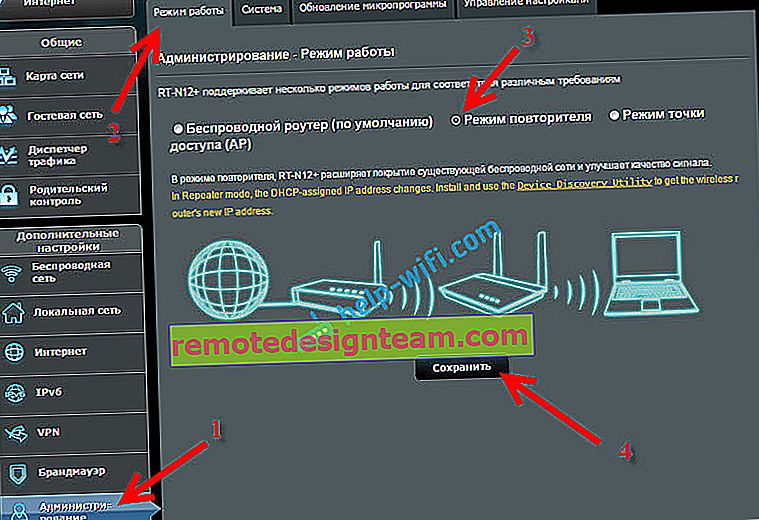
Pojawi się okno z listą dostępnych sieci Wi-Fi. Kliknij swoją sieć, którą chcesz rozszerzyć.
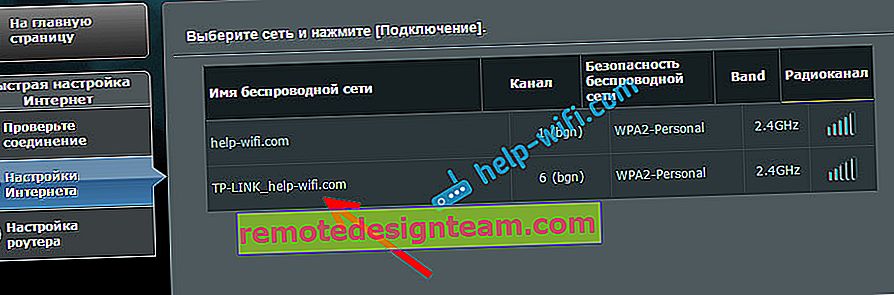
Wprowadź hasło do swojej sieci Wi-Fi i kliknij przycisk Połącz .

Pozostaw zaznaczenie obok opcji Użyj ustawień domyślnych i kliknij przycisk Zastosuj .

Czekamy na zakończenie procesu łączenia.

Na koniec powinno pojawić się następujące okno:

Nawiasem mówiąc, tak, sprawdź, czy kabel internetowy jest podłączony do portu WAN routera. Jeśli chodzi o zmianę SSID, to nie ma znaczenia. Ale teraz bardziej szczegółowo przeanalizujemy problem z adresem IP routera. W zasadzie wszystko już działa. Nasz Asus przekazuje sieć. Możesz zauważyć, że została tylko jedna sieć z nazwą routera głównego. Twoje urządzenia będą teraz łączyć się z siecią z silniejszym sygnałem.
Możesz umieścić repeater w pomieszczeniu, w którym główny sygnał sieciowy jest nadal obecny, ale jest słaby. Upewnij się, że sygnał jest wystarczający, w przeciwnym razie repeater nie będzie mógł połączyć się z siecią i wzmocnić jej. Po wyłączeniu / włączeniu repeatera rozszerzenie sieci włączy się automatycznie. Wszystkie podłączone urządzenia będą w tej samej sieci.
Jak wejść w ustawienia Asusa, który działa jako repeater?
Gdy router jest w trybie Repeater, ustawienia 192.168.1.1 będą niedostępne . Zostało to zapisane w oknie podczas procesu instalacji.
Dzieje się tak, ponieważ główny router automatycznie przypisuje adres IP do repeatera. Istnieją trzy sposoby wejścia do centrali naszego repeatera:
- Wpisz router.asus.com w pasku adresu przeglądarki i przejdź do niego. Zobaczysz stronę Asus, która wyszuka adres IP naszego routera. Zgodnie z pomysłem powinien pojawić się wynik, a strona z ustawieniami powinna się otworzyć. Może to działa. Jednak usługa nie mogła zidentyfikować mojego Asusa RT-N12 +. Może ci się uda.
- Asus stworzył specjalne narzędzie „Discovery”, które wykrywa adres IP repeatera. Działa świetnie. Pobierz go (możesz użyć tego linku), zainstaluj go i uruchom. Kliknij przycisk Wyszukaj . Nasz router powinien pojawić się na liście. Wybierz go i kliknij Konfiguracja . Strona ustawień otworzy się natychmiast w przeglądarce.
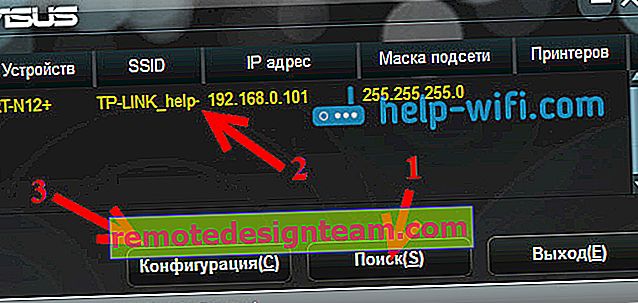 Jeśli masz jakiekolwiek problemy, wyłącz program antywirusowy lub zaporę. Mogą blokować wyszukiwania.
Jeśli masz jakiekolwiek problemy, wyłącz program antywirusowy lub zaporę. Mogą blokować wyszukiwania. - Cóż, trzeci sposób to przejście do ustawień głównego routera, mniej więcej do zakładki Lista klientów , znalezienie tam naszego repeatera i sprawdzenie jego adresu IP (za pomocą którego można już otworzyć stronę ustawień). Na przykład w przypadku TP-link informacje te można wyświetlić na karcie DHCP - Lista klientów DHCP.
Mam nadzieję, że jedna z opcji zadziałała dla Ciebie.
Jak wyłączyć „repeater” i przywrócić router do normalnej pracy?
Jeśli potrzebujesz routera do korzystania z niego zgodnie z jego przeznaczeniem, wystarczy w ustawieniach, na tej samej zakładce Administracja , wybrać tryb pracy routera bezprzewodowego (domyślnie) i kliknąć przycisk Zapisz .
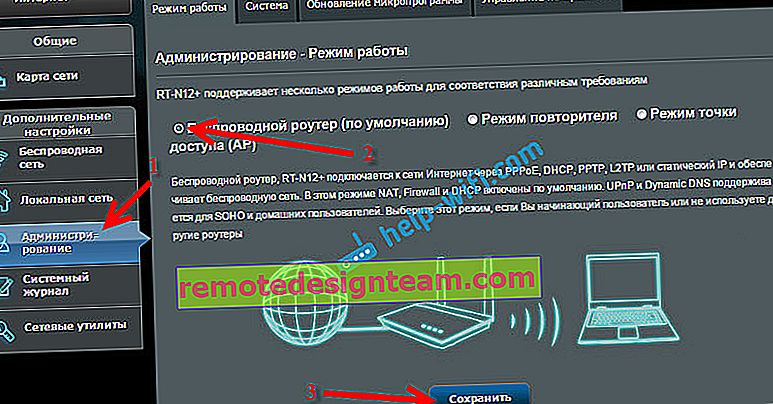
Pojawi się okno, w którym należy podać nazwę nowej sieci Wi-Fi i hasło.
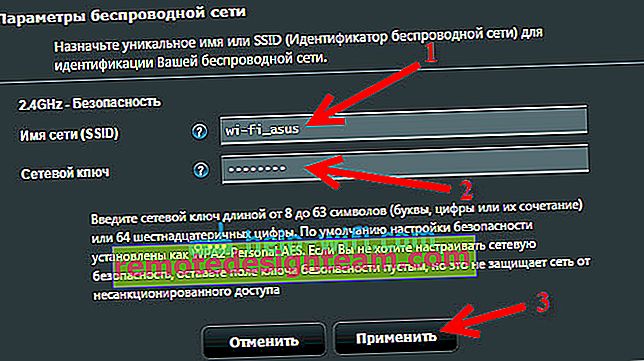
Router uruchomi się ponownie. Dostęp do ustawień można już uzyskać pod standardowym adresem 192.168.1.1 .
Jeśli nie udało Ci się ustawić normalnego trybu pracy routera w ten sposób lub nie możesz wprowadzić ustawień, możesz zresetować ustawienia zgodnie z tą instrukcją.
Cóż, to wszystkie ustawienia. Wydaje się, że niczego nie przegapił. Pozostaw wszystkie pytania, wskazówki, opinie itp. W komentarzach do tego artykułu.
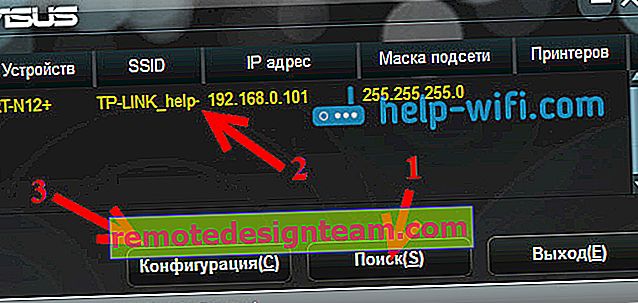 Jeśli masz jakiekolwiek problemy, wyłącz program antywirusowy lub zaporę. Mogą blokować wyszukiwania.
Jeśli masz jakiekolwiek problemy, wyłącz program antywirusowy lub zaporę. Mogą blokować wyszukiwania.