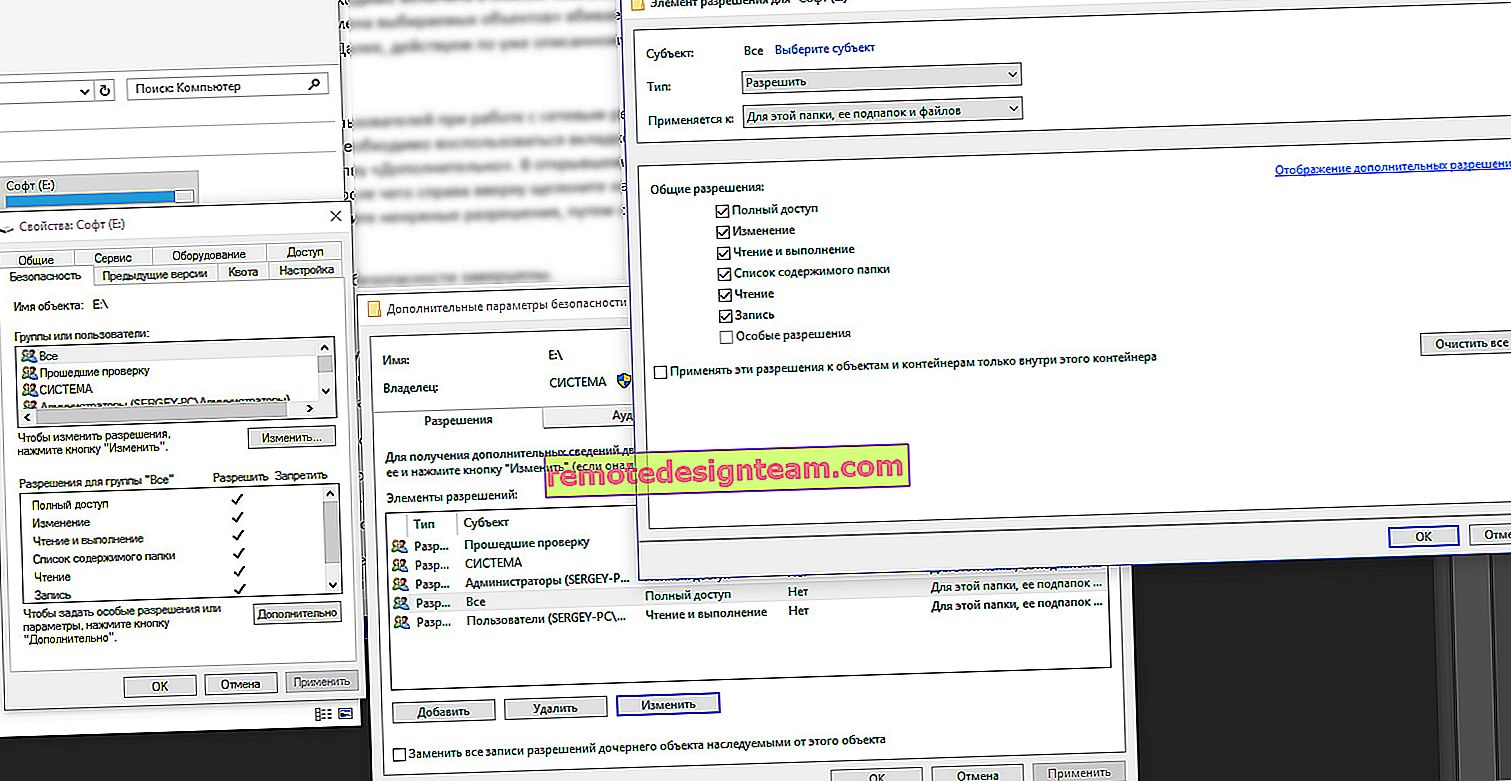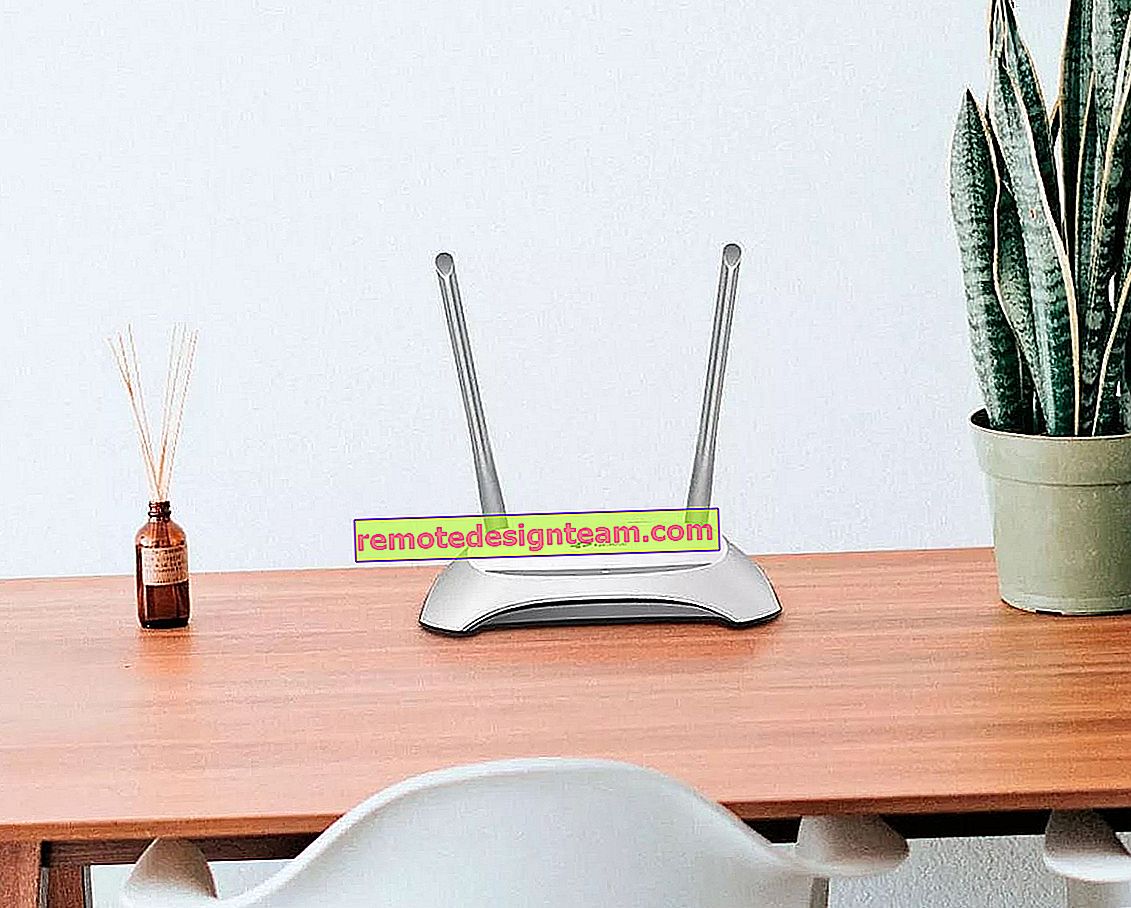Adapter TP-Link nie widzi sieci, nie łączy się z Wi-Fi, okno narzędzia jest nieaktywne. Dlaczego adapter nie działa?
Ten artykuł będzie przydatny dla każdego, kto napotkał różne problemy podczas konfigurowania adaptera Wi-Fi od TP-Link. Nie ma znaczenia, czy masz zewnętrzny adapter USB, czy wewnętrzny adapter PCI. Jeśli po podłączeniu adaptera do komputera lub laptopa i zainstalowaniu sterowników nie działa, nie widzi sieci Wi-Fi to mam kilka wskazówek, które powinny Ci pomóc.
TP-Link posiada wiele dobrych i popularnych adapterów. Przygotowałem już szczegółowe instrukcje dotyczące konfiguracji wielu modeli. Obecnie mam trzy adaptery, więc jest z czym eksperymentować.

W komentarzach do artykułów na tej stronie i na różnych forach bardzo często widzę te same pytania. Dlaczego adapter TP-Link nie widzi sieci Wi-Fi, dlaczego okno narzędzia TP-Link jest nieaktywne, jak połączyć się z Wi-Fi i co zrobić, jeśli adapter nie działa? Na czym polega problem i jak go naprawić?
Tak, są problemy z konfiguracją. Sam się z tym spotkałem. I wiem, jak je rozwiązać. Jestem pewien, że moje rekomendacje będą dla Ciebie przydatne.
Dlaczego adapter Wi-Fi TP-Link nie działa?
Ważny punkt! Rozważymy rozwiązania problemów, które pojawiają się szczególnie podczas łączenia się z sieciami Wi-Fi. Gdy po skonfigurowaniu adaptera system Windows nie widzi żadnych sieci dostępnych do połączenia, a okno narzędzia konfiguracyjnego TP-LINK Wireless Configuration Utility jest nieaktywne. Jeśli masz zainstalowane to narzędzie.
Oznacza to, że musisz najpierw zainstalować sterownik (i opcjonalnie narzędzie) dla swojego modelu karty na swoim komputerze. Bez sterownika może działać tylko w systemie Windows 10. A nawet wtedy nie zawsze. Mówiąc najprościej, powinieneś mieć kartę bezprzewodową w Menedżerze urządzeń. Powinien być zainstalowany, a system powinien to zobaczyć.
Ta instrukcja będzie działać ze wszystkimi adapterami TP-Link. Prawdopodobnie je wymienię i zostawię linki do instrukcji konfiguracji niektórych modeli. Może ci się przydadzą.
TL-WN722N, TL-WN727N, TL-WN781ND, TL-WN821N, TL-WN822N, TL-WN725N, TL-WN823N, TL-WN851ND, TL-WDN4800, TL-WN881ND, Archer T9E, Archer T1U, Archer T2U, T4UH, Archer T6E, T9UH, Archer T2UHCzęste problemy:
- Sterownik nie jest zainstalowany. Nie będziemy rozważać tego problemu w tym artykule. Powinieneś mieć wszystko zainstalowane. Powyżej pisałem o tym i podałem linki do instrukcji konfiguracji różnych adapterów.
- Adapter TP-Link nie widzi sieci i nie łączy się z siecią Wi-Fi. To jest główny i najpopularniejszy problem. Wszystko jest podłączone i skonfigurowane, a stan połączenia to „Brak połączenia: brak dostępnych połączeń”. I czerwony znak X na ikonie sieci bezprzewodowej.
 Ten problem jest prawie zawsze spowodowany wyłączoną usługą autokonfiguracji sieci WLAN. Poniżej napiszę jak to naprawić.
Ten problem jest prawie zawsze spowodowany wyłączoną usługą autokonfiguracji sieci WLAN. Poniżej napiszę jak to naprawić. - Okno narzędzia TP-Link jest nieaktywne. Bardzo często wraz ze sterownikiem (z dysku) instalowane jest narzędzie do zarządzania kartą Wi-Fi, sieciami, do uruchamiania punktu dostępowego (SoftAP) itp. Możesz go nie mieć. Tak, w zasadzie nie jest to potrzebne. Często okno tego narzędzia nie jest w ogóle aktywne.
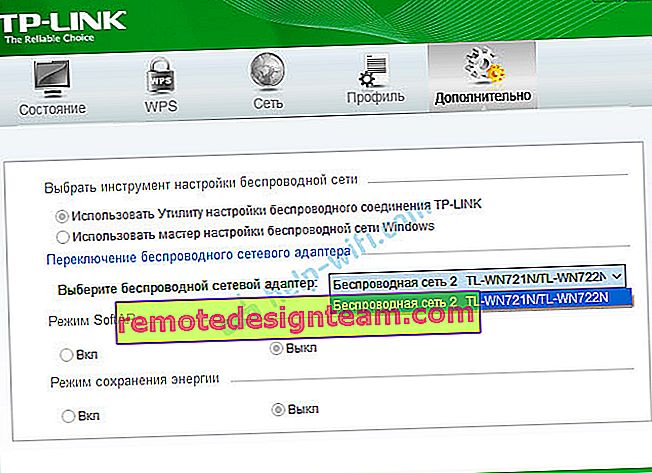 Aktywny dopiero po, w którym możesz zmienić adapter. I to wszystko, nie łączy się z Wi-Fi przez adapter. Jak się okazało (właśnie się dowiedziałem dzisiaj), to narzędzie jest również nieaktywne z powodu wyłączonej usługi autokonfiguracji WLAN. Po aktywacji wszystko działa dobrze. Możesz połączyć się z Wi-Fi, zarówno za pomocą narzędzia TP-Link, jak i przez samo menu systemu Windows.
Aktywny dopiero po, w którym możesz zmienić adapter. I to wszystko, nie łączy się z Wi-Fi przez adapter. Jak się okazało (właśnie się dowiedziałem dzisiaj), to narzędzie jest również nieaktywne z powodu wyłączonej usługi autokonfiguracji WLAN. Po aktywacji wszystko działa dobrze. Możesz połączyć się z Wi-Fi, zarówno za pomocą narzędzia TP-Link, jak i przez samo menu systemu Windows.
Jeśli masz dokładnie te same problemy, które opisałem i pokazałem na powyższych zrzutach ekranu, teraz wszystko naprawimy.
Rozwiązanie problemu z nieaktywnym oknem narzędzia TP-Link, gdy adapter nie widzi sieci
Sprawdziłem wszystko sam i rzeczywiście problemy wynikają z usługi autokonfiguracji WLAN . Dla wielu z jakiegoś powodu jest wyłączony. A jeśli jest wyłączony, komputer po prostu nie widzi dostępnych sieci Wi-Fi. Zastrzeżone narzędzie firmy TP-Link również nie może działać bez niego, dlatego staje się nieaktywne. Dlaczego jest wyłączony? Powodów może być wiele. Na przykład różne programy do optymalizacji i przyspieszenia komputera. Nierzadko zdarza się, że sami użytkownicy wyłączają „niepotrzebne” usługi zgodnie z instrukcjami różnych „mistrzów” żyjących w Internecie.
Wszystko, co musisz zrobić, to włączyć tę usługę i wszystko będzie działać. W systemie Windows 10 wyszukujemy i uruchamiamy „Usługi” poprzez wyszukiwanie. To najszybszy i najłatwiejszy sposób.

W oknie znajdujemy „usługę autokonfiguracji WLAN” , otwieramy jej właściwości, ustawiamy typ uruchomienia na „Automatyczny”, klikamy na przycisk „Start” i „Zastosuj”. Musisz mieć je aktywne.

Jeśli wszystko nie działa od razu, komputer nie widzi sieci, a następnie spróbuj go ponownie uruchomić.
Rada! Jeśli masz system Windows 8, Windows 7 lub Windows XP, aby nie szukać okna z ustawieniami usług w panelu sterowania, możesz nacisnąć kombinację klawiszy Win + R , wprowadzić polecenie services.msc i kliknąć OK.
Pojawi się okno z listą wszystkich usług. To polecenie działa również w systemie Windows 10.
Mamy też osobny artykuł: Usługa autokonfiguracji WLAN. Co to jest i jak włączyć to w systemie Windows.
Jeśli usługa jest uruchomiona i działa, ale adapter nie działa (komputer nie widzi sieci), radzę również spróbować odinstalować firmowe narzędzie za pomocą funkcji „Usuń i zmień programy” (w zwykły sposób). A jeśli po ponownym uruchomieniu komputera adapter nie jest już wykrywany, zainstaluj tylko sterownik ze strony TP-Link lub z dysku. Brak narzędzia. Tam możesz wybrać tę opcję podczas instalacji sterownika z dysku.Po uruchomieniu usługi WLAN od razu powinno być możliwe połączenie się z sieciami bezprzewodowymi. Można to zrobić za pomocą menu Windows (gwiazdka powinna pojawić się obok ikony sieci) lub za pomocą narzędzia TP-Link, którego okno powinno być już aktywne.

Jak się okazało, problem nie tkwi w karcie Wi-Fi, a nie w narzędziu do zarządzania siecią TP-Link, ale w jednej z usług systemu Windows.
Możliwe, że są inne powody. Może przegapiłem coś w artykule. Jeśli zweryfikowałeś informacje dotyczące tego problemu, zawsze możesz podzielić się komentarzami lub zostawić tam swoje pytanie. Jak pokazuje praktyka, z biegiem czasu w komentarzach pojawia się więcej przydatnych informacji niż w samym artykule 🙂 To prawda, zawsze staram się dodawać nowe rozwiązania do artykułu.
 Ten problem jest prawie zawsze spowodowany wyłączoną usługą autokonfiguracji sieci WLAN. Poniżej napiszę jak to naprawić.
Ten problem jest prawie zawsze spowodowany wyłączoną usługą autokonfiguracji sieci WLAN. Poniżej napiszę jak to naprawić.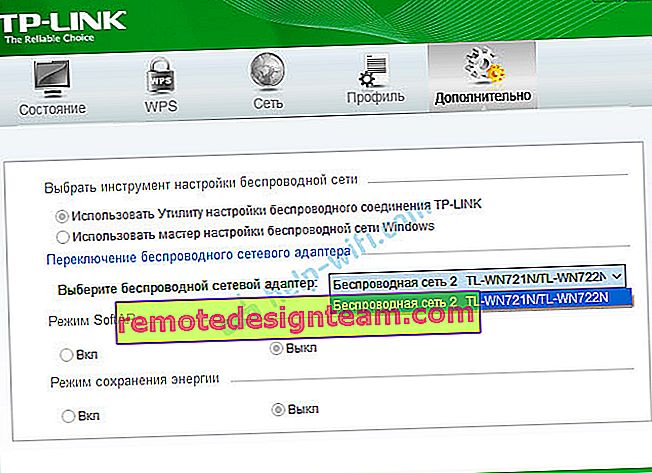 Aktywny dopiero po, w którym możesz zmienić adapter. I to wszystko, nie łączy się z Wi-Fi przez adapter. Jak się okazało (właśnie się dowiedziałem dzisiaj), to narzędzie jest również nieaktywne z powodu wyłączonej usługi autokonfiguracji WLAN. Po aktywacji wszystko działa dobrze. Możesz połączyć się z Wi-Fi, zarówno za pomocą narzędzia TP-Link, jak i przez samo menu systemu Windows.
Aktywny dopiero po, w którym możesz zmienić adapter. I to wszystko, nie łączy się z Wi-Fi przez adapter. Jak się okazało (właśnie się dowiedziałem dzisiaj), to narzędzie jest również nieaktywne z powodu wyłączonej usługi autokonfiguracji WLAN. Po aktywacji wszystko działa dobrze. Możesz połączyć się z Wi-Fi, zarówno za pomocą narzędzia TP-Link, jak i przez samo menu systemu Windows.