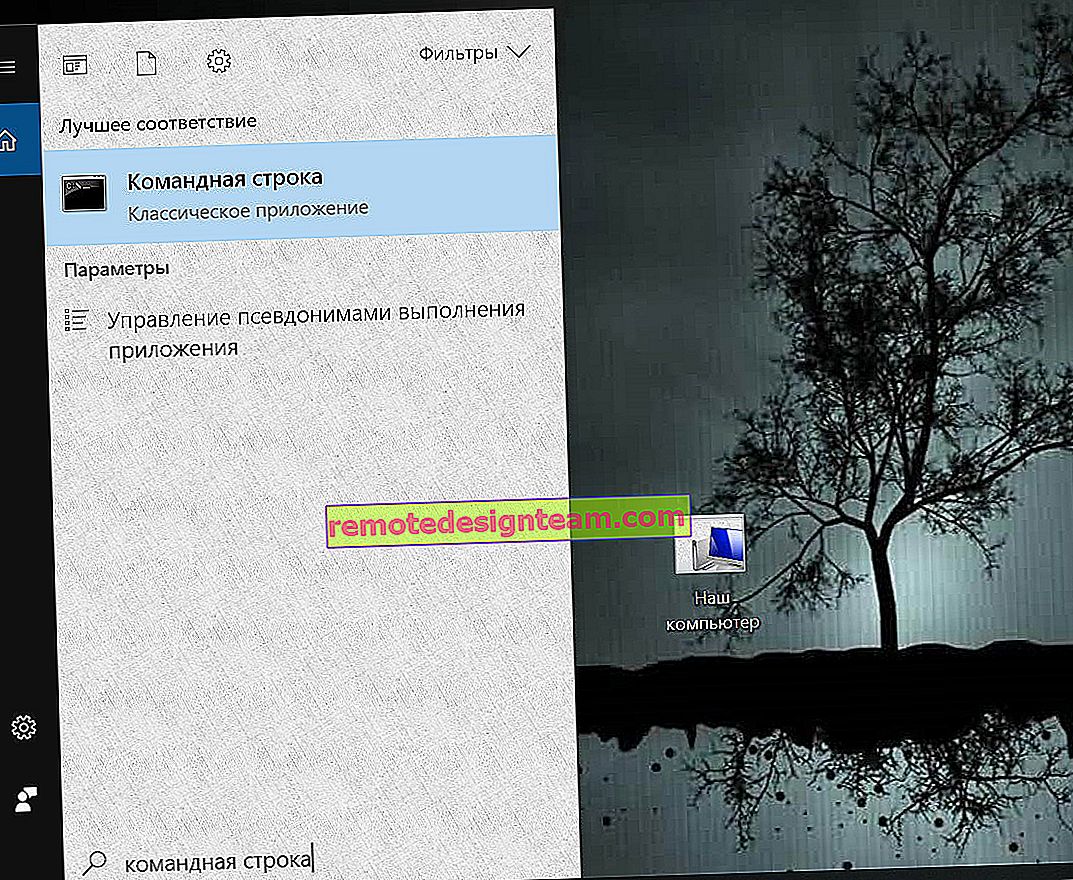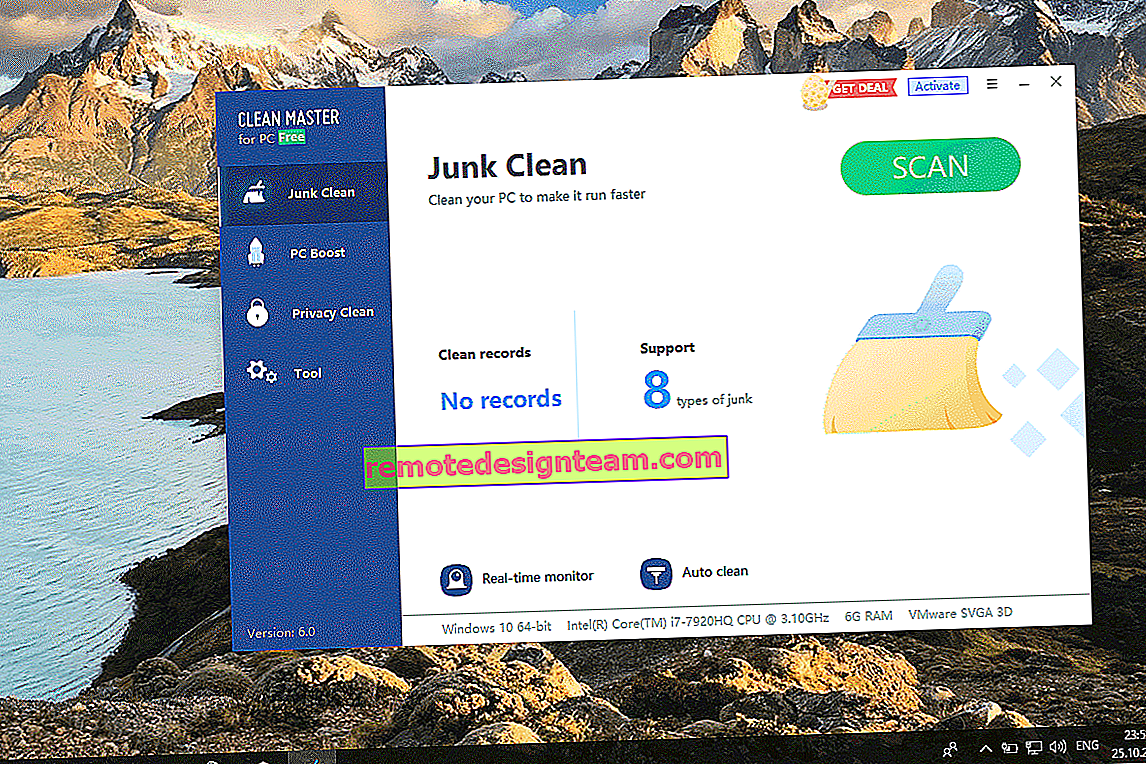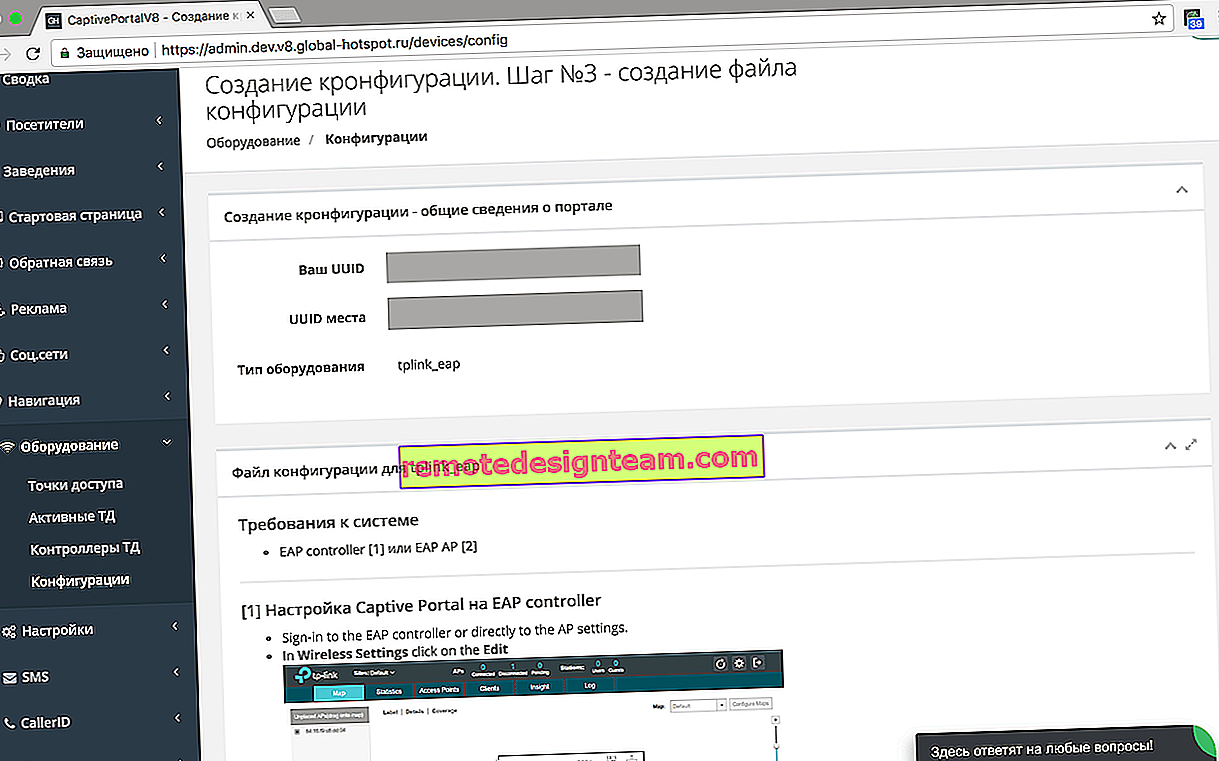Uzyskaj adres IP automatycznie w systemie Windows. Jak skonfigurować?
W ustawieniach dowolnego komputera lub laptopa działającego w systemie Windows we właściwościach protokołu TCP / IPv4 (wersja 4) karty sieciowej można zarejestrować statyczne adresy IP i DNS. Mówiąc najprościej, we właściwościach połączenia internetowego za pośrednictwem kabla sieciowego (LAN) lub we właściwościach karty bezprzewodowej (Wi-Fi). Jest to konieczne, aby móc ręcznie zarejestrować adresy niezbędne do łączenia się z modemem, routerem lub sprzętem dostawcy w przypadku, gdy serwer DHCP nie działa na tych urządzeniach. Jeśli nie jesteś w temacie, to serwer DHCP zajmuje się automatyczną dystrybucją adresów IP i DNS.
Czasami naprawdę konieczne jest określenie adresów statycznych we właściwościach połączenia sieciowego. Na przykład, gdy dostawca nie dystrybuuje automatycznie adresu IP. Jak to zrobić, napisałem w artykule Jak zarejestrować adres IP w Windows 7? Ustawienia TCP / IP ustawiamy ręcznie. Jednak w większości przypadków dostawca automatycznie zapewnia ustawienia sieci. Na wszystkich modemach i routerach serwer DHCP działa domyślnie. A to oznacza, że aby połączyć się z Internetem za pomocą kabla lub Wi-Fi, w ustawieniach konkretnego połączenia sieciowego, we właściwościach protokołu IPv4 należy ustawić parametry automatycznego uzyskiwania adresu IP, maski podsieci, bramy oraz adresów DNS.
Jeśli są tam zarejestrowane adresy i próbujesz połączyć się z routerem, najprawdopodobniej napotkasz problem z IPv4 bez dostępu do Internetu / sieci lub bez dostępu do Internetu w systemie Windows 7 i „Ograniczony” w systemie Windows 10. Podczas łączenia się z Internetem przez router, komputer powinien automatycznie otrzymywać adresy sieciowe. W przeciwnym razie nie będziesz mógł połączyć się z siecią Wi-Fi, a Internet nie będzie działał. A jeśli właśnie zainstalowałeś router, najprawdopodobniej nie będziesz mógł przejść do jego ustawień na 192.168.1.1 lub 192.168.0.1.
Dlatego w przypadku jakichkolwiek problemów z połączeniem z Internetem zawsze radzę najpierw sprawdzić parametry uzyskania adresu IP. Teraz pokażę ci, jak sprawdzić te ustawienia w Windows 10 i Windows 7. W przypadku Windows 8 ta instrukcja również zadziała.
Konfiguracja automatycznego pozyskiwania adresów IP i DNS w systemie Windows 10
Musimy otworzyć okno „Połączenia sieciowe”. Istnieje wiele opcji. Jest to możliwe poprzez parametry, poprzez panel sterowania lub przez okno „Uruchom”. Naciśnij skrót klawiaturowy Win + R , skopiuj polecenie ncpa.cpl i kliknij OK.

Jeśli łączysz się za pomocą kabla, kliknij prawym przyciskiem myszy połączenie „Ethernet” i wybierz „Właściwości”. A jeśli przez Wi-Fi, otwórz właściwości adaptera „Sieć bezprzewodowa” .

Następnie zaznaczając pozycję „IP wersja 4 (TCP / IPv4)”, należy kliknąć przycisk „Właściwości”, ustawić przełączniki obok pozycji „Uzyskaj adres IP automatycznie” i „Uzyskaj adres serwera DNS automatycznie” i kliknąć OK (2 razy).

Należy pamiętać, że ustawienia sieciowe karty sieciowej (LAN) i bezprzewodowego adaptera Wi-Fi (jeśli Twój komputer ma taką) są zmieniane osobno.
Inna opcja, może dla kogoś jeszcze prostsza - możesz zresetować wszystkie ustawienia sieciowe do ustawień fabrycznych. Postępuj zgodnie z instrukcjami: zresetuj ustawienia sieciowe w systemie Windows 10. Domyślnie adresy są przypisywane automatycznie.
Automatyczne ustawienia sieciowe w systemie Windows 7
Prawie tak samo jest w systemie Windows 7. Możesz także otworzyć „Połączenia sieciowe” za pomocą polecenia w oknie „Uruchom” lub przez „Centrum sieci i udostępniania”, do którego można uzyskać dostęp, klikając prawym przyciskiem myszy ikonę połączenia w zasobniku. Tam musisz wybrać „Zmień ustawienia adaptera”.

Następnie należy otworzyć „Właściwości” (klikając prawym przyciskiem myszy) adaptera, którego parametry należy zmienić. W przypadku połączenia kablowego jest to „Połączenie lokalne” , a jeśli przez Wi-Fi - „Połączenie sieci bezprzewodowej” .

Wybierz „Protokół internetowy w wersji 4 (TCP / IPv4)”, kliknij „Właściwości”, ustaw automatyczne rozpoznawanie adresów IP i adresów serwerów DNS i kliknij OK.

Po wykonaniu tych czynności komputer otrzyma ustawienia IP i DNS z serwera DHCP routera lub dostawcy.
W ten sam sposób możesz zresetować ustawienia sieciowe (w tym IP) za pomocą określonych poleceń, o których szczegółowo pisałem w artykule Resetowanie ustawień sieci TCP / IP i DNS w systemie Windows 7.