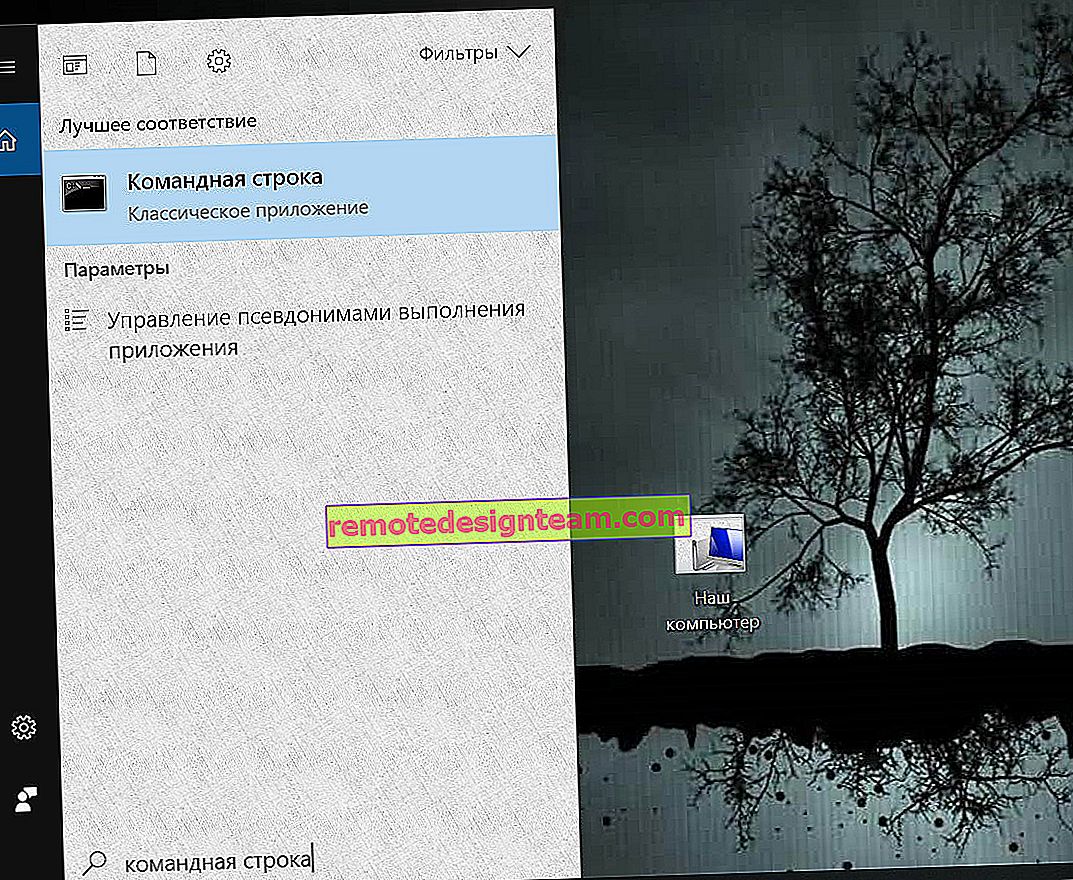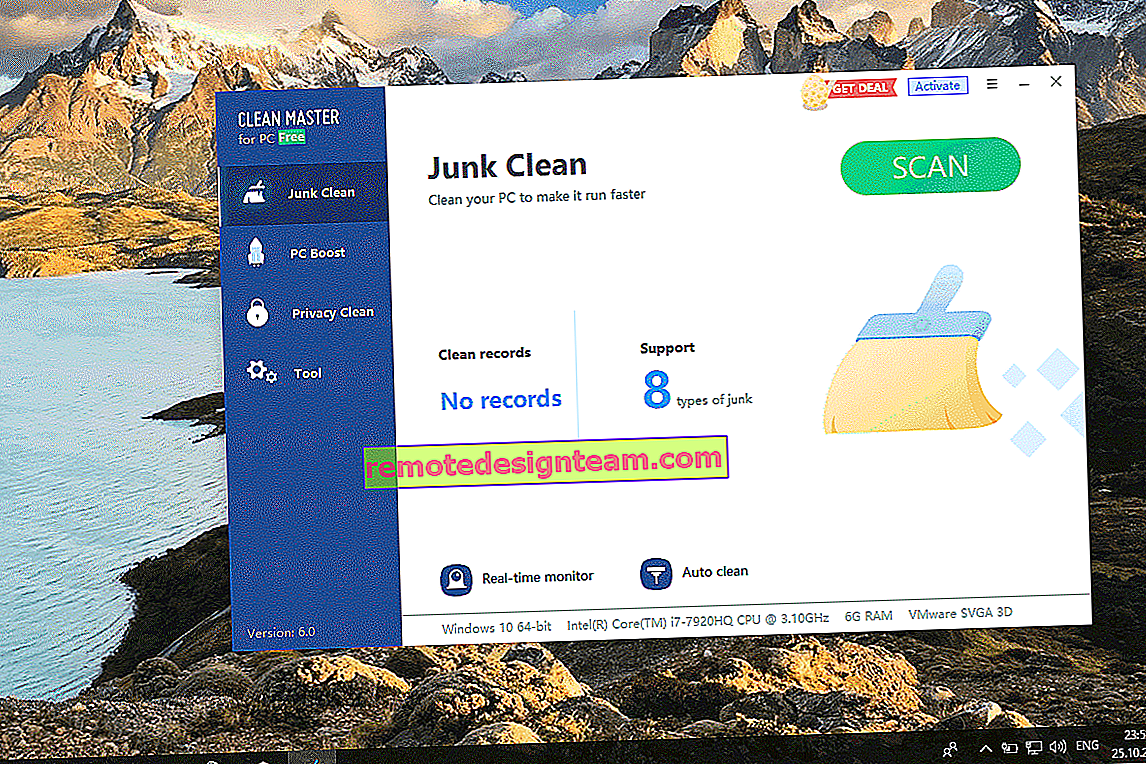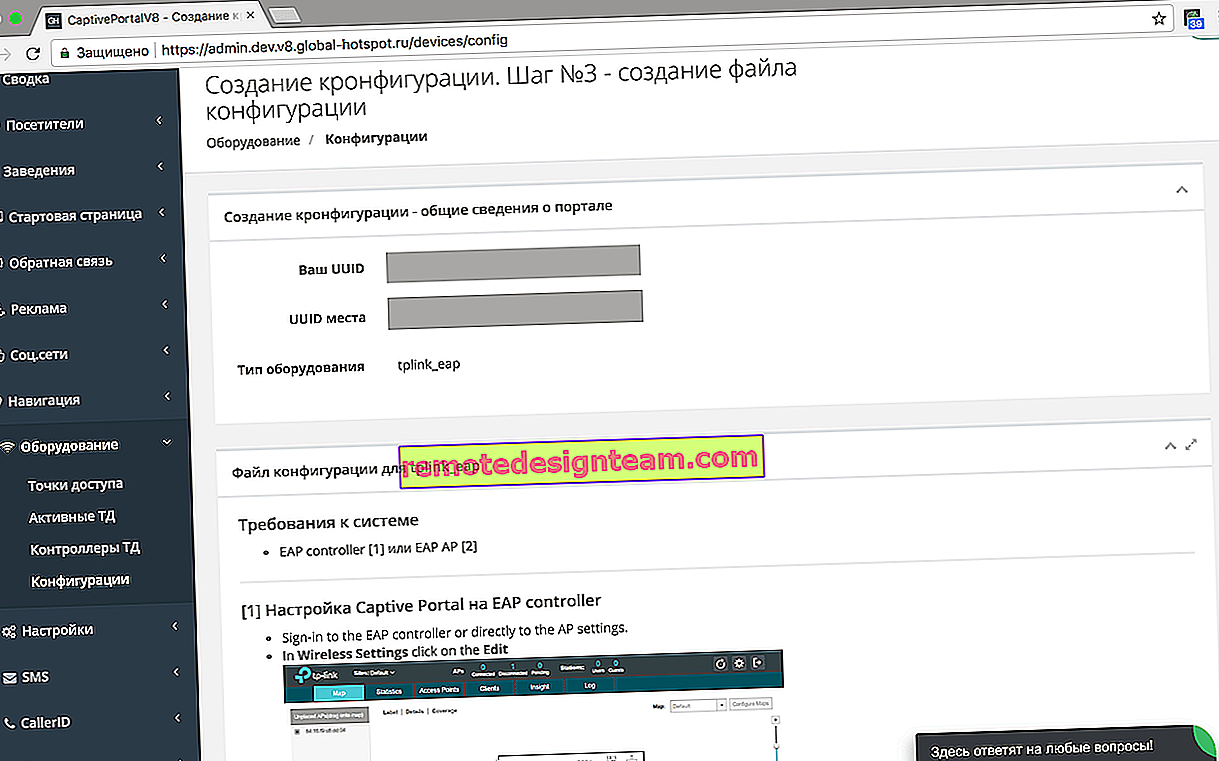Jak włączyć i podłączyć Wi-Fi na laptopie ASUS
Witaj! Ponieważ sam korzystam z laptopa ASUS, postanowiłem napisać osobny artykuł o włączaniu Wi-Fi na laptopie ASUS i łączeniu się z siecią bezprzewodową. To bardzo popularny temat. Z reguły, gdy po raz pierwszy pojawia się potrzeba podłączenia laptopa do sieci Wi-Fi, użytkownicy mają wiele pytań: „gdzie włączyć to Wi-Fi”, „gdzie go znaleźć na laptopie Asusa”, „jak połączyć się z siecią bezprzewodową” itp. Ponadto może pojawić się wiele problemów i błędów. Zarówno w trakcie włączania modułu bezprzewodowego, jak i łączenia się z siecią.
Mamy zadanie: podłączyć laptopa ASUS do sieci Wi-Fi. I tutaj ważne jest, aby zrozumieć, że decyzja zależy w dużej mierze nie od samego laptopa (firmy producenta), ani od konkretnego modelu, ale od systemu operacyjnego zainstalowanego w laptopie. Obecnie najpopularniejsze z nich to Windows 10, Windows 8 i Windows 7. Myślę, że nie ma już sensu rozważać systemu Windows XP. Tak, ten system jest nadal używany, ale wszystko zostało tam ustawione przez długi czas. Nie mam też zainstalowanego XP.
Zrobimy wszystko według następującego schematu:
- Najpierw pokażę ci, jak podłączyć laptopa do Wi-Fi. Najprawdopodobniej masz już wszystko zawarte i skonfigurowane. I nie musisz ładować się niektórymi przyciskami i ustawieniami.
- Następnie pokażę ci, jak włączyć Wi-Fi na laptopie ASUS. Ten krok będzie przydatny w przypadku, gdy nie możesz połączyć się w zwykły sposób. Uaktywnimy to za pomocą skrótu klawiaturowego i bez użycia klawisza Fn.
Postaram się wszystko pokazać na przykładzie Windowsa 10 i Windows 7. Większość ustawień i działań będzie podobna. Mój laptop to ASUS K56CM (nie najnowszy). Ale artykuł powinien być odpowiedni dla wszystkich modeli, w tym: X553M, X55a, X54H, N61VG, X751M i innych.
W artykule podam również linki do innych artykułów z rozwiązaniami różnych problemów. Polecam je przejrzeć.
Podłączamy laptopa Asus do sieci Wi-Fi
W idealnym przypadku stan połączenia internetowego powinien wyglądać następująco (pod warunkiem, że kabel sieciowy nie jest podłączony do laptopa):

Ta ikona w kształcie gwiazdy wskazuje, że laptop widzi dostępne sieci bezprzewodowe do połączenia i jest gotowy do połączenia się z nimi. Jeśli masz inny status, zapoznaj się z poniższym artykułem. Aby się połączyć, po prostu kliknij tę ikonę, wybierz żądaną sieć, kliknij przycisk połączenia, wprowadź hasło (jeśli sieć jest chroniona) i gotowe.

Jeśli masz system Windows 10, wykonaj te same kroki. Jeśli już, oto szczegółowa instrukcja dla „pierwszej dziesiątki”: //help-wifi.com/nastrojka-wi-fi-na-pc-noutbuke/kak-podklyuchitsya-k-wi-fi-na-windows-10/.
Tak wygląda połączenie, gdy wszystko jest skonfigurowane i włączone. Oczywiście mogą wystąpić błędy typu „Nie udało się połączyć z tą siecią”, ale to już inna historia. Idealnie wszystko idzie tak, jak pokazałem powyżej. Bardzo fajnie, jeśli ci się uda. Następnie pokażę ci, co zrobić, jeśli adapter Wi-Fi w twoim laptopie działa, sterownik jest na nim zainstalowany, ale z jakiegoś powodu jest wyłączony.
Może być również ikona połączenia w postaci anteny z czerwonym krzyżykiem (brak dostępnych połączeń):

W takim przypadku zapoznaj się z rozwiązaniami w następujących artykułach:
- W systemie Windows 7 - //help-wifi.com/reshenie-problem-i-oshibok/vnezapno-propal-wi-fi-v-windows-7-net-dostupnyx-podklyuchenij/
- W systemie Windows 10 - //help-wifi.com/reshenie-problem-i-oshibok/windows-10-ne-vidit-wi-fi-seti/
Włącz adapter Wi-Fi dla laptopa ASUS
Jeśli ikona połączenia na panelu powiadomień w żaden sposób nie przypomina sieci bezprzewodowej, ale wygląda jak komputer z krzyżem, najprawdopodobniej moduł bezprzewodowy w laptopie jest wyłączony lub w ogóle nie działa (najczęściej z powodu odinstalowanego sterownika). Zrozummy to teraz.

Radzę natychmiast przejść do „Menedżera urządzeń” i sprawdzić, czy jest dostępna karta „Bezprzewodowa”. Jeśli go tam nie ma, nie ma sensu torturować laptopa i siebie. Musisz zainstalować sterowniki. Jeśli adapter nie znajduje się w menedżerze urządzeń, nie ma możliwości jego włączenia. I nie ma znaczenia, jaki masz laptop, Asus lub inny.
Bardzo łatwo to sprawdzić. W systemie Windows 7 otwórz Start i zacznij wpisywać „menedżer ...” w pasku wyszukiwania. Uruchom „Menedżera urządzeń”. Tak samo jest w systemie Windows 10, tyle że obok przycisku Start znajduje się przycisk wyszukiwania.
W menedżerze urządzeń otwórz zakładkę „Karty sieciowe” i wyszukaj. Jeśli masz kartę w nazwie, która ma „Wi-Fi”, „Bezprzewodowe” „802.11 b / g / n”, wszystko jest w porządku. Przyglądamy się dalej artykułowi i próbujemy go włączyć. Ponieważ jesteś już w Menedżerze urządzeń, spróbuj kliknąć kartę prawym przyciskiem myszy. Jeśli menu zawiera pozycję „Zaangażuj”, kliknij ją. Być może po tym Wi-Fi będzie działać. Możesz to poznać po ikonie na pasku powiadomień (jeśli do laptopa nie jest podłączony kabel sieciowy!).

Jeśli nie ma takiej karty , jest tylko jedna (karta sieciowa), najprawdopodobniej oznacza to, że sterownik karty sieci bezprzewodowej nie jest zainstalowany. Wcześniej przygotowałem już artykuł, w którym pokazałem, jak zainstalować sterownik na Wi-Fi specjalnie na laptopach ASUS: //help-wifi.com/nastrojka-wi-fi-na-pc-noutbuke/kak-ustanovit-drajver-wi-fi -adaptera-na-noutbuk-asus /. Instrukcje są bardzo szczegółowe. Po zainstalowaniu sterownika wszystko powinno działać.
I kontynuujemy. Co zrobić, jeśli jest adapter, ale nie ma możliwości połączenia się z siecią bezprzewodową.
Włącz Wi-Fi za pomocą przełącznika lub kombinacji przycisków na klawiaturze
Wydaje mi się, że ASUS nie tworzy już oddzielnych przełączników mechanicznych do włączania / wyłączania modułów bezprzewodowych. Ale na starszych laptopach mogą być. Jeśli masz starszy model to poszukaj takiego przełącznika na obudowie laptopa.
Zazwyczaj do tych zadań używany jest skrót klawiaturowy. Klawisz Fn z F klucza . Ale w przypadku laptopów ASUS najczęściej jest to Fn + F2 . Na klawiszu F2 rysowana jest antena. Tak to wygląda na moim laptopie:

Jeśli po naciśnięciu skrótu klawiaturowego nie ma rezultatu, radzę nacisnąć go raz i ponownie uruchomić laptopa.
Próba włączenia Wi-Fi na laptopie ASUS bez klawisza Fn
Nie ma znaczenia, jaki system Windows zainstalowałeś. Kliknij prawym przyciskiem myszy ikonę połączenia internetowego i wybierz „Centrum sieci i udostępniania”. Następnie przejdź do „Zmiana parametrów adaptera”.

Powinno być „Połączenie sieci bezprzewodowej”. Lub „Bezprzewodowe” - w Windows 10. Jeśli to połączenie jest „Rozłączone”, kliknij je prawym przyciskiem myszy i wybierz „Włącz”.

W systemie Windows 10 sieć bezprzewodową można również wyłączyć za pomocą przycisku „Wi-Fi”:

Wszystkie te wskazówki zdecydowanie powinny Ci pomóc. Jeśli masz do czynienia z sytuacją, o której nie ma w tym artykule, lub rozwiązania opisane powyżej nie pomagają, napisz szczegółowo o swojej sprawie w komentarzach. Napisz model laptopa ASUS i jaki problem napotkałeś podczas łączenia się z siecią Wi-Fi.
Jeszcze kilka artykułów na ten temat, które mogą okazać się przydatne:
- Rozwiązywanie różnych problemów z połączeniem z bezprzewodową siecią Wi-Fi - //help-wifi.com/reshenie-problem-i-oshibok/pochemu-noutbuk-ne-podklyuchaetsya-k-wi-fi-ne-rabotaet-internet-po- router-wi-fi-cherez /
- Osobny artykuł o rozwiązywaniu problemów z Wi-Fi w Windows 10 - //help-wifi.com/reshenie-problem-i-oshibok/problemy-s-internetom-wi-fi-v-windows-10/
Mam nadzieję, że zmarnowałem swój czas i mój artykuł był dla Ciebie przydatny. Napisz o tym w komentarzach. Powodzenia!