Jak podłączyć i skonfigurować router Wi-Fi? Instrukcje krok po kroku dla wszystkich modeli
Obecnie w sprzedaży jest ogromna liczba różnych routerów Wi-Fi różnych producentów. I to dobrze, jest w czym wybierać. Ale zaraz po zakupie routera musimy go zainstalować, podłączyć i skonfigurować. A jeśli proces połączenia praktycznie nie różni się w zależności od modelu, to sam proces konfiguracji i strona z ustawieniami routera mogą być różne nawet dla jednego producenta.
Bardzo trudno jest podać szczegółowe instrukcje krok po kroku dotyczące konfigurowania różnych modeli w jednym artykule. Ale spróbuję. W tym artykule opiszę szczegółowo i pokażę, jak zainstalować i skonfigurować router Wi-Fi. Niezależnie od posiadanej marki i modelu. Ten kompleksowy przewodnik nadaje się zarówno do konfigurowania nowego routera, jak i do ponownej konfiguracji. Możesz zrobić wszystko sam. I wcale nie trzeba płacić za dostosowanie do specjalistów.
Jeśli jeszcze nie wybrałeś routera, przydać się może artykuł ze wskazówkami dotyczącymi wyboru routera Wi-Fi do domu lub mieszkania. Koniecznie odwiedź tę stronę. Zawiera szczegółowe instrukcje dotyczące konfigurowania popularnych routerów. Być może istnieje przewodnik dotyczący konfiguracji konkretnego urządzenia. Kilka szczegółowych instrukcji, których możesz użyć jako przykładu: TP-Link - na przykładzie TP-Link TL-WR841N, ASUS - na przykładzie Asus RT-N12, D-Link - na przykładzie D-link DIR-615, ZyXEL Keenetic Start - utworzenie modelu Keenetic Start.Algorytm strojenia jest prawie zawsze taki sam. W przypadku każdego routera, czy to TP-Link, ASUS, D-Link, ZyXEL, Tenda, nie ma to znaczenia. W ten sam sposób nie ma znaczenia, jaki jest Twój dostawca Internetu: Dom.ru, Beeline, Rostelecom, TTK, Volya, Kyivstar itp. Wszystko, co zależy od dostawcy, to rodzaj połączenia. Które musisz wybrać w ustawieniach routera i ustawić niezbędne parametry. Omówię to szczegółowo poniżej w artykule.
Oczywiste jest, że sama strona ustawień i sekcje różnią się w zależności od producenta i modelu routera, ale kolejność konfiguracji zawsze będzie mniej więcej taka:
- Instalowanie i podłączanie routera. Trzeba go rozpakować (jeśli jest nowy), podłączyć do niego zasilacz, wybrać miejsce do instalacji, podłączyć internet (kabel od dostawcy internetu) i podłączyć urządzenie, z którego wykonamy konfigurację. Wi-Fi lub kabel. Najłatwiej jest oczywiście podłączyć go kablem do konfiguracji. Z komputera lub laptopa.
- Wprowadzenie ustawień routera. Gdy wszystkie kable są podłączone, router jest włączony i nasze urządzenie jest do niego również podłączone, musimy otworzyć panel sterowania. Można to zrobić, przechodząc do adresu w przeglądarce, który jest wskazany na dole samego routera. Na stronie autoryzacji musisz podać nazwę fabryki i login. Są również wskazane na samym urządzeniu.
- Konfiguracja połączenia internetowego. Musisz skonfigurować router, aby łączył się z usługodawcą internetowym. W odpowiedniej sekcji (WAN, Internet) musisz wybrać typ połączenia, z którego korzysta Twój dostawca oraz, w zależności od typu połączenia, ustawić parametry (nazwa użytkownika, hasło).
- Konfiguracja sieci Wi-Fi. Zmień nazwę fabryczną i hasło sieci bezprzewodowej.
Mamy już schemat połączeń i ustawienia. Następnie szczegółowo przeanalizujemy każdy punkt.
Jak podłączyć router?
Wszystkie kroki opiszę krok po kroku. Tobie i mnie będzie łatwiej.
1 Najpierw musisz wybrać miejsce instalacji routera. Najprawdopodobniej będziesz musiał zainstalować go w tym samym miejscu, w którym ułożony jest kabel od dostawcy. Możesz go zainstalować gdziekolwiek zechcesz i gdzie działa. Jeśli chcesz bardziej poważnie podejść do wyboru miejsca do instalacji, możesz przeczytać artykuł o tym, gdzie zainstalować router Wi-Fi w mieszkaniu lub domu. 2 Jeśli anteny Twojego modelu są wyjmowane, przykręć je. Podłącz zasilacz i podłącz go do gniazdka elektrycznego. Jeśli wskaźniki na routerze nie zaświecą się, sprawdź, czy zasilanie jest włączone za pomocą przycisku na samym urządzeniu.
Najważniejsze jest to, że wskaźniki (lub jeden wskaźnik) świecą.
3 Podłączenie do routera internetowego i komputera (laptopa). Jeśli nie masz komputera stacjonarnego / laptopa i zostaniesz podłączony do konfiguracji przez Wi-Fi, przejdź do następnego kroku.- Kabel od dostawcy Internetu (lub modemu ADSL) musi być podłączony do portu oznaczonego jako „WAN”, „Internet”, „Internet”. Często jest podświetlony na niebiesko.
- Za pomocą kabla sieciowego dołączonego do zestawu podłącz router do komputera lub laptopa (jeśli taki posiadasz). Na komputerze podłączamy kabel do karty sieciowej, a na routerze do portu LAN. Może być również podpisany jako „Sieć domowa”. Zwykle jest ich 4.
Lubię to:

Jeżeli podłączyłeś do komputera kablem to możesz przejść do kolejnej sekcji, gdzie pokażę Ci jak wejść do centrali.
4 Tylko dla tych, którzy nie mają możliwości połączenia się z routerem za pomocą kabla do konfiguracji. W takim przypadku podłączasz tylko Internet i zasilasz router .Jak tylko włączysz router, natychmiast roześle Wi-Fi. Jeśli jest nowa, nie została jeszcze skonfigurowana, to sieć Wi-Fi będzie miała nazwę fabryczną. Ponadto, w zależności od modelu, sieć może być chroniona hasłem fabrycznym (PIN).
Standardowa nazwa sieci i hasło (PIN) są wydrukowane na korpusie samego routera (na naklejce). Skorzystaj z tych informacji, aby połączyć się z siecią Wi-Fi ze smartfona, tabletu, laptopa itp. Najprawdopodobniej będziesz potrzebować instrukcji, jak skonfigurować router z telefonu lub tabletu.
Wprowadzenie ustawień routera. Jak wejść do interfejsu internetowego?
Każdy router ma własny interfejs sieciowy (witryna z ustawieniami, panel sterowania), do którego można uzyskać dostęp przez przeglądarkę, przechodząc pod odpowiedni adres.
Ważny! Aby wejść do ustawień routera i je skonfigurować, Twoje urządzenie (komputer, laptop, smartfon, tablet) musi być połączone z routerem za pomocą kabla lub sieci Wi-Fi. Jednocześnie dostęp do Internetu na komputerze może być niedostępny. Nie potrzebujesz internetu, aby wejść do panelu sterowania! Jeśli masz na swoim komputerze szybkie łącze (być może z nazwą swojego dostawcy), to po połączeniu przez router nie musisz go uruchamiać! Na komputerze właściwości karty muszą być ustawione tak, aby automatycznie uzyskiwały adresy IP. Najczęściej tak jest. Jak sprawdzić, pokazałem w tym artykule.Aby wejść do ustawień, musimy znaleźć adres naszego routera oraz fabryczną nazwę użytkownika i hasło do autoryzacji. Ta informacja znajduje się na korpusie samego urządzenia. Wygląda mniej więcej tak:

W prawie wszystkich przypadkach możesz przejść do ustawień pod adresem 192.168.1.1 lub 192.168.0.1 . Nawet niezależnie od tego, co jest wskazane na obudowie urządzenia. Więcej informacji można znaleźć w artykule: Jak znaleźć adres IP routera.
Na komputerze lub urządzeniu mobilnym podłączonym do routera otwórz przeglądarkę (Opera, Chrome, Yandex Browser itp.) I przejdź pod adres wskazany na obudowie. Lub spróbuj 192.168.1.1 i 192.168.0.1.
Ważny! Adres wpisujemy w pasku adresu, a nie w pasku wyszukiwania. Wiele osób jest zdezorientowanych i zamiast strony z ustawieniami trafiają na stronę z wynikami wyszukiwania wyszukiwarki.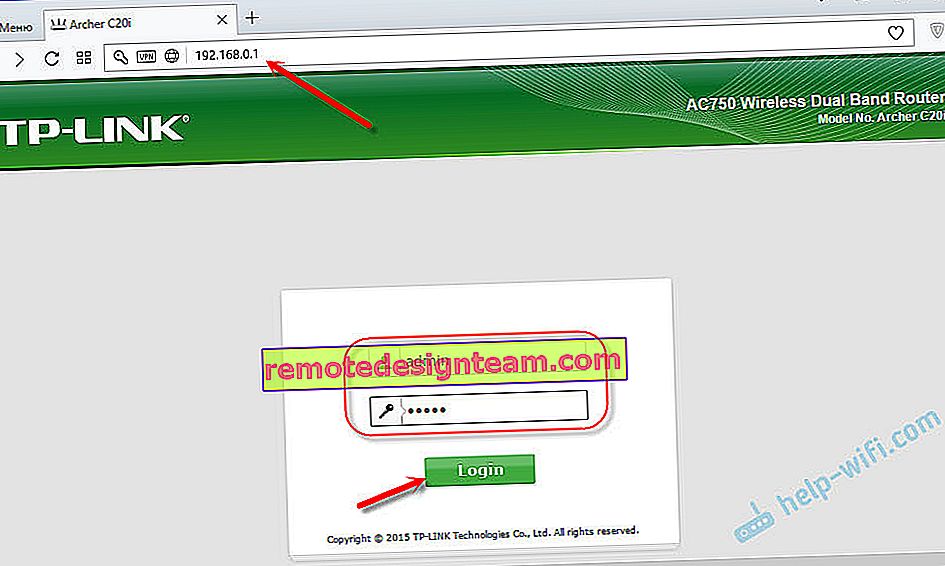
Na stronie autoryzacji musisz podać nazwę użytkownika i hasło. Fabrycznie określone na korpusie urządzenia. Najczęściej są to admin i admin. W niektórych modelach ustawienia domyślne nie są chronione, a od razu po wejściu do panelu sterowania należy ustawić nazwę użytkownika i hasło.
Sama strona autoryzacji i oczywiście strona ustawień różnią się w zależności od producenta i modelu (oprogramowania układowego). Dlatego nie można wziąć pod uwagę wszystkich opcji.
Artykuły, które mogą Ci się przydać na tym etapie:
- 192.168.1.1 lub 192.168.0.1 - przejdź do ustawień routera Wi-Fi
- Jak wejść do ustawień routera? Otwórz stronę z ustawieniami dowolnego routera
- Nie wprowadza ustawień routera dla 192.168.0.1 lub 192.168.1.1
Jeśli otworzyła się strona ustawień, możemy kontynuować. Jeśli nie, zapoznaj się z artykułem z rozwiązaniami tego problemu pod powyższym linkiem.
Jak skonfigurować router Wi-Fi?
Aby korzystać z Internetu za pośrednictwem routera, potrzebujesz przynajmniej:
- Skonfiguruj połączenie internetowe.
- Skonfiguruj sieć Wi-Fi.
W większości przypadków jest to wystarczające. Radzę również zmienić hasło chroniące interfejs sieciowy routera. Istnieją również ustawienia dla IPTV, napędów USB, kontroli rodzicielskiej itp., Ale nie każdy ich potrzebuje.
W panelu sterowania prawie każdego routera znajduje się tak zwany „Kreator szybkiej konfiguracji”, czyli „Szybka konfiguracja”. Na niektórych urządzeniach otwiera się natychmiast po wejściu do centrali. Dzięki niemu możesz krok po kroku skonfigurować router Wi-Fi. Połączenie internetowe, sieć bezprzewodowa itp. Na przykład jak to wygląda z TP-Link:
Możesz spróbować, jest to bardzo wygodne.
Konfiguracja internetowa. Najważniejszy krok
Najważniejsze jest, aby poprawnie skonfigurować router, aby połączyć się z dostawcą . Jeśli nie może połączyć się z Internetem, wszystkie urządzenia będą miały połączenie „Bez dostępu do Internetu”. Wielu użytkowników, którzy próbują wszystko ustawić własnymi rękami, najczęściej napotyka na tym etapie problemy.
Każdy dostawca usług internetowych używa określonego typu połączenia. Dynamiczne IP (DHCP), Statyczne IP, PPPoE, L2TP, PPTP. Ten typ połączenia należy określić w panelu sterowania routera oraz ustawić pewne parametry, które są podawane przez dostawcę Internetu.
Ważny! Powinieneś dokładnie wiedzieć, jaki typ połączenia ma Twój dostawca usług internetowych. W razie potrzeby wszystkie dane niezbędne do połączenia (nazwa użytkownika, hasło). Z reguły informacje te są wskazane w umowie, którą otrzymałeś, gdy łączyłeś się z Internetem.Niektórzy usługodawcy internetowi wiążą się na podstawie adresów MAC. Pożądane jest również wyjaśnienie tego. Jeśli Twój dostawca korzysta z połączenia „Dynamic IP” (DHCP), Internet powinien działać natychmiast po połączeniu, ponieważ ten typ połączenia jest ustawiony domyślnie na routerach.
Jeśli Internet przez router już działa (a nie rozpocząłeś żadnych połączeń na komputerze), możesz pominąć tę sekcję i przejść od razu do konfiguracji Wi-Fi.
Gdy typ połączenia to PPPoE, L2TP, PPTP lub Statyczny adres IP (co jest bardzo rzadkie), musisz ustawić niezbędne parametry. Zwykle jest to login i hasło podane przez dostawcę. W panelu sterowania sekcja z tymi ustawieniami jest najczęściej nazywana: „WAN”, „Internet”, „Internet”.
Na przykład, jak wygląda ustawienie połączenia PPPoE na routerze ASUS:
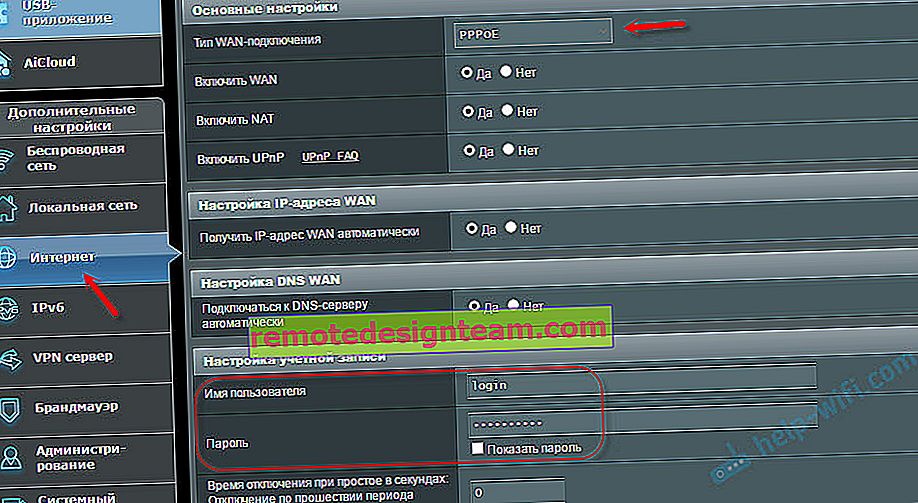
Inne przykłady:
TP-Link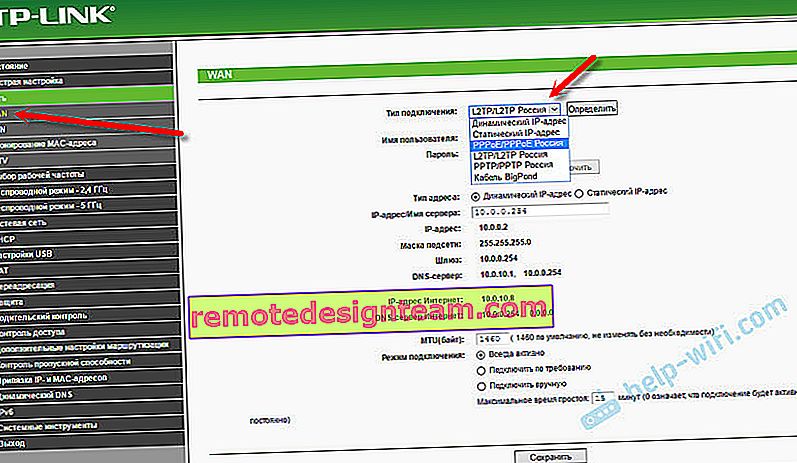
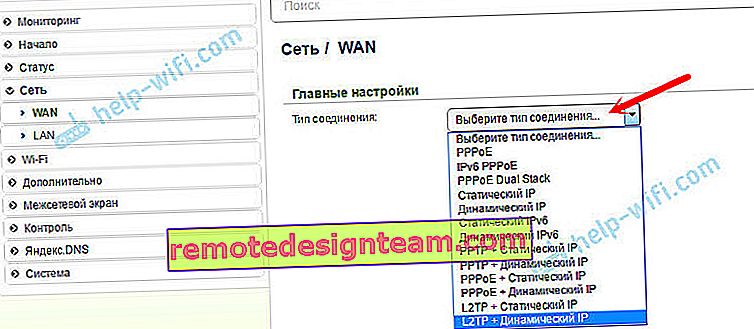
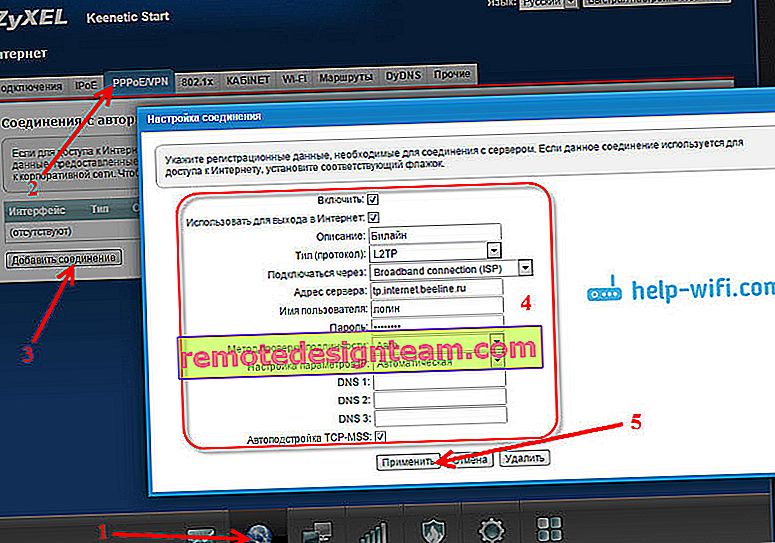
Cel: aby Internet przez router działał na wszystkich urządzeniach. Przez kabel i Wi-Fi. Jeśli tak się nie stało, dalsze strojenie nie ma sensu.
Zawsze możesz zadzwonić do dostawcy i wyjaśnić, jakie parametry i gdzie określić. Wielu pomagają telefonicznie.
Artykuły, które mogą Ci się przydać:
- Podczas konfigurowania routera pojawia się komunikat „Bez dostępu do Internetu” lub „Ograniczony”
- Jaki typ połączenia określić podczas konfigurowania routera
- Dlaczego wskaźnik Internetu (WAN) na routerze TP-Link jest pomarańczowy
Mam nadzieję, że ci się udało.
Zmiana ustawień sieci Wi-Fi
Gorąco polecam zmianę nazwy i hasła sieci Wi-Fi. Pożądane jest również ustawienie swojego regionu. Tam wszystko jest proste. Można to zrobić w sekcji z ustawieniami sieci bezprzewodowej. Można go nazwać na różne sposoby: „Wi-Fi”, „Sieć bezprzewodowa”, „Bezprzewodowa”, „Tryb bezprzewodowy”. Jeśli masz router dwuzakresowy, ustawienia należy ustawić osobno dla sieci 2,4 GHz i 5 GHz.
- W polu „Nazwa sieci” (SSID) należy wprowadzić nową nazwę. Angielskie litery.
- W polu Hasło (klucz sieci bezprzewodowej) utwórz i zapisz hasło. Minimum 8 znaków. Typ zabezpieczenia - WPA2 - osobisty.
- Cóż, powinno być pole „Region”. Zmień to na swoje.
Na routerze ASUS odbywa się to w następujący sposób:
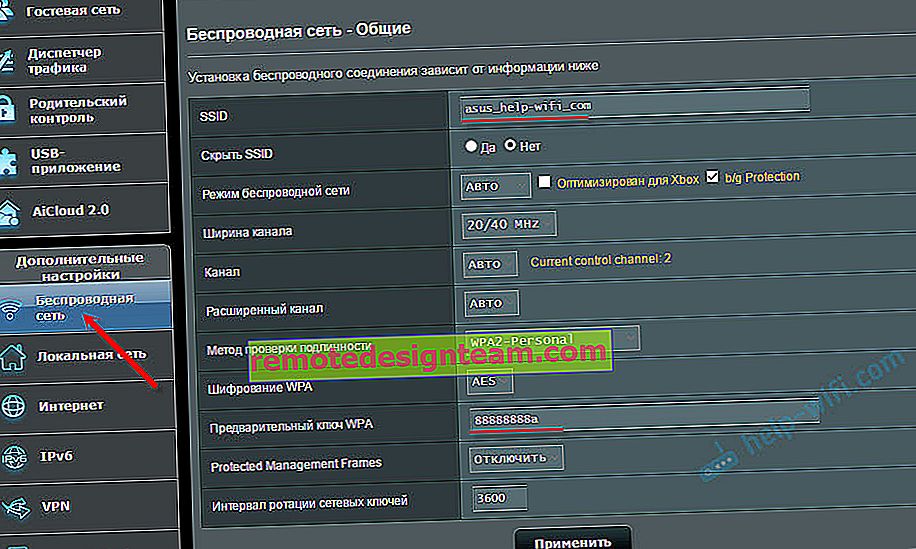
Szczegółowe instrukcje:
- D-Link: jak ustawić hasło do sieci Wi-Fi?
- Jak zmienić lub ustawić hasło Wi-Fi na TP-Link
- Jak ustawić (zmienić) hasło na routerze Wi-Fi Asus?
- Zmiana hasła routera ZyXEL
- Jak mogę zmienić nazwę sieci Wi-Fi (SSID) na routerze?
Po zmianie ustawień pamiętaj o ich zapisaniu. Sieć Wi-Fi będzie miała inną nazwę (którą ustawisz). Użyj ustawionego hasła, aby się z nim połączyć. Przydatny może okazać się artykuł na temat podłączania laptopa do Wi-Fi.
I kilka przydatnych informacji
Wskazana jest również zmiana hasła, które służy do ochrony ustawień routera. Przeczytaj o tym w artykule: jak zmienić hasło na routerze z administratora na innego.
Instrukcje konfiguracji IPTV: konfiguracja IPTV na TP-Link oraz instrukcje konfiguracji IPTV na routerach ASUS.
Jeśli podczas procesu konfiguracji coś Ci nie wyjdzie, zawsze możesz zresetować ustawienia do ustawień fabrycznych i spróbować wszystko ustawić ponownie. Znajdź przycisk „Reset” lub „Reset” na obudowie, naciśnij go i przytrzymaj przez około 10 sekund. Wskaźniki poinformują Cię, kiedy nastąpił reset.
Możesz zostawić pytania w komentarzach. Tylko mam małą prośbę, szczegółowo opiszę problem. Napisz model routera. I bardzo trudno jest zrozumieć i doradzić coś, gdy nie rozumiesz samego pytania. Powodzenia!









