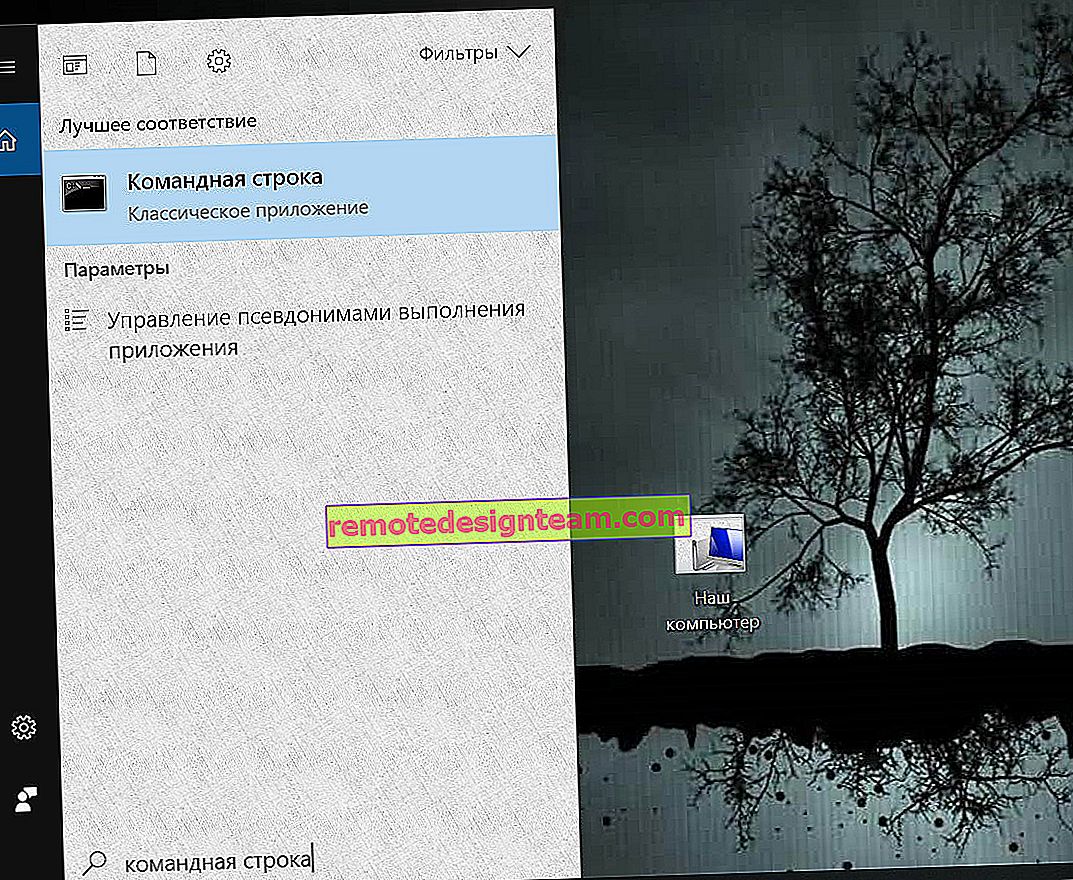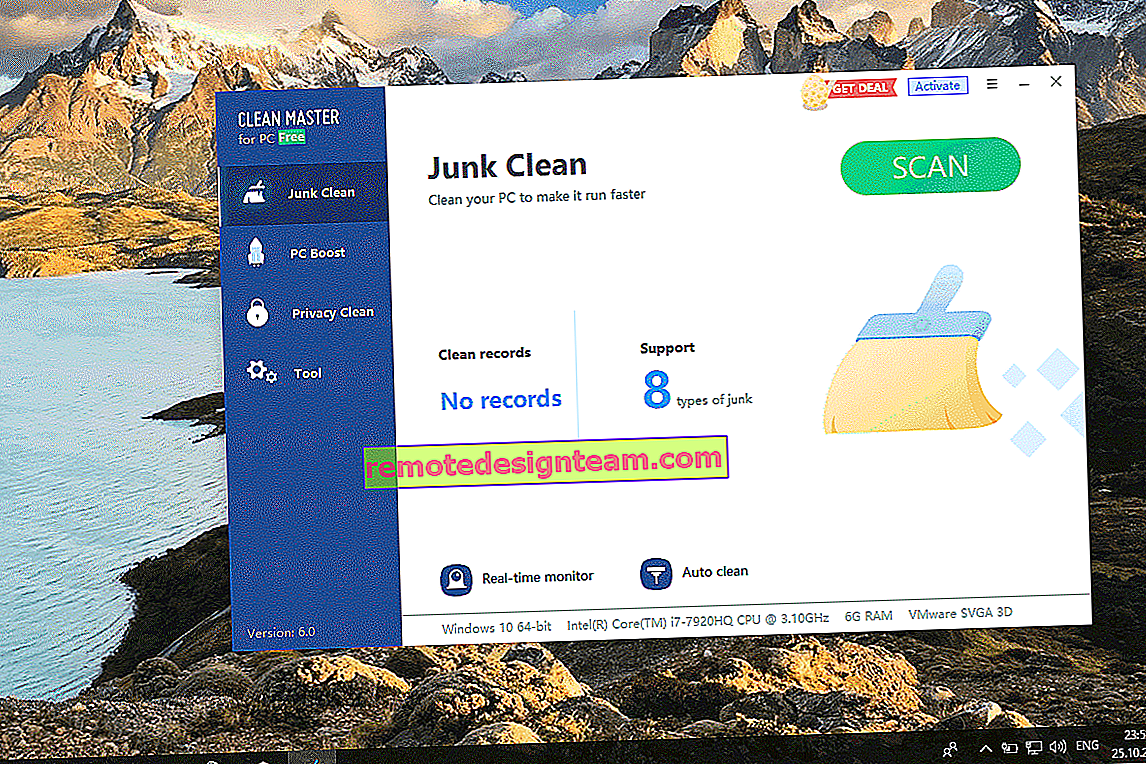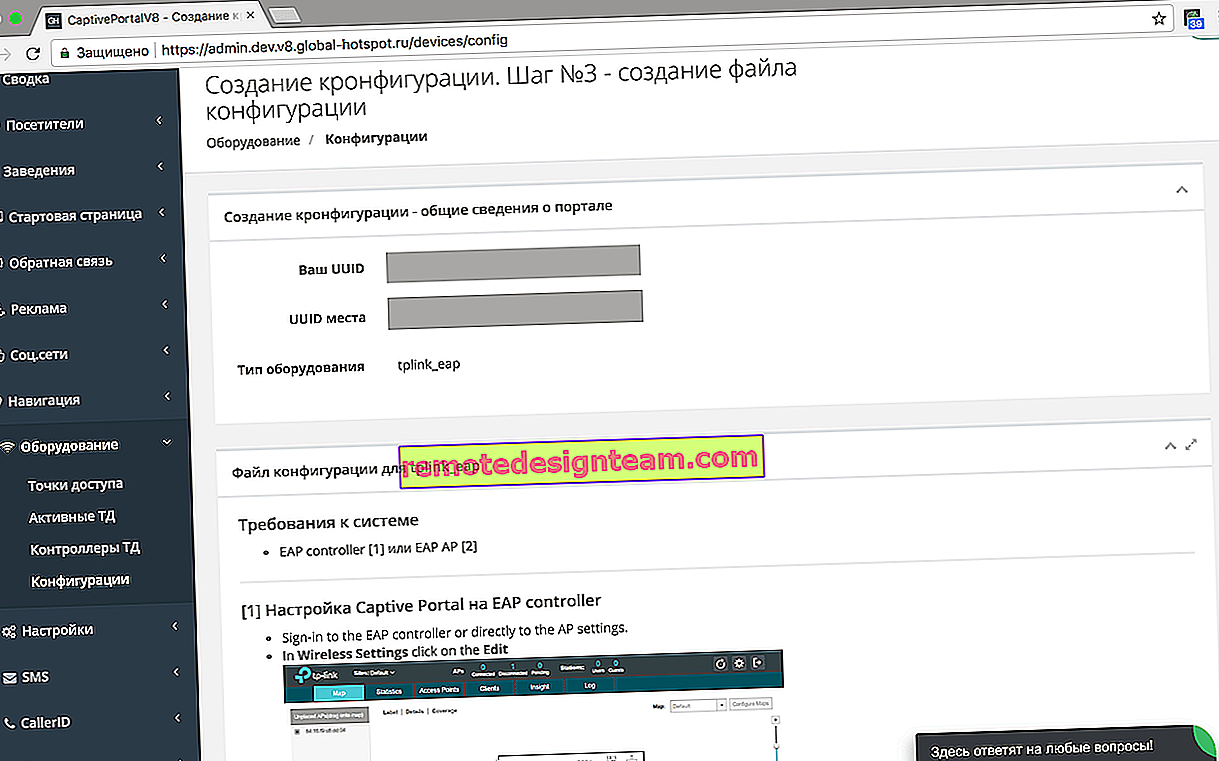Jak udostępniać Wi-Fi za pomocą wiersza poleceń systemu Windows? Polecenia dotyczące dystrybucji Wi-Fi z laptopa i komputera
Wszystkie artykuły, w których mówiłem o tym, jak skonfigurować dystrybucję internetu przez Wi-Fi z laptopa lub PC zbierają wiele opinii i komentarzy. Oznacza to, że ludzie używają tej funkcji w systemie Windows. Wiele osób korzysta z komputera zamiast routera. Tak to działa. Wystarczy uruchomić wiersz poleceń, wykonać kilka poleceń, skonfigurować udostępnianie Internetu i laptop zacznie dystrybuować Wi-Fi, do którego można podłączyć swoje urządzenia mobilne, inne komputery itp. Nie każdy jest w stanie uruchomić wirtualną sieć poprzez wiersz poleceń. A jeśli uda ci się wszystko skonfigurować, to ta sieć nie zawsze działa stabilnie. Musisz zrozumieć, że to jest Windows, a to tylko jedna z funkcji, której działanie zależy od sprzętu, sterowników, jakichś ustawień sieciowych, usług itp.
Zawsze radzę konfigurować wirtualną sieć Wi-Fi za pomocą wiersza poleceń. Za pomocą specjalnych poleceń, które omówię w tym artykule. Jedynym wyjątkiem jest wbudowana funkcja mobilnego punktu aktywnego, która jest dostępna tylko w systemie Windows 10 i której również nie zawsze można skonfigurować. Jeśli masz zainstalowany system Windows 10, spróbuj najpierw udostępnić Wi-Fi przez mobilny punkt dostępu. Jeśli to nie zadziała, wróć do tej instrukcji i przeprowadź konfigurację za pomocą wiersza poleceń. Lub zobacz szczegółowe instrukcje, w których pokazałem, jak skonfigurować dystrybucję Wi-Fi w systemie Windows 10.
Wiersz polecenia to kompleksowe rozwiązanie dla wszystkich wersji systemu Windows. Korzystając z wiersza poleceń, możesz uruchomić wirtualną sieć Wi-Fi w Windows 10, Windows 8 i Windows 7 (z wyjątkiem wersji Starter). Istnieje wiele programów, które umożliwiają uruchomienie sieci i zarządzanie nią za pośrednictwem interfejsu graficznego. Pisałem o tych programach tutaj. Ale te programy są prostą powłoką i wykonują te same polecenia, które możemy wykonać ręcznie. A jeśli podczas procesu konfiguracji pojawi się jakiś błąd, to przynajmniej go zobaczymy i będziemy mogli znaleźć rozwiązanie.
Polecenia dotyczące dystrybucji Wi-Fi i zarządzania siecią wirtualną w systemie Windows
W tym artykule na pewno pokażę Ci, jak prawidłowo używać wiersza poleceń do uruchamiania wirtualnego Wi-Fi. Ale najpierw chcę porozmawiać o poleceniach, których użyjemy do skonfigurowania, uruchomienia, zatrzymania i sterowania siecią bezprzewodową, którą będzie nadawać nasz laptop lub komputer stacjonarny.
- netsh wlan set hostednetwork disallow - wyłącza tryb sieci hostowanej.
 Po wykonaniu tego polecenia nie będziemy mogli uruchomić sieci wirtualnej za pomocą wiersza polecenia.
Po wykonaniu tego polecenia nie będziemy mogli uruchomić sieci wirtualnej za pomocą wiersza polecenia. - netsh wlan set hostednetwork allow - włącza tryb sieci hostowanej.

- netsh wlan set hostednetwork mode = allow ssid = "help-wifi.com" key = "88888888" keyUsage = persistent - ustawia ustawienia sieci Wi-Fi.
 Za pomocą tego polecenia ustawiamy nazwę sieci (ssid) i hasło (klucz). Aby ustawić wymagane parametry, należy to wykonać raz. Cóż, za każdym razem, gdy chcemy zmienić nazwę sieci i / lub hasło. W moim przykładzie nazwa sieci to help-wifi.com, a hasło to 88888888.
Za pomocą tego polecenia ustawiamy nazwę sieci (ssid) i hasło (klucz). Aby ustawić wymagane parametry, należy to wykonać raz. Cóż, za każdym razem, gdy chcemy zmienić nazwę sieci i / lub hasło. W moim przykładzie nazwa sieci to help-wifi.com, a hasło to 88888888. - netsh wlan start hostednetwork - Rozpoczyna udostępnianie Wi-Fi.

- netsh wlan stop hostednetwork - zatrzymuje udostępnianie Wi-Fi.

- netsh wlan show settings - wyświetla informacje o sieci i wyświetla jej stan.

- netsh wlan show hostednetwork setting = security - wyświetla ustawienia zabezpieczeń sieci.
 Uruchamiając to polecenie, można zobaczyć hasło (klucz) bezprzewodowej sieci wirtualnej.
Uruchamiając to polecenie, można zobaczyć hasło (klucz) bezprzewodowej sieci wirtualnej.
Te polecenia muszą być wykonywane z wiersza poleceń działającego jako administrator. Lub w PowerShell.
Ręczne wprowadzanie tych poleceń jest bardzo trudne i czasochłonne. Dlatego możesz skopiować je bezpośrednio z tego artykułu i wkleić do wiersza poleceń (Ctrl + V lub po prostu klikając prawym przyciskiem myszy).
Uruchom wirtualną sieć Wi-Fi w systemie Windows za pomocą wiersza poleceń
Najpierw musisz uruchomić wiersz poleceń. Możesz użyć uniwersalnego rozwiązania, które działa w Windows 7, Windows 8 i Windows 10: naciśnij kombinację klawiszy Win + R i wykonaj polecenie cmd.exe .
Jeśli uruchomisz menu Start lub skrzypiesz w systemie Windows 10, kliknij prawym przyciskiem myszy ikonę i wybierz „Uruchom jako administrator”.

Przypomnę, że możesz używać PowerShell. Musisz także uruchomić tę powłokę jako administrator. Aby uruchomić go w systemie Windows 10, kliknij prawym przyciskiem myszy menu Start i wybierz Windows PowerShell (Administrator).
1 Najpierw musimy ustawić parametry sieci. Ustaw nazwę sieci Wi-Fi i hasło, które będą chronić tę sieć. System Windows nie może rozpowszechniać otwartej sieci Wi-Fi bez hasła. Musisz to zrobić tylko raz. Lub podczas zmiany nazwy sieci i / lub hasła.Skopiuj polecenie, wklej je do wiersza poleceń i naciśnij Enter.
netsh wlan ustawia tryb hostednetwork = zezwól na ssid = "help-wifi.com" key = "88888888" keyUsage = persistenthelp-wifi.com to nazwa sieci (SSID). 88888888 - hasło (klucz). Jeśli chcesz, możesz zmienić nazwę i / lub hasło przed uruchomieniem polecenia. Hasło musi mieć co najmniej osiem znaków.

Widzimy komunikat, że tryb sieci hostowanej jest dozwolony w usłudze sieci bezprzewodowej. SSID (nazwa sieci) i hasło zostały pomyślnie zmienione. Jeśli na przykład chcesz zmienić nazwę sieci lub hasło, to po prostu zmieniamy je w poleceniu i wykonujemy je ponownie. Nowe parametry zostaną ustawione.
2 Kolejnym poleceniem włączamy dystrybucję sieci Wi-Fi. To polecenie musi być wykonywane za każdym razem po ponownym uruchomieniu komputera. W razie potrzeby można skonfigurować wykonanie polecenia z pliku lub ustawić automatyczne uruchamianie po włączeniu komputera. netsh wlan start hostednetworkJeśli wszystko jest w porządku, powinien pojawić się komunikat „Uruchomiono sieć hostowaną”.

Po uruchomieniu tego polecenia często pojawia się błąd „Nie udało się uruchomić hostowanej sieci”, a zatem nic nie działa. O rozwiązaniu mówiłem w osobnym artykule: nie udało się uruchomić hostowanej sieci w systemie Windows.
Nasz laptop lub komputer stacjonarny już rozprowadza sieć Wi-Fi. Ale ponieważ nie skonfigurowaliśmy ustawień udostępniania połączenia internetowego, jest to sieć bez dostępu do Internetu. Oznacza to, że po podłączeniu się do niego urządzenia nie będą miały dostępu do internetu. O tym problemie pisałem tutaj. Naprawimy to teraz.
3 We właściwościach połączenia internetowego (przez które nasz komputer jest połączony z Internetem) należy zezwolić na ogólny dostęp do Internetu dla połączenia, które pojawiło się po uruchomieniu wirtualnej sieci Wi-Fi za pomocą wiersza poleceń.Otwórz okno „Połączenia sieciowe”. Widzimy, że mamy nowe połączenie z numerem na końcu nazwy. I z nazwą naszej sieci Wi-Fi, która jest dystrybuowana przez komputer.

Musimy się z nim podzielić. Robimy to (patrz zrzut ekranu poniżej):
- Kliknij prawym przyciskiem myszy adapter, przez który połączony jest Internet. Może to być połączenie LAN, Ethernet, połączenie ISP (szybkie), połączenie z modemem mobilnym - to nie ma znaczenia.
- Otwórz „Właściwości”.
- Przejdź do zakładki „Dostęp”. Jeśli nie masz karty Dostęp, zapoznaj się z artykułem Nie można udostępniać Internetu przez Wi-Fi w systemie Windows 10.
- Zaznaczamy opcję „Zezwól innym użytkownikom sieci na korzystanie z połączenia internetowego tego komputera”.
- Z listy połączeń w sieci domowej wybierz połączenie, które pojawiło się po uruchomieniu dystrybucji Internetu za pomocą wiersza poleceń. Zwykle jest to połączenie z jakąś liczbą na końcu. Mam to „Połączenie lokalne * 59”.
- Kliknij OK".

Następnie podłączone urządzenia (lub już połączone z siecią Wi-Fi dystrybuowaną przez komputer) powinny mieć dostęp do Internetu.
Obok połączenia internetowego pojawi się napis „Publiczny”. Jeśli otworzysz „Status” utworzonego połączenia, to obok „Połączenie IPv4” powinno być napisane „Internet”. Przed skonfigurowaniem udostępniania pojawia się komunikat „Brak dostępu do sieci”. Nie zwracaj uwagi na IPv6.

Jeśli urządzenia łączą się z siecią, ale nie ma dostępu do Internetu, zatrzymaj dystrybucję Wi-Fi za pomocą wiersza poleceń i uruchom ją ponownie (patrz poniżej, krok 4).
Są chwile, kiedy urządzenia nie mogą połączyć się z siecią Wi-Fi, którą uruchomiliśmy w ustawieniach systemu Windows. Rozwiązania można znaleźć tutaj: urządzenia nie łączą się z punktem dostępowym w systemie Windows 10. Uzyskiwanie adresu IP.
4 Jak już zrozumiałeś, po otwarciu ogólnego dostępu do Internetu Internet nie zawsze pojawia się na samych urządzeniach. Musisz zatrzymać dystrybucję za pomocą określonego polecenia i uruchomić ją ponownie lub ponownie uruchomić komputer i rozpocząć dystrybucję Wi-Fi. Jeśli to nie zadziała, sprawdź ustawienia udostępniania.Aby wyłączyć wirtualną sieć Wi-Fi, uruchom następujące polecenie:
netsh wlan stop hostednetworkHostowana sieć została zatrzymana. Komputer przestanie rozpowszechniać Internet przez Wi-Fi.

Cóż, i odpowiednio, aby ponownie uruchomić, użyj polecenia:
netsh wlan start hostednetworkHostowana sieć działa.

Zasadniczo potrzebujemy tylko tych dwóch poleceń. A ponieważ dystrybucja automatycznie zatrzymuje się po ponownym uruchomieniu systemu Windows, generalnie jest jedno polecenie - aby rozpocząć. Aby uzyskać instrukcje dotyczące konfigurowania automatycznego uruchamiania sieci lub korzystania z pliku (aby nie kopiować poleceń za każdym razem i nie wykonywać ich w wierszu poleceń), możesz zobaczyć link, który zostawiłem powyżej w tym artykule.
Dodatkowe informacje
Ponieważ jest to bardzo kapryśna funkcja, a wiele jej pracy i procesu konfiguracji zależy od wersji systemu Windows, połączenia internetowego, urządzenia (laptopa lub komputera), zostawię kilka linków do bardziej szczegółowych instrukcji:
- Jeśli masz laptopa lub komputer z zainstalowanym systemem Windows 7 - //help-wifi.com/nastrojka-virtualnoj-wi-fi-seti/kak-razdat-internet-po-wi-fi-s-noutbuka-na-windows-7 -nastrojka-cherez-komandnuyu-stroku-2 /
- Jeśli Internet jest podłączony nie kablem, ale przez modem USB 3G / 4G - //help-wifi.com/nastrojka-virtualnoj-wi-fi-seti/kak-razdat-wi-fi-esli-internet-cherez-usb-modem -3g4g /
- Jeśli chcesz dystrybuować Internet ze stacjonarnego komputera za pomocą adaptera Wi-Fi - //help-wifi.com/nastrojka-virtualnoj-wi-fi-seti/nastrojka-tochki-dostupa-cherez-wi-fi-adapter-na-pk- s-windows-10 /
Jak widać, używanie poleceń do dystrybucji Internetu przez Wi-Fi wcale nie jest trudne. Wystarczy uruchomić kilka poleceń w wierszu poleceń systemu Windows i gotowe. Jeśli to nie zadziała, zapytaj w komentarzach. Jestem zawsze w kontakcie. Aż do!
 Po wykonaniu tego polecenia nie będziemy mogli uruchomić sieci wirtualnej za pomocą wiersza polecenia.
Po wykonaniu tego polecenia nie będziemy mogli uruchomić sieci wirtualnej za pomocą wiersza polecenia.
 Za pomocą tego polecenia ustawiamy nazwę sieci (ssid) i hasło (klucz). Aby ustawić wymagane parametry, należy to wykonać raz. Cóż, za każdym razem, gdy chcemy zmienić nazwę sieci i / lub hasło. W moim przykładzie nazwa sieci to help-wifi.com, a hasło to 88888888.
Za pomocą tego polecenia ustawiamy nazwę sieci (ssid) i hasło (klucz). Aby ustawić wymagane parametry, należy to wykonać raz. Cóż, za każdym razem, gdy chcemy zmienić nazwę sieci i / lub hasło. W moim przykładzie nazwa sieci to help-wifi.com, a hasło to 88888888.


 Uruchamiając to polecenie, można zobaczyć hasło (klucz) bezprzewodowej sieci wirtualnej.
Uruchamiając to polecenie, można zobaczyć hasło (klucz) bezprzewodowej sieci wirtualnej.