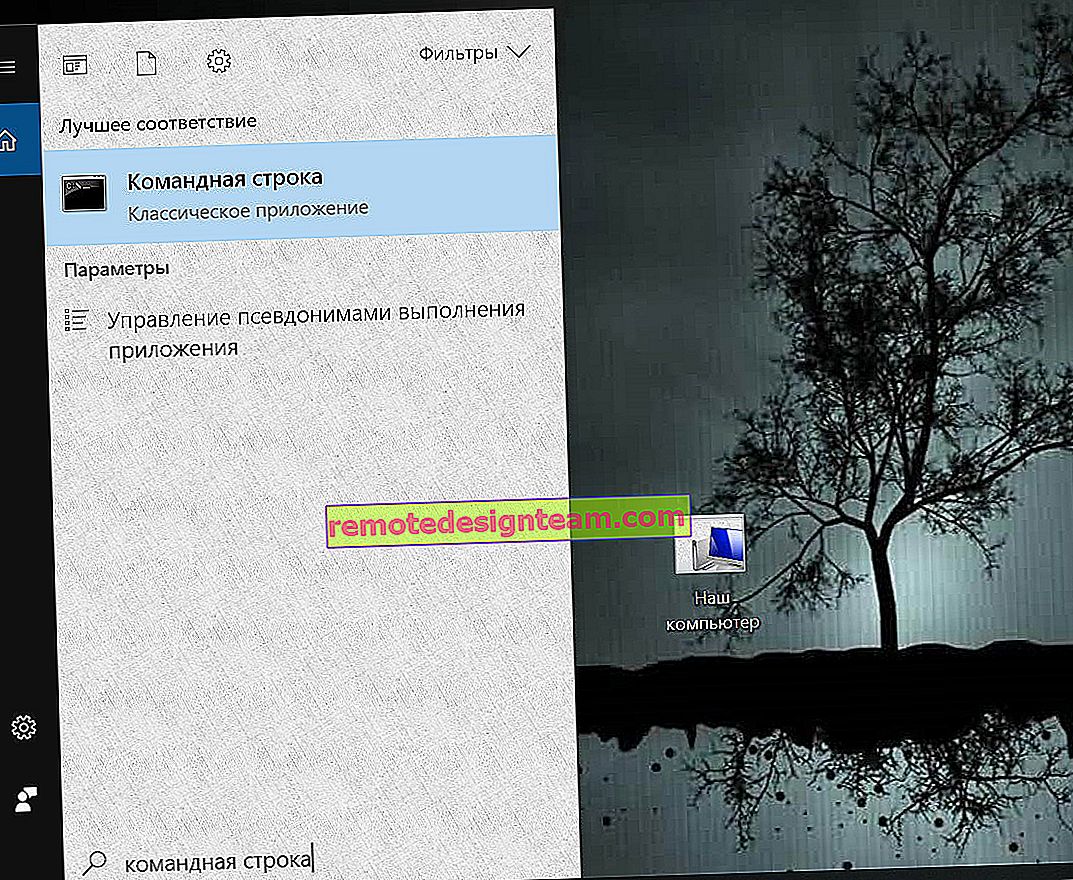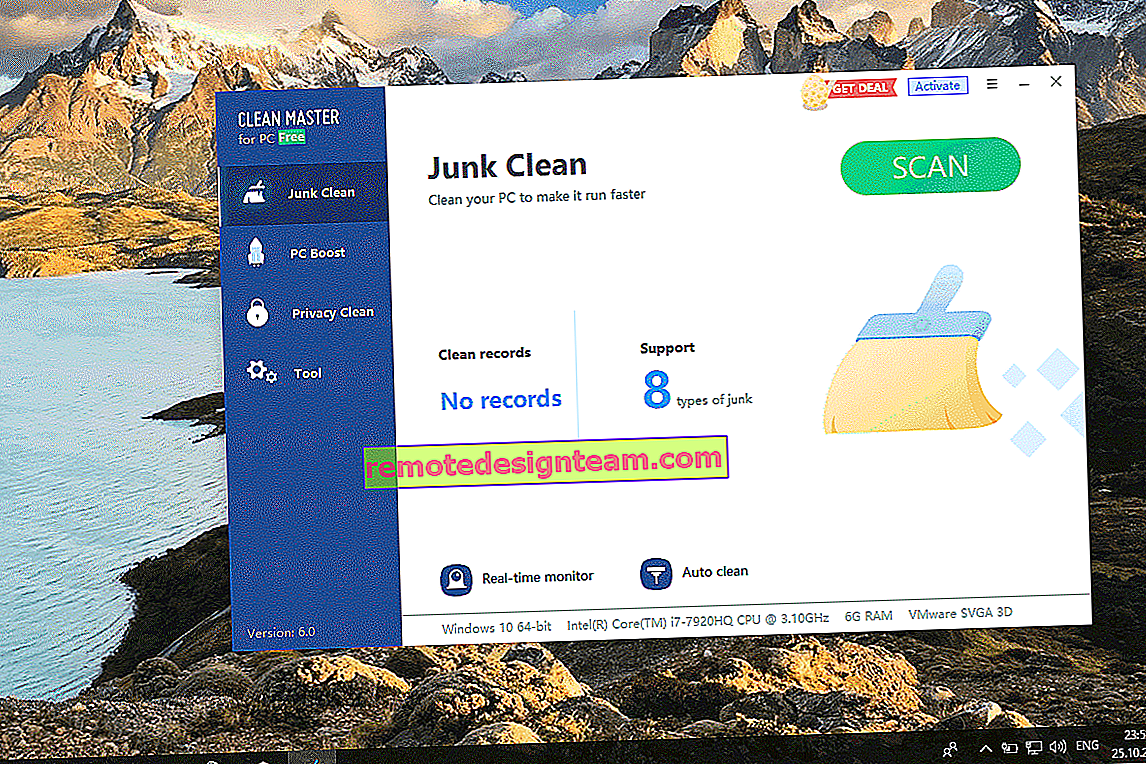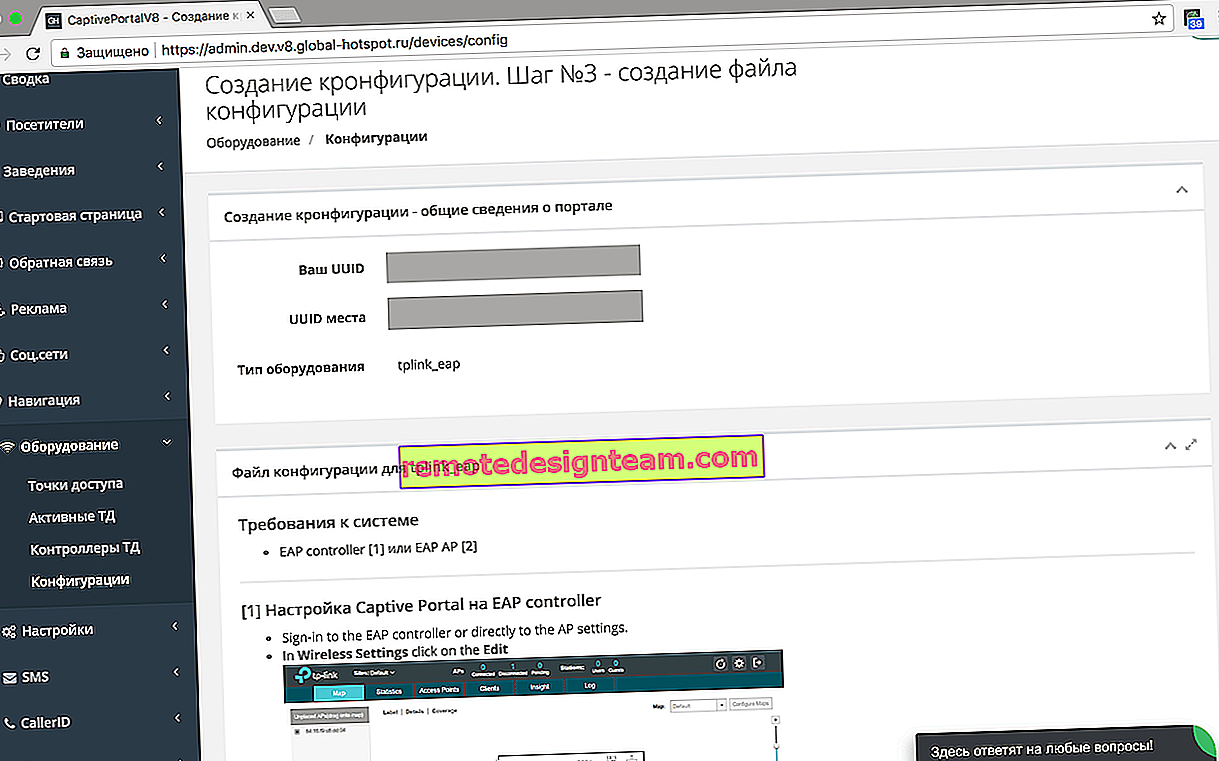Jak podłączyć słuchawki Bluetooth do komputera lub laptopa z systemem Windows 10
Niedawno kupiłem sobie słuchawki Bluetooth i postanowiłem napisać małą instrukcję, jak podłączyć je do laptopa lub komputera z Windows 10. Tak naprawdę wszystko jest tam bardzo proste. A jeśli wszystko jest w porządku, proces połączenia zajmuje mniej niż minutę. Ale są chwile, kiedy coś nie wychodzi. Np. Nie ma możliwości włączenia Bluetooth w Windows 10, komputer nie widzi słuchawek bezprzewodowych, brak połączenia, dźwięk nie gra itp. Dlatego w tej instrukcji pokażę jak podłączyć słuchawki Bluetooth do komputera. A jeśli coś nie pójdzie zgodnie z planem, pojawi się jakiś błąd lub pojawią się inne problemy to w komentarzach opiszesz swój przypadek. Spróbuję wszystkim pomóc.
Bluetooth jest znacznie lepszy w systemie Windows 10 niż w poprzednich wersjach. Sam system prawie zawsze automatycznie wyszukuje i instaluje sterownik karty Bluetooth, rozumie, jakie urządzenie podłączyłeś do komputera i jak się z nim „komunikować”. Po podłączeniu słuchawek JBL E45BT do laptopa ASUS przez Bluetooth zdałem sobie sprawę, że przynajmniej coś w Windows 10 działa stabilnie.

W ustawieniach urządzeń odtwarzających wszystko ustawiam w taki sposób, że po wyłączeniu zasilania słuchawek dźwięk automatycznie trafia do głośników. A po włączeniu słuchawki dosłownie w kilka sekund automatycznie łączą się z laptopem i dźwięk trafia do słuchawek. Czyli po skonfigurowaniu połączenia, a potem słuchawki podłączają się automatycznie. O tym też napiszę na końcu artykułu. Te informacje mogą okazać się przydatne.
Czego potrzebujesz, aby podłączyć słuchawki Bluetooth do komputera lub laptopa?
Istnieje kilka niuansów:
- Jeśli masz laptopa, najprawdopodobniej ma on wbudowany adapter Bluetooth. Bardzo łatwo to sprawdzić, patrząc na specyfikacje swojego laptopa. Wszystko, co musisz zrobić, to zainstalować sterownik na karcie Bluetooth, jeśli system Windows 10 sam go nie zainstalował. Najczęściej sterownik jest instalowany automatycznie. W opcjach w sekcji „Urządzenia” powinieneś mieć zakładkę „Bluetooth i inne urządzenia”. Bardziej szczegółowo pisałem o tym w artykule: Jak włączyć i skonfigurować Bluetooth na laptopie z Windows 10.
- Jeśli masz stacjonarny komputer (PC), najprawdopodobniej nie ma na nim Bluetooth. Chociaż, jeśli się nie mylę, niektóre nowe płyty główne mają wbudowany adapter. Jeśli go tam nie ma, nie będzie można podłączyć słuchawek. Ale jest rozwiązanie, możesz kupić adapter USB Bluetooth. Jak to wybrać, napisałem w artykule Adapter Bluetooth do komputera. Jak wybrać. Łączy się z portem USB komputera, sterownik jest na nim instalowany (automatycznie, z dołączonego dysku lub z Internetu), a do komputera można podłączyć słuchawki Bluetooth. Cena takich adapterów jest niska. Jak paczka dobrych żetonów 🙂 Oczywiście są też drogie modele.
I oczywiście potrzebujemy samych słuchawek, które można podłączyć za pomocą połączenia Bluetooth. Jest to zwykle zapisane na opakowaniu, specyfikacjach itp.
Podłączanie słuchawek Bluetooth do systemu Windows 10
Myślę, że najlepiej robić wszystko krok po kroku. Dzięki temu będzie bardziej zrozumiałe i łatwiej będzie mi pisać instrukcje.
1 Najpierw musisz włączyć Bluetooth na naszym laptopie lub komputerze. Jeśli nie jest jeszcze włączony. Jeśli jest włączona, na pasku powiadomień powinna znajdować się niebieska ikona. A jeśli go tam nie ma, możesz otworzyć centrum powiadomień i włączyć je, klikając odpowiedni przycisk.
Ale nie możesz tego zrobić, ale przejdź od razu do parametrów i aktywuj je tam.
2 Otwórz Start i wybierz Ustawienia. Tam przejdź do sekcji „Urządzenia”. Zobacz zrzut ekranu.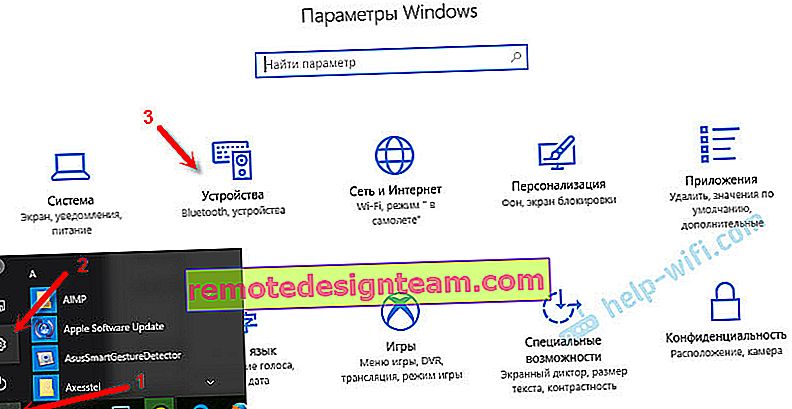
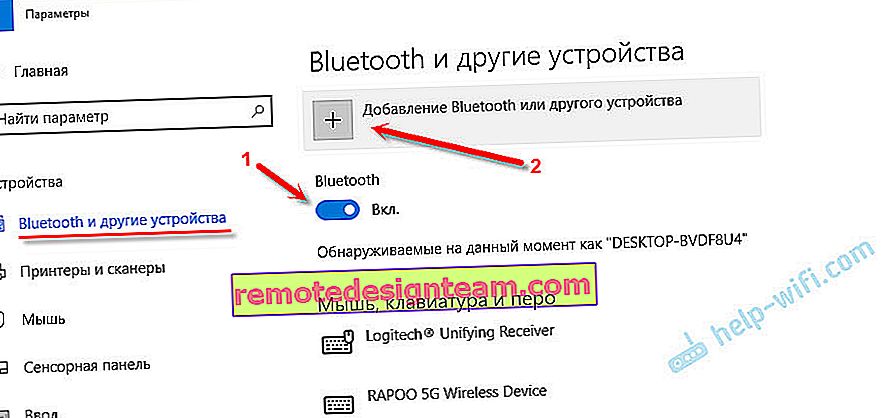

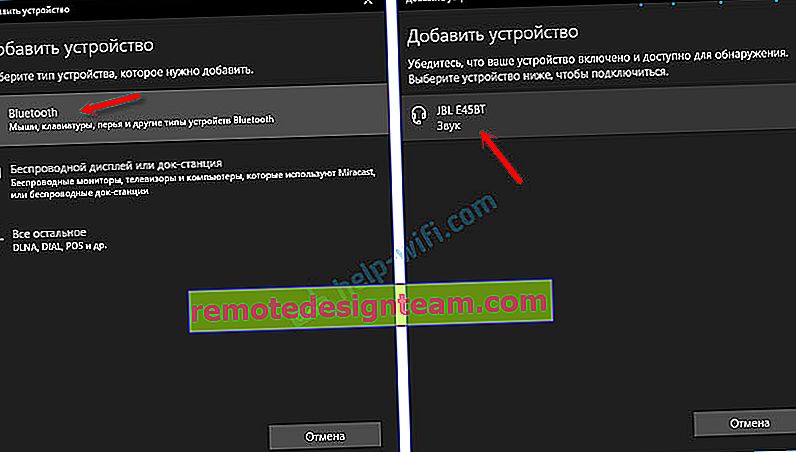
Powinien mieć stan „Połączono” lub „Połączono, głos, muzyka”.

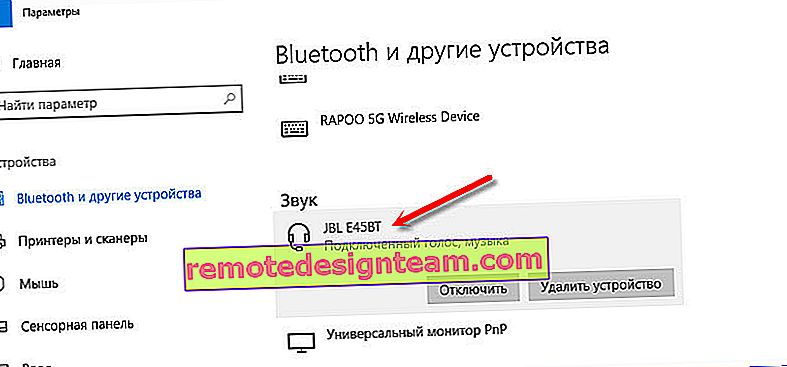
Po włączeniu zasilania słuchawki powinny automatycznie połączyć się z komputerem. Tak to działa u mnie, bez żadnych dodatkowych ustawień. Ale dźwięk może nie trafiać automatycznie do słuchawek. Należy go przełączyć w sterowaniu urządzeniami odtwarzającymi. Teraz powiem ci, jak to naprawić. Upewnij się, że po włączeniu słuchawek dźwięk z komputera jest przez nie automatycznie odtwarzany. A po odłączeniu - przez głośniki, czyli wbudowane głośniki laptopa.
Automatycznie przełączaj dźwięk na słuchawki Bluetooth
Idziemy do "Urządzenia do odtwarzania".
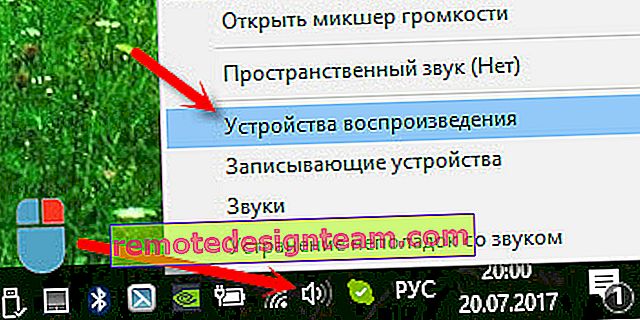
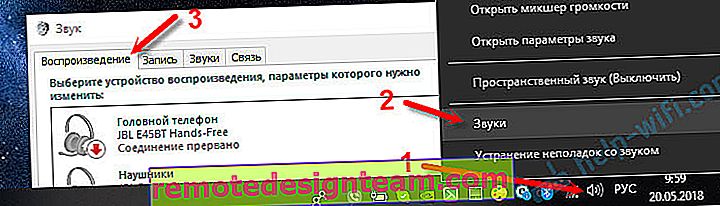
Lub wybierz z menu „Otwórz opcje dźwięku” i ustaw wymagane urządzenie dla wejścia i wyjścia audio w opcjach.

Wybierze słuchawki Bluetooth jako urządzenie wyjściowe lub wejście (jeśli masz słuchawki z mikrofonem i potrzebujesz).
Następnie kliknij słuchawki prawym przyciskiem myszy i wybierz „Użyj jako domyślnego”.
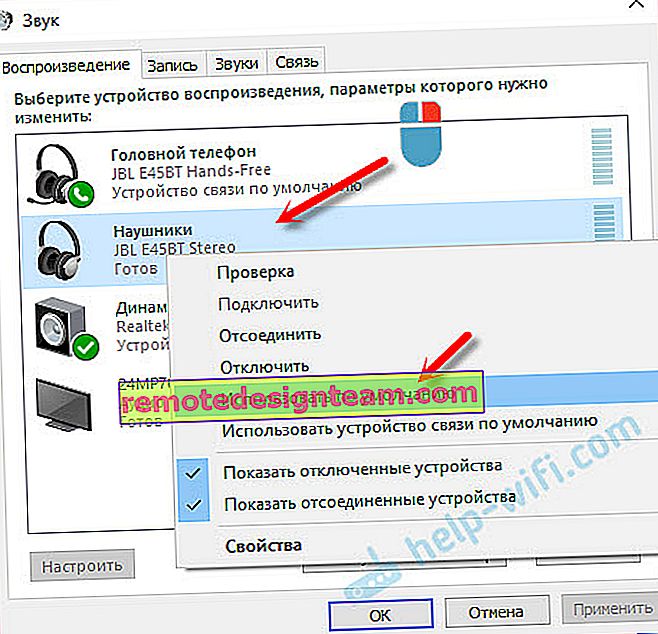
To wszystko. Kiedy włączam słuchawki, automatycznie łączą się i zaczyna przez nie odtwarzać muzykę. Kiedy wyłączam, głośniki brzmią. Bardzo wygodnie.
Możliwe problemy z połączeniem
Spójrzmy na kilka typowych problemów:
- Problem: W ustawieniach komputera nie ma przycisku Bluetooth ani sekcji ustawień. Rozwiązanie: musisz zainstalować sterownik na karcie Bluetooth. Sprawdź, czy jest w menedżerze urządzeń. Musisz również upewnić się, że sam adapter znajduje się w komputerze. Na komputerach stacjonarnych z reguły tak nie jest. Musisz użyć zewnętrznych, które są podłączone przez USB.
- Problem: Komputer nie może znaleźć słuchawek. Nie podłączaj do komputera. Rozwiązanie: Upewnij się, że słuchawki są włączone i umożliwiają wyszukiwanie. Wskaźnik na słuchawkach powinien migać na niebiesko. Wyłącz je i włącz ponownie. Powinny również znajdować się w pobliżu komputera. Możesz spróbować podłączyć je do innego urządzenia. Na przykład do smartfona.
- Problem: Słuchawki są podłączone do komputera, ale nie słychać dźwięku. Nie odtwarzaj dźwięku. Rozwiązanie: ustaw ich status na „Używaj domyślnie” w ustawieniach systemu Windows 10. Jak pokazałem powyżej.
W niektórych przypadkach może być konieczne zainstalowanie sterowników lub programu, który można pobrać z witryny internetowej producenta dla zestawu słuchawkowego stereo Bluetooth. W moim przypadku nie było problemów, wszystko działa jak zegar. Jeśli coś Ci nie wychodzi, napisz o tym w komentarzach.