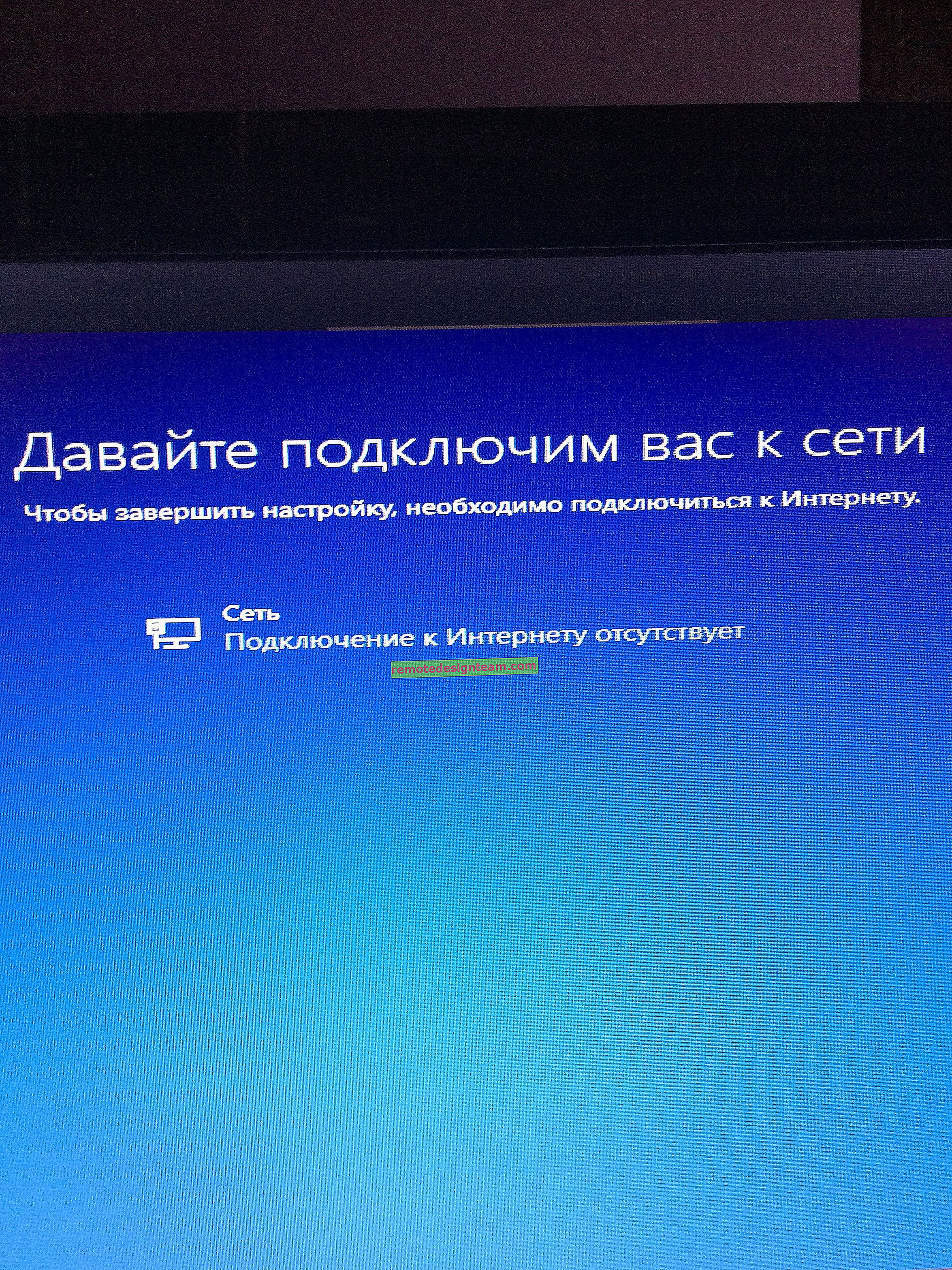„Połączenie ograniczone” w systemie Windows 10 przez Wi-Fi i kabel sieciowy
Witaj! Teraz zajmiemy się problemem „Ograniczone połączenie”, który występuje podczas łączenia się z Internetem w systemie Windows 10 przez bezprzewodową sieć Wi-Fi lub za pomocą kabla sieciowego. To chyba najpopularniejszy błąd, który można zobaczyć nie tylko w Windows 10, ale także w Windows 8 i Windows 7. Siedmiu po prostu napisało „Brak dostępu do Internetu”.
Rozwiązania problemu „Ograniczone” w systemie Windows 10 są bardzo różne. Teraz spróbujemy to rozgryźć. O rozwiązaniu tego samego problemu w Windows 7 przygotowałem niedawno szczegółowy artykuł.
Jeśli już napotkałeś ten problem, prawdopodobnie zauważyłeś stan „Ograniczona” w pobliżu sieci Wi-Fi .

I żółty wykrzyknik obok ikony połączenia na pasku powiadomień.

W przypadku połączenia kablowego (Ethernet) stan będzie miał postać „Brak połączenia z Internetem” . Niedawno pisałem też o problemie, gdy komputer w ogóle nie reaguje na podłączenie kabla sieciowego.

Tak czy inaczej, przez Wi-Fi łączysz się z Internetem lub kablem, jeśli zobaczysz taki błąd, Internet na twoim komputerze nie będzie działać.
Bez dostępu do Internetu w systemie Windows 10: ogólne wskazówki dotyczące rozwiązania problemu
Najpierw spójrzmy na ogólne, proste wskazówki, które mogą pomóc w rozwiązaniu tego problemu z Internetem w systemie Windows 10. Nie ma znaczenia, jakie masz połączenie, przez Wi-Fi lub Ethernet:
- Po prostu uruchom ponownie laptopa i ponownie uruchom router (jeśli masz połączenie routera).
- Jeśli masz połączenie kablowe, musisz to sprawdzić. Sprawdź, czy wszystko jest prawidłowo podłączone. Jeśli to możliwe, spróbuj wymienić kabel.
- Spróbuj wyłączyć program antywirusowy.
- Sprawdź, czy zapłaciłeś za Internet.
- Jeśli dopiero konfigurujesz router i widzisz błąd „Ograniczone” w systemie Windows 10, najprawdopodobniej problem dotyczy ustawień routera. Sprawdź je i poprawnie ustaw parametry połączenia z dostawcą. A także na ten temat mamy osobną instrukcję: podczas konfigurowania routera pisze „Bez dostępu do internetu”, czyli „Ograniczony”.
- Sprawdź, czy problem występuje w komputerze, routerze czy dostawcy usług internetowych.
I najważniejsze:
Musimy dowiedzieć się, na czym polega problem. Bardzo często winny jest router Wi-Fi. Spróbuj podłączyć do niego inne urządzenia, jeśli działa na nich Internet, problem tkwi w twoim laptopie. Jeśli po podłączeniu innego urządzenia do routera Internet na nim nie działa, to problem dotyczy routera lub dostawcy Internetu. Aby się tego dowiedzieć, możesz podłączyć Internet bezpośrednio do komputera (bez routera) i sprawdzić pracę lub zadzwonić do pomocy technicznej dostawcy i dowiedzieć się wszystkiego. Jeśli problem występuje w routerze, musisz sprawdzić połączenie kablowe z nim i ustawienia. Dostosuj zgodnie z instrukcjami, które można znaleźć na naszej stronie internetowej.
Jeśli okaże się, że problem tkwi w komputerze, przeczytaj poniższy artykuł, a my go rozwiążemy.
Zgodnie z tradycją pierwszą rzeczą, którą robimy, jest sprawdzenie ustawień adresu IP i DNS. Próbujemy ustawić adresy statyczne lub ustawić automatyczne odbiór.
Konfigurowanie adresów IP i DNS w systemie Windows 10 pod kątem problemów z Internetem
Bardzo często stan „Zastrzeżony” może się pojawiać z powodu problemów z konfiguracją adresów IP i DNS. Windows 10 nie jest w tym przypadku wyjątkiem. Te ustawienia należy najpierw sprawdzić. I nie ma znaczenia, w jaki sposób masz połączenie z Internetem, drogą powietrzną czy kablową.
Kliknij prawym przyciskiem myszy ikonę połączenia internetowego i wybierz Centrum sieci i udostępniania .
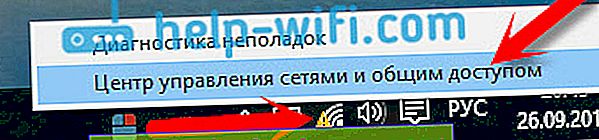
Następnie po lewej stronie wybierz Zmień parametry adaptera .
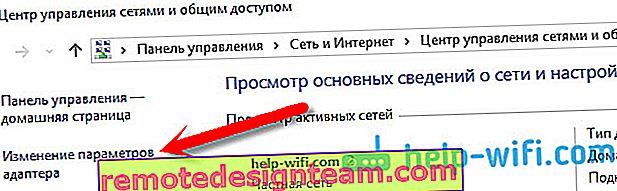
Kliknij prawym przyciskiem myszy adapter, przez który masz połączenie z Internetem i wybierz Właściwości .
- Jeśli podczas łączenia się przez Wi-Fi pojawia się błąd „Ograniczone”, kliknij kartę sieci bezprzewodowej .
- Jeśli połączenie odbywa się kablem, to adapter Ethernet .
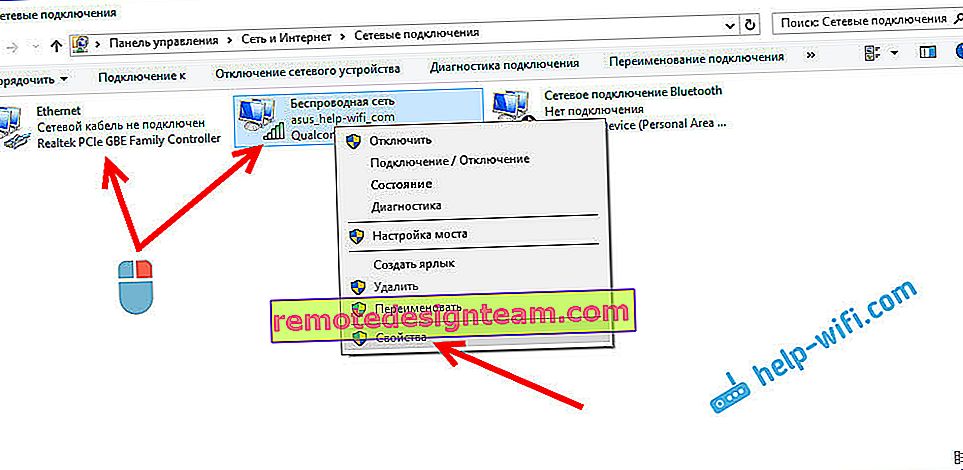
Otworzy się okno, w którym należy wybrać IP w wersji 4 (TCP / IPv4) i kliknąć przycisk Właściwości .
Jeśli masz ustawione automatyczne pozyskiwanie adresu IP, spróbuj ustawić dane statyczne, zaznaczając pole obok opcji Użyj następującego adresu IP . Na przykład takie:
- Adres IP to 192.168.1.10 (ostatnia cyfra może być inna), pod warunkiem, że adres IP routera to 192.168.1.1. Może jeszcze 192.168.0.1. Możesz to zobaczyć od dołu routera, na naklejce.
- Maska podsieci zostanie przypisana automatycznie.
- Brama domyślna jest taka sama, jak adres routera: 192.168.1.1 lub 192.168.0.1.
- Określ preferowany serwer DNS - 8.8.8.8
- Alternatywny serwer DNS - 8.8.4.4
Zrzut ekranu dla przejrzystości:
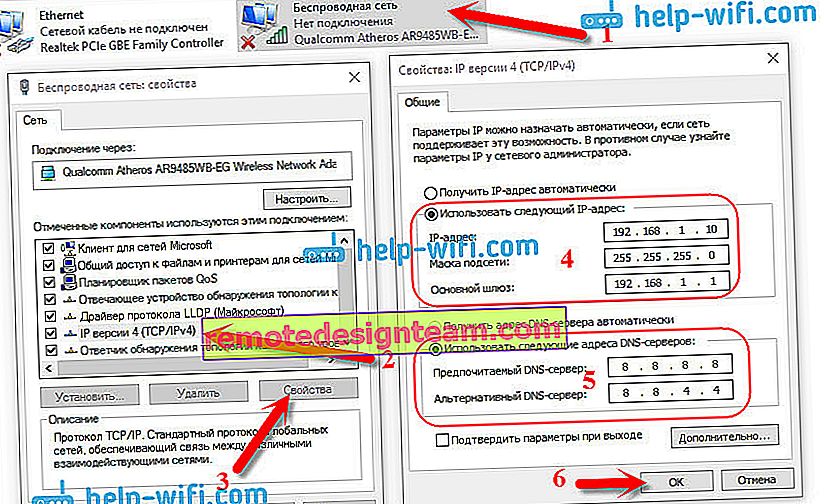
Jeśli masz tam zestaw danych, spróbuj automatycznie uzyskać adres IP i DNS.
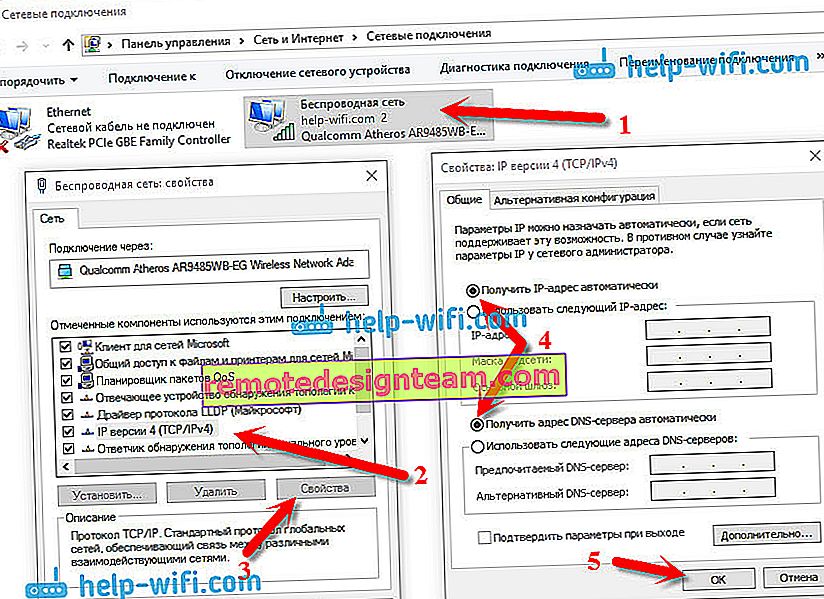
I jeszcze jeden sposób. Możesz spróbować ustawić IP automatycznie i ustawić własne serwery DNS, które wskazałem powyżej.
Po zmianach wskazane jest ponowne uruchomienie komputera i routera.
Więcej wskazówek dotyczących rozwiązania problemu
- Jeśli pojawi się błąd na laptopie, gdy jest odłączony od sieci, spróbuj podłączyć. Zdarza się, że działając na zasilaniu bateryjnym, system ogranicza moc adaptera bezprzewodowego. Możesz zapobiec odłączeniu adaptera bezprzewodowego, aby oszczędzać energię. Spróbuj tego.
- Możesz także spróbować zaktualizować sterownik karty sieci bezprzewodowej lub karty sieciowej. Zależy to od połączenia, w którym wystąpił błąd. Sterownik, który automatycznie instaluje „dziesięć”, nie zawsze działa stabilnie. Pobierz sterownik swojego laptopa / adaptera z oficjalnej strony internetowej i zainstaluj go. Zobacz artykuł: rozwiązywanie problemów ze sterownikiem bezprzewodowej karty Wi-Fi w Windows 10. Jeżeli masz problemy z brakiem internetu to po sprawdzeniu parametrów o których pisałem powyżej zdecydowanie powinieneś poeksperymentować ze sterownikami.
- Sprawdź, czy pole wyboru obok „IP w wersji 4 (TCP / IPv4)” jest zaznaczone we właściwościach karty sieciowej lub bezprzewodowej.
Możesz również sprawdzić, czy region jest poprawnie ustawiony w ustawieniach routera. Możesz to sprawdzić w panelu sterowania z reguły na karcie, w której skonfigurowana jest sieć Wi-Fi.
Pisałem już powyżej, że najczęściej problem „Połączenie jest ograniczone” w Windows 10, i to nie tylko w „pierwszej dziesiątce”, jest obserwowany z powodu problemów z routerem Wi-Fi, czy u dostawcy Internetu. Dokładniej, w ustawieniach połączenia internetowego (WAN). Wiele osób napotyka ten problem podczas pierwszej konfiguracji routera. Jeśli twój komputer nie działa z różnymi sieciami, to tak, problem jest z nim.
Aktualizacja: dwa kolejne sposoby naprawienia „ograniczonego” problemu w systemie Windows 10
Takie rozwiązania zostały mi zasugerowane w komentarzach. Dziękujemy wszystkim, którzy podzielili się przydatnymi informacjami!
W pierwszej metodzie włączymy tryb zgodności FIPS (pamiętaj, że ta metoda była również używana w Windows 7 i Windows 8). W drugiej metodzie sprawdzimy, czy we właściwościach twojego adaptera nie ma żadnych niepotrzebnych komponentów, które korzystają z połączenia.
Włączanie trybu zgodności z Federal Information Processing Standard
Kliknij prawym przyciskiem myszy ikonę połączenia internetowego i wybierz „Centrum sieci i udostępniania”. W oknie, które się otworzy, kliknij łącze z nazwą Twojej sieci Wi-Fi. Jak na poniższym zrzucie ekranu.
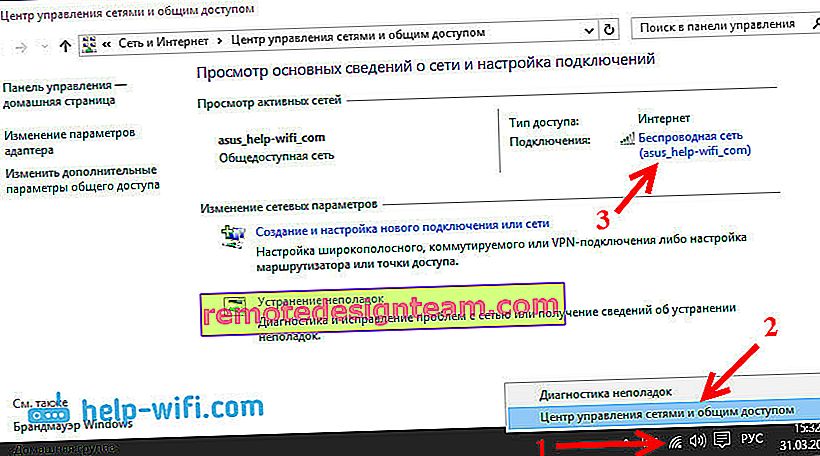
W nowym oknie kliknij przycisk „Właściwości sieci bezprzewodowej”, a następnie przejdź do zakładki „Dostęp” i kliknij przycisk „Ustawienia zaawansowane”. Zaznaczamy opcję „Włącz dla tej sieci tryb zgodności z Federal Information Processing Standard (FIPS)”. I kliknij przycisk OK we wszystkich oknach.
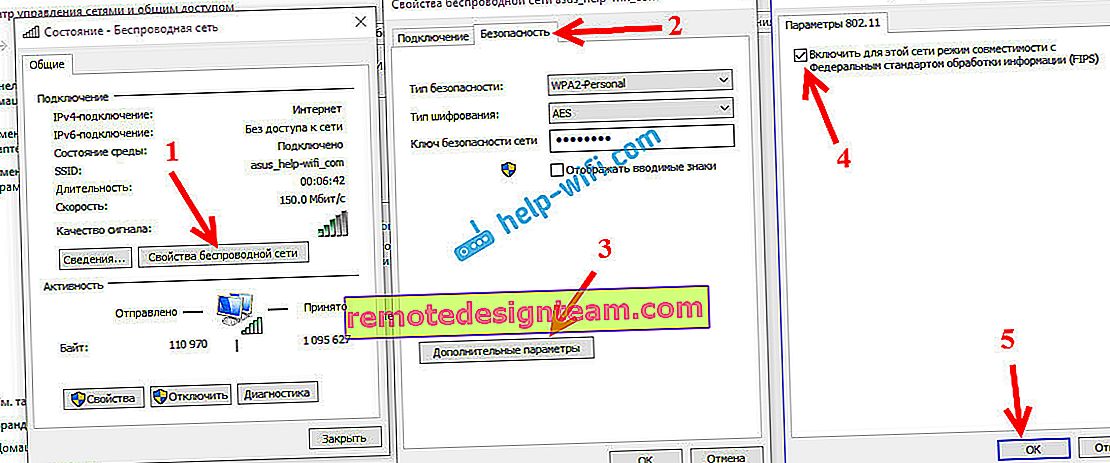
Drugi sposób: sprawdź listę komponentów we właściwościach połączenia.
Otwórz okno „Zmień ustawienia adaptera”, kliknij prawym przyciskiem myszy jeden z adapterów: „Ethernet” lub „Sieć bezprzewodowa”, w zależności od tego, jak masz połączenie internetowe (kablowe lub Wi-Fi). Wybierz Właściwości.
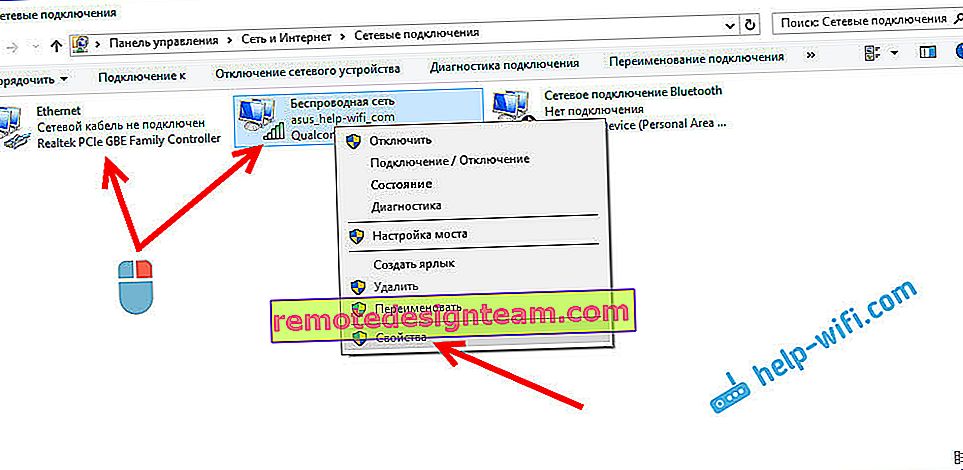
A w oknie „Wybrane komponenty są używane przez to połączenie” upewnij się, że nie ma niepotrzebnych, zaznaczonych komponentów. W komentarzach pisali o problemie, gdy komponent antywirusowy został zaznaczony na tej liście, a zatem połączenie w systemie Windows 10 było „Ograniczone”. Jeśli masz tam coś dodatkowego, po prostu odznacz to i kliknij OK. Zrestartuj swój komputer. Jeśli to nie pomoże, wskazane jest zwrócenie wszystkiego z powrotem. Mam to tak:
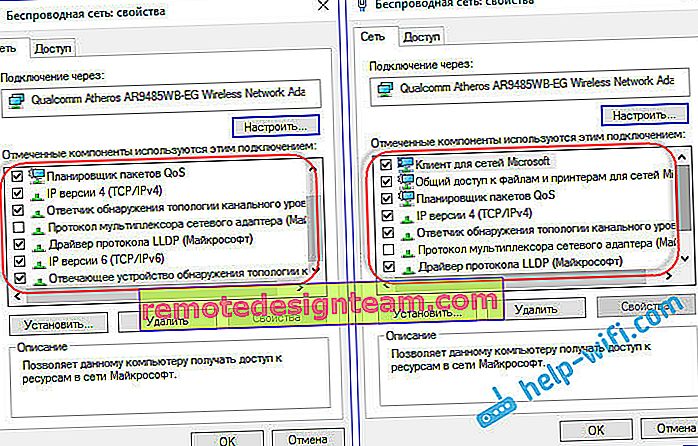
Jeśli znasz inne rozwiązania tego problemu, możesz udostępnić przydatne informacje w komentarzach, przyda się wielu. W tym samym miejscu możesz zostawić swoje pytania na temat artykułu, wspólnie to rozwiążemy.
Jeśli to możliwe, dodam nowe informacje o problemie.