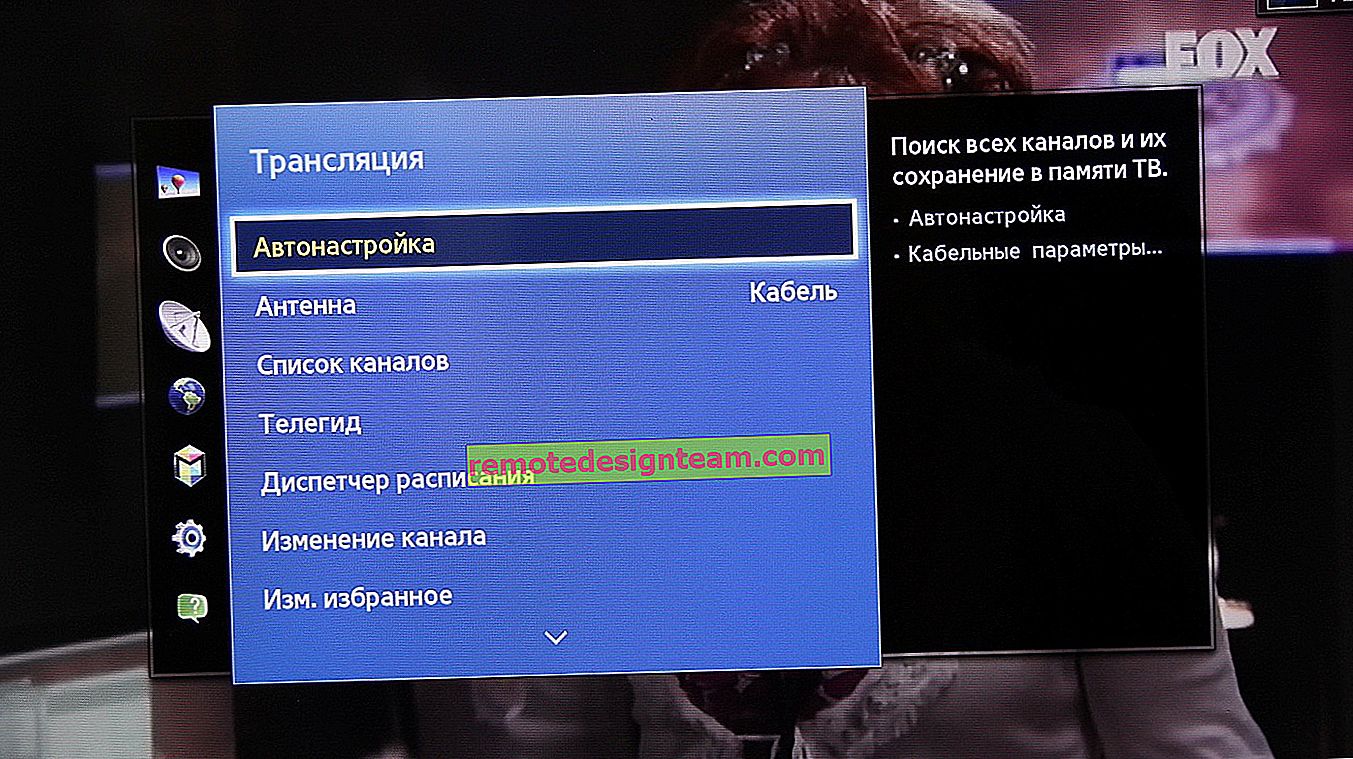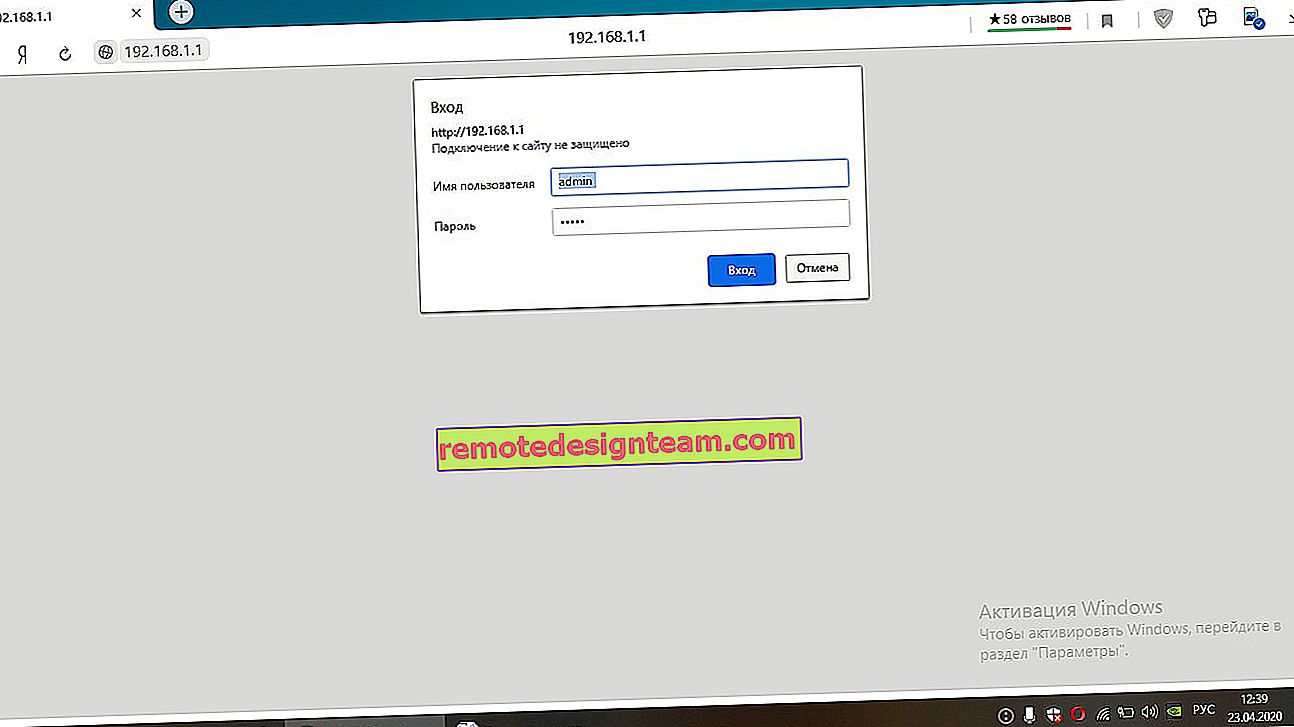TP-Link TL-WR844N - połączenie, konfiguracja Wi-Fi, firmware, IPTV, tryb pracy
Ta strona zawiera szczegółowe instrukcje dotyczące konfiguracji routera TP-Link TL-WR844N (którego przegląd można znaleźć tutaj). Oprócz podstawowych ustawień (połączenie z Internetem, konfiguracja sieci Wi-Fi) weźmiemy pod uwagę proces aktualizacji oprogramowania układowego i konfigurację dodatkowych funkcji.
Należy pamiętać, że tym routerem można sterować z telefonu za pomocą specjalnej aplikacji o nazwie Tether. Mówiłem o tym bardziej szczegółowo w tym artykule. Za pośrednictwem aplikacji możesz przeprowadzić pierwszą konfigurację routera. Będziemy uważać proces konfiguracji za bardziej uniwersalny - poprzez interfejs WWW. Dostęp do którego można uzyskać za pośrednictwem przeglądarki z dowolnego urządzenia podłączonego do routera.
Jak się połączyć?
Najpierw podłącz zasilacz do TL-WR844N i podłącz go do gniazdka elektrycznego. Następnie do portu WAN (jest niebieski) podłącz kabel sieciowy od dostawcy Internetu lub modemu.

Kolejnym krokiem jest podłączenie urządzenia, z którego będziemy przeprowadzać konfigurację, do routera. Istnieją dwie opcje:
- Połącz za pomocą kabla sieciowego (dostarczonego z routerem). Ta metoda jest odpowiednia tylko dla urządzeń z kartą sieciową.

- Połącz przez Wi-Fi. Z tego samego laptopa, telefonu, tabletu, komputera (z adapterem Wi-Fi). Aby to zrobić, musisz otworzyć ustawienia Wi-Fi, wybrać sieć Wi-Fi (której nazwa (SSID) jest wskazana na spodzie routera) i wprowadzić hasło, które jest również wskazane na dole routera (Hasło / PIN sieci bezprzewodowej).

Po podłączeniu do routera musisz otworzyć jego ustawienia i ustawić niezbędne parametry.
Konfiguracja TP-Link TL-WR844N
Możesz przejść do ustawień TL-WR844N na tplinkwifi.net (jest to zaznaczone na naklejce, na zdjęciu powyżej). Aby to zrobić, musisz otworzyć przeglądarkę, wpisać adres (lub skopiować) i przejść (naciśnij Enter). Na wszelki wypadek zostawiam link do szczegółowych instrukcji: tplinkwifi.net - wchodzę w ustawienia routera.
Jeśli router ma ustawienia fabryczne, natychmiast poprosi o ustawienie (określenie dwukrotnie) hasła administratora. To hasło należy zapamiętać, ponieważ w przyszłości będzie musiało zostać wprowadzone podczas wprowadzania ustawień routera.

Domyślnie Kreator szybkiej konfiguracji otwiera się natychmiast, umożliwiając przeprowadzenie konfiguracji z przewodnikiem. Możesz go pominąć, klikając przycisk „Pomiń” i określając ustawienia w oddzielnych sekcjach interfejsu internetowego. Zwykle używam kreatora szybkiej konfiguracji. W pierwszym kroku prosi Cię o wybranie strefy czasowej.

Dalej są najważniejsze ustawienia. Musisz wybrać typ połączenia, z którego korzysta Twój dostawca Internetu. Mam to „Dynamiczne IP”. To jedyny typ połączenia, po wybraniu którego nie musisz wprowadzać żadnych ustawień. Jeśli masz PPPoE, musisz zarejestrować nazwę użytkownika i hasło. W przypadku PPTP lub L2TP musisz określić adres serwera.
Możesz dowiedzieć się o typie połączenia i parametrach wymaganych do ustawienia, korzystając ze wsparcia dostawcy Internetu lub poszukaj w umowie połączenia z Internetem.

Jeśli wybierzesz „Dynamiczne IP”, router zaproponuje sklonowanie adresu MAC. Jeśli Twój dostawca usług internetowych nie wiąże się z adresem MAC, nic nie trzeba zmieniać, po prostu kontynuuj konfigurację.

Następnym krokiem jest konfiguracja Wi-Fi. Musisz wymyślić i ustawić nazwę sieci (SSID) i hasło, które będą musiały być wprowadzone na urządzeniach podczas łączenia się z siecią Wi-Fi.

Zapisujemy ustawienia.

Podczas procesu zapisywania pojawi się okno z prośbą o ponowne połączenie urządzeń z siecią Wi-Fi (z nową nazwą i hasłem). Łączymy się i potwierdzamy to w interfejsie internetowym.

Następnie kliknij przycisk „Zakończ” i przejdź do interfejsu sieciowego routera.

Znajdują się tutaj 4 sekcje: „Mapa sieci” - mapa sieci. Gdzie są wyświetlane informacje o routerze, połączeniu internetowym i podłączonych urządzeniach (klientach). „Internet” - szybkie ustawienia połączenia z Internetem. Jeśli przez router nie ma połączenia z Internetem, na mapie sieci wyświetlany jest błąd, wówczas w tej sekcji możesz zmienić ustawienia łączenia się z dostawcą. „Bezprzewodowe” - ustawienia sieci Wi-Fi. Możesz zmienić nazwę sieci lub hasło. „Zaawansowane” - ustawienia zaawansowane.
Tryb pracy (repeater, punkt dostępowy, WISP) na TL-WR844N
Ponieważ jest to router z wieloma trybami, ma 4 tryby pracy: Router, Access Point, Range Extender (Repeater) i WISP. Mówiłem o nich w recenzji (link na początku artykułu).
Możesz zmienić tryb pracy w sekcji „Zaawansowane” - „Tryb pracy”.

Wystarczy wybrać żądany tryb i zapisać ustawienia. Schemat połączeń jest pokazany obok każdego trybu, co jest bardzo wygodne.
Ustawienie IPTV / VLAN
TP-Link TL-WR844N obsługuje IPTV. Istnieją wszystkie niezbędne ustawienia. Znajdują się one w sekcji „Zaawansowane” - „Sieć” - „IPTV / VLAN”. Możesz na przykład skonfigurować w trybie mostu. Wybierz jeden lub kilka portów LAN do podłączenia dekodera IPTV.

Lub zarejestruj identyfikator sieci VLAN. Pisałem już bardziej szczegółowo o ustawianiu IPTV na routerach TP-Link.
Zmień hasło administratora
Ustawiono hasło, aby chronić panel sterowania routera. Zainstalowaliśmy go na samym początku, kiedy właśnie weszliśmy w ustawienia routera. Jeśli chcesz to zmienić, możesz to zrobić w sekcji „Zaawansowane” - „System” - „Administracja”. Musisz dwukrotnie określić stare i nowe hasło. Następnie zapisz ustawienia.

Jeśli zapomniałeś hasła i nie masz dostępu do ustawień, jest tylko jedno wyjście - zresetuj ustawienia. Aby to zrobić, naciśnij i przytrzymaj przycisk „WPS / Reset” przez 8–10 sekund. Po tym router będzie jak nowy.
Oprogramowanie sprzętowe TL-WR844N
Aktualizację oprogramowania routera TP-Link TL-WR844N można przeprowadzić w sekcji „Zaawansowane” - „System” - „Aktualizacja oprogramowania”.
Aby zaktualizować oprogramowanie, połącz się z routerem za pomocą kabla sieciowego. Nie zaleca się aktualizacji przez Wi-Fi.Najpierw jednak musisz pobrać oprogramowanie ze strony TP-Link. Specjalnie dla tego modelu, wersji sprzętu i dla regionu. Wszystkie te informacje znajdują się na naklejce na spodzie routera. Na przykład mam urządzenie dla regionu UE (Europa).
Jak się okazało, na stronie TP-Link nie ma jeszcze nowego oprogramowania dla tego routera (w momencie pisania tego tekstu). Z tego powodu, że jest jeszcze nowy, właśnie trafił do sprzedaży.
Wystarczy pobrać plik firmware ze strony (jeśli się tam pojawi), wybrać go w ustawieniach routera (w sekcji „Firmware Upgrade”) i kliknąć na przycisk „UPGRADE”.

Poczekaj, aż proces aktualizacji się zakończy i router uruchomi się ponownie. Podczas aktualizacji nie odłączaj kabla, nie zamykaj zakładki w przeglądarce, nie odłączaj routera!
W komentarzach do tego artykułu możesz zostawić pytania związane z TP-Link TL-WR844N. Być może nie możesz skonfigurować routera, nie działa Internet lub jakiś inny problem.