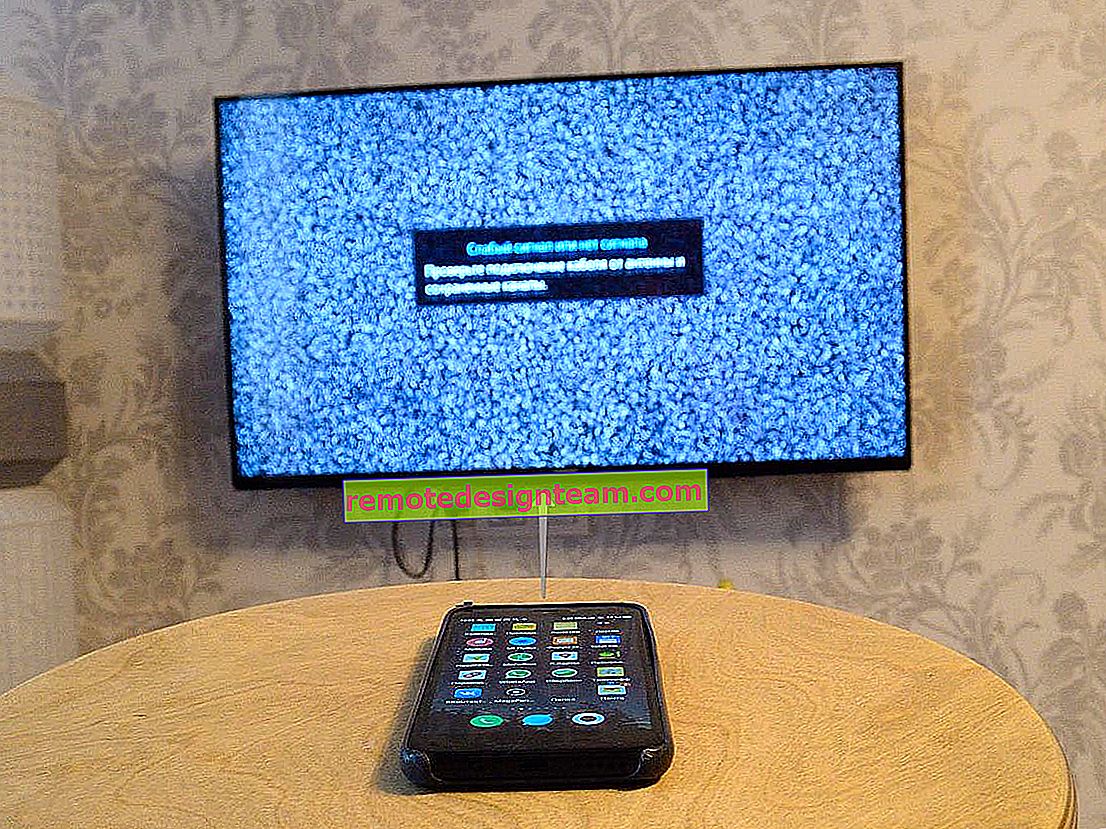Konfiguracja routera TP-Link Archer C1200. Szczegółowy przewodnik
Niedawno recenzowałem router TP-Link Archer C1200. Możesz przeczytać recenzję tutaj. Tam powiedziałem w jakim celu warto kupić ten router, dlaczego jest dobry i jakie ma wady. Ale najprawdopodobniej nie jesteś zainteresowany, ponieważ prawdopodobnie kupiłeś już Archera C1200, a wszystko, czego potrzebujesz, to skonfigurować go i szybciej zacząć z niego korzystać. Jeśli dobrze zgadłem, to trafiłeś pod adres, ponieważ teraz szczegółowo pokażę proces konfiguracji routera TP-Link Archer C1200.
Połączymy go i najprawdopodobniej spróbujemy go skonfigurować za pomocą kreatora szybkiej konfiguracji za pośrednictwem panelu sterowania. Oczywiście możesz ustawić niezbędne parametry, aby router działał w różnych sekcjach interfejsu internetowego. Ale jeśli istnieje prosty kreator konfiguracji, który umożliwia konfigurację routera krok po kroku, głupio jest go nie używać. Cóż, jeśli coś nie wyjdzie, to pokażę ci, gdzie w ustawieniach tego routera można zmienić najważniejsze i niezbędne parametry.

Jeśli znasz już routery TP-Link i je skonfigurowałeś, to panel sterowania modelu Archer C1200 najprawdopodobniej będzie Ci obcy. Ponieważ starsze modele miały zielony panel sterowania. A teraz prawie wszystkie nowe modele urządzeń sieciowych od TP-Link otrzymują nowy panel sterowania. Bardziej nowoczesny. Z reguły nowy interfejs sieciowy jest wielojęzyczny. Oznacza to, że możesz zmienić język na rosyjski lub ukraiński. Ale mój router miał tylko angielski. Być może inne lokalizacje pojawią się wraz z wydaniem nowej wersji oprogramowania. Ale to nie jest straszne, bo zgodnie z moimi wskazówkami można nawet skonfigurować router od Xiaomi po chińsku 🙂
Jak podłączyć router TP-Link Archer C1200 i przejść do ustawień?
Aby skonfigurować router, musimy przejść do jego panelu sterowania. Można to zrobić z niemal każdego urządzenia: komputera, laptopa, smartfona, tabletu. Jeśli to możliwe, radzę skonfigurować go z komputera stacjonarnego lub laptopa. Choćby dlatego, że jest to wygodniejsze. I lepiej połączyć się z routerem za pomocą kabla sieciowego (możesz też skorzystać z Wi-Fi). Ponadto natychmiast podłącz Internet do portu WAN (kabel, który dostawca Internetu umieścił w Twoim domu).

Możesz także połączyć się z siecią Wi-Fi, która będzie miała nazwę fabryczną. Hasło (PIN) do połączenia z tą siecią znajduje się na spodzie routera, na naklejce. Ponieważ mamy router dwuzakresowy, od razu rozgłosi on sieć w dwóch pasmach 2,4GHz i 5GHz. Jeśli masz zamiar konfigurować z tabletu lub smartfona, możesz to zrobić za pomocą zwykłej przeglądarki lub za pomocą zastrzeżonej aplikacji TP-LINK Tether.
Jeśli Ty lub ktoś inny został już nakarmiony, aby skonfigurować router, przywróć ustawienia fabryczne. Przytrzymaj przycisk Reset umieszczony w obudowie przez 10 sekund.

Przejdź do tplinkwifi.net lub 192.168.0.1
Po podłączeniu do routera (pamiętaj, że Internet może nie działać, jest to normalne), możesz przejść do panelu sterowania. Aby to zrobić, otwórz dowolną przeglądarkę (mam Operę) i przejdź do tplinkwifi.net lub 192.168.0.1. Na wszelki wypadek podaję link do szczegółowych instrukcji: //help-wifi.com/tp-link/kak-zajti-v-nastrojki-routera-tp-link/
Router zapyta o nazwę użytkownika i hasło. Fabryka: administrator i administrator (wskazani na naklejce na spodzie routera, podobnie jak inne informacje fabryczne).

Router natychmiast zaproponuje zmianę fabrycznego loginu i hasła, aby wejść do ustawień (które właśnie wprowadziliśmy). Zmieniamy je. Możesz pozostawić login to samo i utworzyć nowe hasło i dwukrotnie je zapisać.

Po prostu nie zapomnij hasła, które ustawiasz. Będziesz go potrzebował po ponownym wejściu do panelu sterowania.
Następnie otworzy się strona z ustawieniami routera Archer C1200. Kreator szybkiej konfiguracji otworzy się natychmiast. Możesz także spróbować zmienić język interfejsu internetowego. Może będziesz miał inne opcje oprócz angielskiego.
Jeśli nie możesz przejść do ustawień, spójrz na ten artykuł.
Konfiguracja połączenia z dostawcą i siecią Wi-Fi
Są to ustawienia, które można wprowadzić za pomocą Kreatora szybkiej konfiguracji. I to wystarczy do normalnej pracy routera. Jeśli nie otworzył się zaraz po wejściu do interfejsu internetowego, przejdź do zakładki „Szybka konfiguracja”.
1 W pierwszym kroku musimy wybrać naszą strefę czasową.

2 Następnie ustawienia połączenia internetowego. To jest bardzo ważny punkt . Jeśli ustawimy złe ustawienia, to router nie będzie mógł połączyć się z Internetem i nie będzie go rozprowadzał na Twoje urządzenia.
Musisz wybrać typ połączenia internetowego. To mógłby być:
- Dynamiczne IP to najprostszy typ połączenia i nie wymaga podawania żadnych parametrów. A internet przez TP-Link Archer C1200 powinien działać od razu po podłączeniu kabla do portu WAN. Jeśli nie ma powiązania adresu MAC.
- Statyczny adres IP jest bardzo rzadki.
- PPPoE to popularny typ połączenia używany przez dostawców Rostelecom, TTK, Dom.ru i innych. Podczas procesu instalacji musisz określić nazwę użytkownika i hasło.
- PPTP i L2TP - musisz również podać nazwę użytkownika, hasło, a także adres serwera.
O rodzaju połączenia i wymaganych parametrach dowiesz się od swojego dostawcy.
Wybierz typ połączenia i kliknij „Dalej”.

Jako przykład wybrałem PPPoE. Teraz ustawiamy parametry podane przez dostawcę i kontynuujemy.

Pokazałem to jako przykład. Mój dostawca usług internetowych używa typu połączenia „Dynamiczny adres IP”. Po wybraniu tego routera w kolejnym oknie zapyta, czy istnieje powiązanie według adresu MAC i zaproponuje sklonowanie adresu MAC z komputera, do którego router jest aktualnie podłączony. Mój dostawca usług internetowych nie wiąże się z adresem MAC.

3 Następnym krokiem jest skonfigurowanie sieci Wi-Fi. Tutaj musimy zmienić nazwę sieci Wi-Fi dla każdego pasma i zmienić hasło do sieci Wi-Fi. Hasło może być takie samo dla obu zakresów. W razie potrzeby możesz wyłączyć transmisję sieci Wi-Fi w jednym z zakresów, po prostu odznaczając odpowiednie pole wyboru.

4 Sprawdź wszystkie określone parametry i kliknij przycisk „Zapisz”, aby zapisać ustawienia.

Zobaczysz pasek ze statusem zapisywania ustawień. Czekamy.
W następnym oknie możesz kliknąć link „Testuj połączenie internetowe”. Jeśli wszystko jest w porządku, router jest podłączony do Internetu, a następnie kliknij przycisk „Zakończ”.

Jeśli nie ma połączenia z Internetem, najprawdopodobniej typ połączenia został wybrany nieprawidłowo lub parametry połączenia zostały ustawione nieprawidłowo. Dioda LED WAN routera zaświeci się na pomarańczowo (powinna być zielona).
Wróć lub ponownie uruchom „Szybką konfigurację” i powtórz konfigurację.
Gdzie są ustawienia Internetu i Wi-Fi?
Wszystkie podstawowe ustawienia można ustawić w sekcji „Podstawowe”. W sekcji „Zaawansowane” znajduje się wiele opcji zaawansowanych.
Na przykład ustawienia internetowe:

Oraz zaawansowane ustawienia sieci Wi-Fi (gdzie można zmienić hasło, kanał, tryb pracy, szerokość kanału itp.):

Mamy osobną instrukcję zmiany hasła do sieci Wi-Fi: //help-wifi.com/tp-link/kak-ustanovit-ili-smenit-parol-wi-fi-seti-na-routere-tp-link/
Jeśli nadal masz jakieś pytania lub napotkałeś problem, zapytaj w komentarzach. Chętnie odpowiem i spróbuję pomóc!