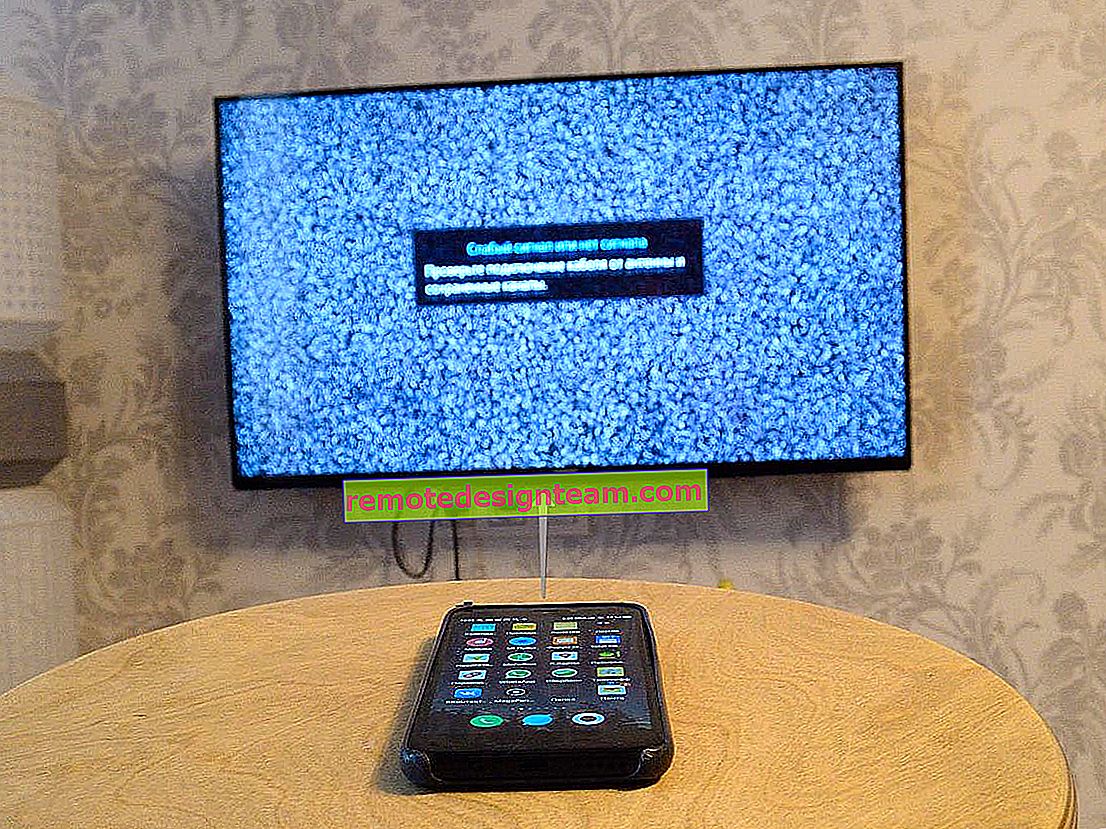Jak wprowadzić ustawienia routera TP-Link?
Napisałem już instrukcje dotyczące wprowadzania ustawień dla prawie wszystkich popularnych routerów. Przygotowałem nawet uniwersalną instrukcję wejścia do centrali, ale jakoś zapomniałem o TP-Linku. Dlatego postanowiłem przygotować artykuł na temat wprowadzania ustawień na routerach TP-Link. Ładne i popularne urządzenia. Sam korzystam z routera tej firmy od wielu lat.
Bardzo łatwo dostać się do centrali TP-Link. Zdecydowanie nie trudniej niż na innych urządzeniach. Ten artykuł dotyczy wszystkich modeli routerów TP-Link (TL-WR841N, TL-WR741N, TL-WR940N itp.). Bo tam wszystko jest prawie takie samo, za co uwielbiam TP-Link.
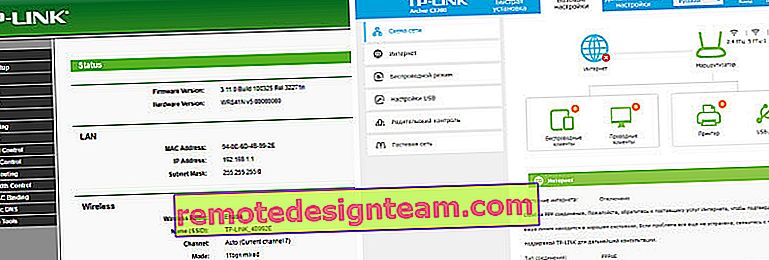
Jeśli kupiłeś sobie router i zdecydowałeś się go skonfigurować samodzielnie, to nie możesz się obejść bez wprowadzenia ustawień, jest to zrozumiałe 🙂 Konfiguracja tych routerów wcale nie jest trudna, możesz wszystko skonfigurować bez żadnych problemów zgodnie z instrukcjami z naszej strony (jeśli go nie znajdziesz, napisz w komentarzach) ... Cóż, nawet jeśli kreator skonfiguruje wszystko za Ciebie, w trakcie korzystania z routera najprawdopodobniej będziesz musiał zmienić niektóre ustawienia. Na przykład: zmień hasło do Wi-Fi, zapamiętaj zapomniane hasło w ustawieniach swojego TP-Link lub zaktualizuj oprogramowanie. I za każdym razem, gdy dzwonisz do mistrza, nie jest to wygodne, a nawet drogie. W kilka minut możesz zrobić wszystko samemu, a jeśli coś nie wyjdzie, pomożemy!
Wprowadzanie ustawień TP-Link: 192.168.1.1 lub 192.168.0.1
My to robimy:
- Łączymy się z routerem Wi-Fi. Możesz połączyć się za pośrednictwem sieci Wi-Fi lub kabla sieciowego. Do ustawień TP-Link możesz wejść nawet z tabletu lub smartfona poprzez aplikację TP-Link Tether (ale możesz też skorzystać z przeglądarki swojego urządzenia mobilnego). Ale radzę korzystać z komputera (laptopa).
- Otwórz dowolną przeglądarkę i przejdź do 192.168.1.1 lub 192.168.0.1. Wszystko zależy od modelu routera. Adres do wprowadzenia ustawień znajduje się na dole routera.
- Zostaniesz poproszony o podanie nazwy użytkownika i hasła. Wartość domyślna to admin i admin. Jeśli już je zmieniłeś, wskaż swoje.
- To wszystko, przeszedłeś do ustawień routera TP-Link.
Spójrzmy teraz na wszystko bardziej szczegółowo i za pomocą zdjęć.
Łączymy się z routerem przez Wi-Fi lub kabel. Przeczytaj więcej o tym, jak połączyć się z Wi-Fi tutaj. Jeśli masz nowy router, prosto ze sklepu, sieć bezprzewodowa będzie miała standardową nazwę. Coś w rodzaju „TP-LINK_0919” .
Lub weź kabel sieciowy dostarczony z routerem i podłącz go do komputera lub laptopa do karty sieciowej. A na routerze do żółtego złącza LAN. Lubię to:

Połączono, teraz uruchom dowolną przeglądarkę na swoim komputerze. Musimy dowiedzieć się, jakiego adresu IP możesz użyć, aby wprowadzić ustawienia naszego routera. Zwykle w TP-Link jest to adres 192.168.1.1 lub 192.168.0.1 . Teraz zwykle nie jest wskazywany adres IP, ale domena. Z reguły jest to tplinklogin.net (ten adres już nie działa, więcej o nim pisałem tutaj), lub tplinkwifi.net . Jednocześnie istnieje również dostęp do ustawień po adresie IP.
Pomocny artykuł: Jak zalogować się do tplinkwifi.net i co zrobić, jeśli nie możesz wprowadzić ustawień.Wystarczy spojrzeć na naklejkę na spodzie samego urządzenia. Zostanie wskazany adres IP oraz standardowa nazwa użytkownika i hasło, które również nam się przydadzą.

Można określić nazwę hosta.

Wpisujemy adres naszego routera w przeglądarce i przechodzimy do niego. Powinno pojawić się okno, w którym należy podać nazwę użytkownika i hasło. Tutaj wszystko jest proste: standardowe hasło to admin , nazwa użytkownika to także admin . Jeśli zmieniłeś te dane, wprowadź swoje. Jeśli o nich zapomniałeś, najprawdopodobniej będziesz musiał zresetować ustawienia routera, aby móc ponownie użyć standardowych danych, aby wejść do panelu sterowania.
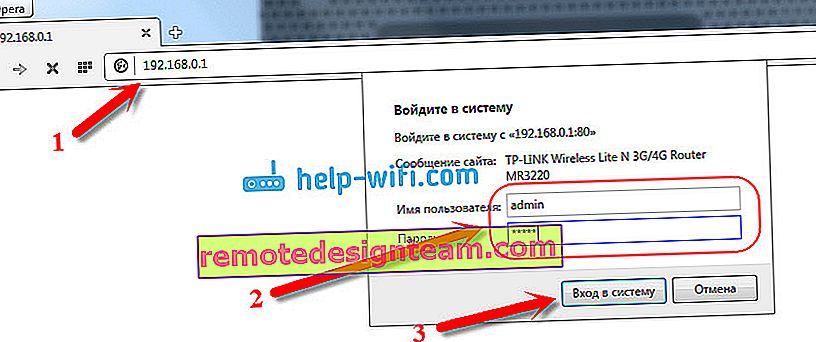
Panel sterowania otworzy się.
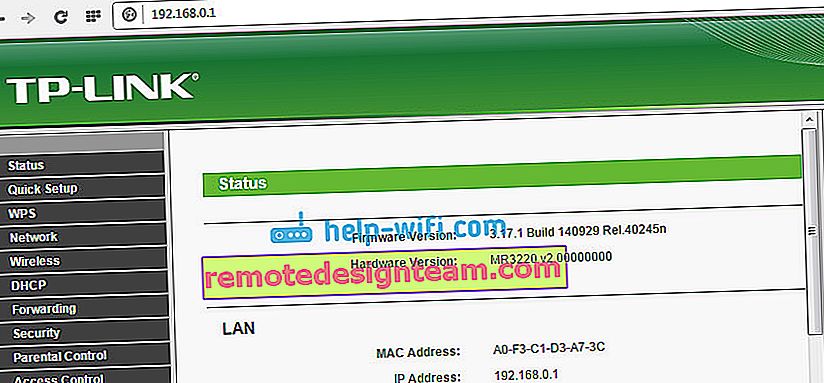
Lub tak:
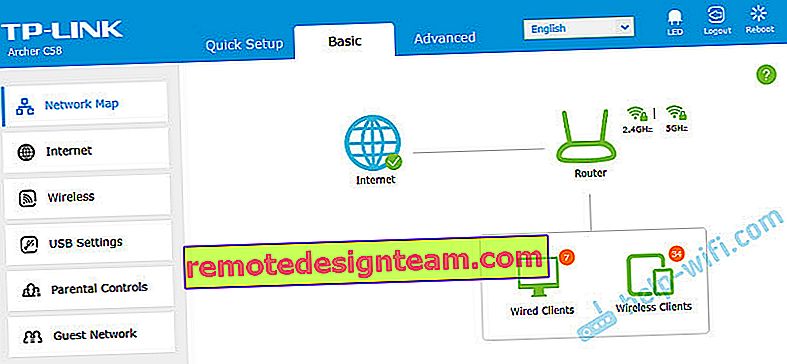
To wszystko, weszliśmy do ustawień routera. Jeśli nie możesz wprowadzić ustawień routera , przeczytaj ten artykuł. Pisałem w nim o rozwiązywaniu najpopularniejszych problemów, jakie mogą się pojawić.
Komentuj, pytaj, dziel się wskazówkami! Powodzenia!