Konfigurowanie gościnnej sieci Wi-Fi na routerze Tp-Link
W tym artykule pokażę, jak skonfigurować gościnną sieć Wi-Fi na routerach Tp-Link. Jednak nie wszystkie routery Tp-Link mają taką możliwość. O ile rozumiem, sieć dla gości jest dostępna tylko na urządzeniach Archer. Oznacza to, że w tak popularnych modelach jak TP-Link TL-WR741ND lub TL-WR841ND nie można uruchomić sieci gościa. Pod tym względem Tp-Link musi dogonić swoich konkurentów. Na przykład w urządzeniach ZyXEL Keenetic ta funkcja jest obecna nawet w najtańszych modelach. No dobra, lepiej późno niż wcale 🙂
Pokażę ustawienie Guest Network na przykładzie routera Tp-Link Archer C20i. Dla tych, którzy nie wiedzą, sieć dla gości to dodatkowa sieć bezprzewodowa, którą będzie dystrybuować twój router. Będzie miała inną nazwę i hasło. Gościnny, bo stworzony z myślą o Twoich gościach, klientach w Twoim biurze, kawiarni itp. Różni się tym, że jest całkowicie odizolowany. Oznacza to, że urządzenia podłączone do sieci gościa nie będą mogły uzyskać dostępu do sieci lokalnej, udostępnionej drukarki ani dysku (jeśli nie zezwolisz na to w ustawieniach). Tworzenie takiej sieci ma sens, gdy dajesz sąsiadowi dostęp do Wi-Fi.
Możesz również skonfigurować pracę sieci gości zgodnie z harmonogramem. Na przykład, aby Wi-Fi dla gości działało tylko w godzinach pracy. Lub uruchom sieć na kilka godzin lub minut, po czym sama zniknie. I jeszcze jedno, możesz dostosować przepustowość. Oznacza to ograniczenie szybkości połączenia internetowego dla sieci gości.
Włącz i skonfiguruj Wi-Fi dla gości w Tp-Link
Łączymy się z routerem za pomocą kabla lub przez Wi-Fi, otwieramy przeglądarkę i przechodzimy pod adres 192.168.1.1, 192.168.0.1 lub //tplinkwifi.net. Zależy od Twojego modelu. Adres jest podany na naklejce na spodzie routera. Zostaniesz poproszony o podanie nazwy użytkownika i hasła. Wartość domyślna to admin i admin. Być może Ty lub ktoś inny zmienił te dane. W razie potrzeby podaję link do szczegółowych instrukcji dotyczących wprowadzenia ustawień routera.
Przejdź do zakładki Guest Network . A następnie ustawiamy następujące parametry:
- Zezwól gościom na dostęp do mojej sieci lokalnej : jest to dostęp gości do sieci lokalnej. Wyłącz - odmowa dostępu.
- Zezwól gościom na dostęp do mojego Udostępnianie pamięci USB : Udostępnianie pamięci USB. Umieściliśmy Wyłącz, a każdy, kto połączy się z siecią gościa, nie będzie mógł uzyskać do niej dostępu.
- Guest Network Isolation : izolacja od innych klientów Wi-Fi. Pozostaw wyłączone.
- Włącz kontrolę przepustowości sieci dla gości: Ogranicz prędkość Internetu dla klientów sieci dla gości. Jeśli ustawisz Wyłącz, prędkość nie będzie ograniczona. Jeśli chcesz ograniczyć prędkość dla swoich gości, zaznacz Włącz i kliknij link, który pojawi się z boku, gdzie możesz skonfigurować limit. Poniżej pokażę, jak to zrobić.
- Wybór pasma : jeśli masz ten element, możesz wybrać, z jaką częstotliwością będzie działać Wi-Fi gościa. 2,4 GHz lub 5 GHz.
- Sieć dla gości : umieść znacznik wyboru obok elementu Włącz , tym samym włączając sieć. Jeśli chcesz go wyłączyć, po prostu ustaw opcję Wyłącz i zapisz ustawienia.
- Nazwa sieci : ustaw nazwę naszej sieci dla gości. Możesz nadać jej taką samą nazwę jak sieci głównej, dodając po prostu „_Guest” na końcu.
- Maksymalna liczba gości : możesz ustawić maksymalną liczbę gości w sieci dla gości.
- Bezpieczeństwo : jeśli opuścisz opcję Wyłącz zabezpieczenia sieci bezprzewodowej , sieć będzie otwarta, bez hasła. Aby zamknąć go hasłem, wybierz WPA / WPA2 - Personal .
- Następnie ustawiamy parametry bezpieczeństwa tak jak na poniższym zrzucie ekranu, aw polu Hasło bezprzewodowe wpisujemy hasło do sieci Wi-Fi. Minimum 8 znaków. Okres aktualizacji klucza grupy : pozostaw 0.
- Czas dostępu : Jeśli wybierzesz Limit czasu , możesz ustawić czas, przez jaki będzie działać sieć dla gości. Na przykład, jeśli chcesz, aby sieć działała przez 2 godziny. A jeśli wybierzesz Harmonogram , sieć zawsze będzie działać. Lub zgodnie z wykresem poniżej. Bardziej szczegółowo opiszę poniżej harmonogram.
To wszystko, kliknij u dołu strony przycisk Zapisz , a nasza sieć Wi-Fi dla gości zacznie działać. Nie zaznaczyłem nawet wszystkich ustawień na zrzucie ekranu, w przeciwnym razie jest dużo strzałek 🙂 Aby powiększyć zdjęcie, kliknij je.
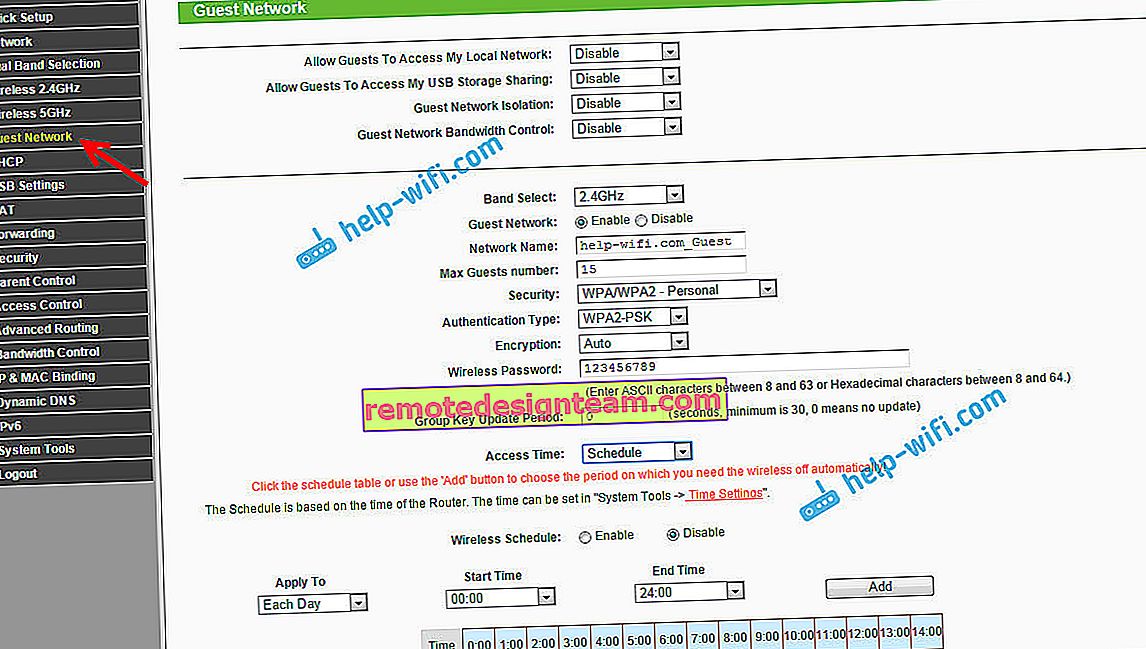
Pamiętaj, aby zapisać swoje ustawienia. Przyjrzyjmy się bliżej ustawianiu ograniczeń prędkości Internetu i włączaniu / wyłączaniu sieci zgodnie z harmonogramem.
Ograniczanie prędkości Internetu w gościnnej sieci Wi-Fi
Aby to zrobić, obok elementu Włącz kontrolę przepustowości sieci dla gości wybierz opcję Włącz i kliknij łącze, aby ustawić limit.
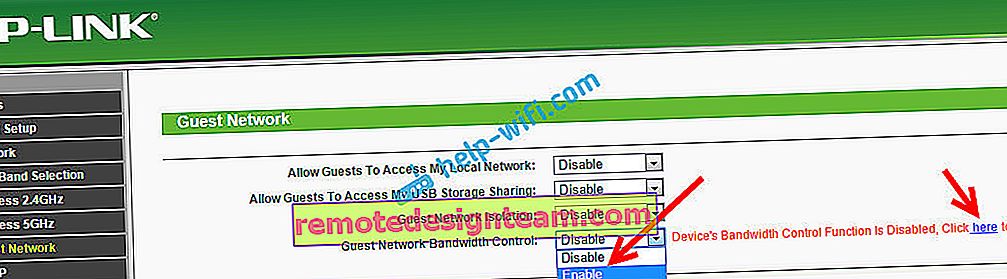
Następnie wystarczy zaznaczyć pole Włącz kontrolę przepustowości . W polu Egress Bandwidth ustaw maksymalną prędkość wysyłania, a w polu Ingress Bandwidth ustaw maksymalną prędkość pobierania z Internetu. Wszystko to w Kbps.
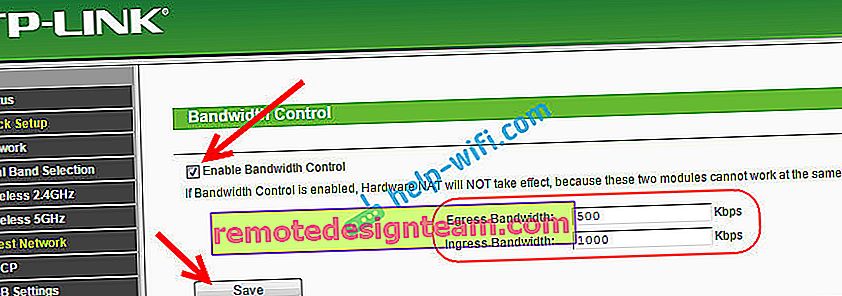
Kliknij Zapisz, aby zapisać ustawienia.
Tam nadal możesz tworzyć reguły, nie zagłębiłem się w to. Niezbyt przydatna funkcja.
Konfigurowanie pracy sieci gości według harmonogramu
Pamiętaj, aby najpierw przejść do karty Narzędzia systemowe - Ustawienia czasu i poprawnie skonfigurować godzinę, datę i strefę czasową w routerze.
Po wybraniu opcji Harmonogram przed pozycją Czas dostępu sieć zawsze będzie działać. Wykres pojawi się poniżej. Aby więc ustawić pracę zgodnie z harmonogramem, musisz również zaznaczyć pole wyboru obok opcji Włącz obok Harmonogram sieci bezprzewodowej . Włącz pracę zgodnie z harmonogramem, a następnie dostosuj ją.
W harmonogramie są określone godziny i dni. Po prostu wybierz te komórki, które odpowiadają czasowi, w którym sieć gości ma działać. Lub zaznacz wszystkie komórki za pomocą przycisku Dodaj i usuń niepotrzebne. Myślę, że możesz to rozgryźć, nic skomplikowanego.
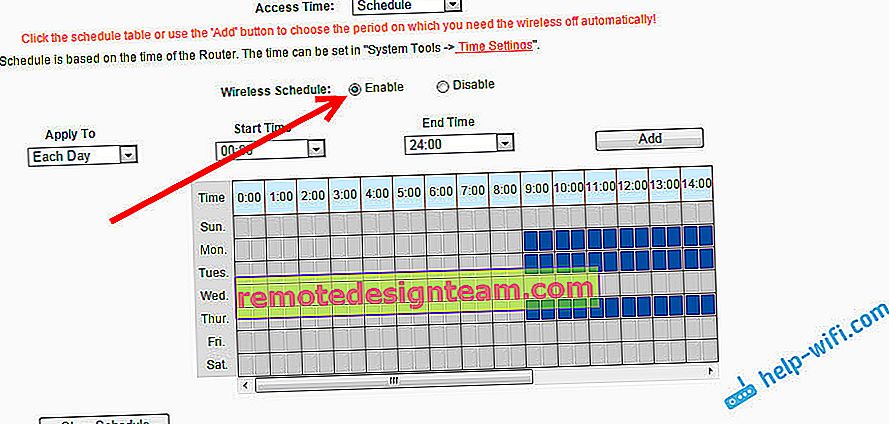
Po ustawieniu nie zapomnij kliknąć Zapisz, aby zapisać ustawienia.
Jeśli masz Tp-Link z nową stroną ustawień. Na przykład Archer C9
Istnieją już modele routerów Tp-Link, na których zainstalowany jest nowy, piękny panel sterowania. W odcieniach błękitu. Tam możesz już wybrać język rosyjski i skonfigurować sieć gościnną na karcie Dodatkowe ustawienia - Sieć gości. To wygląda tak:
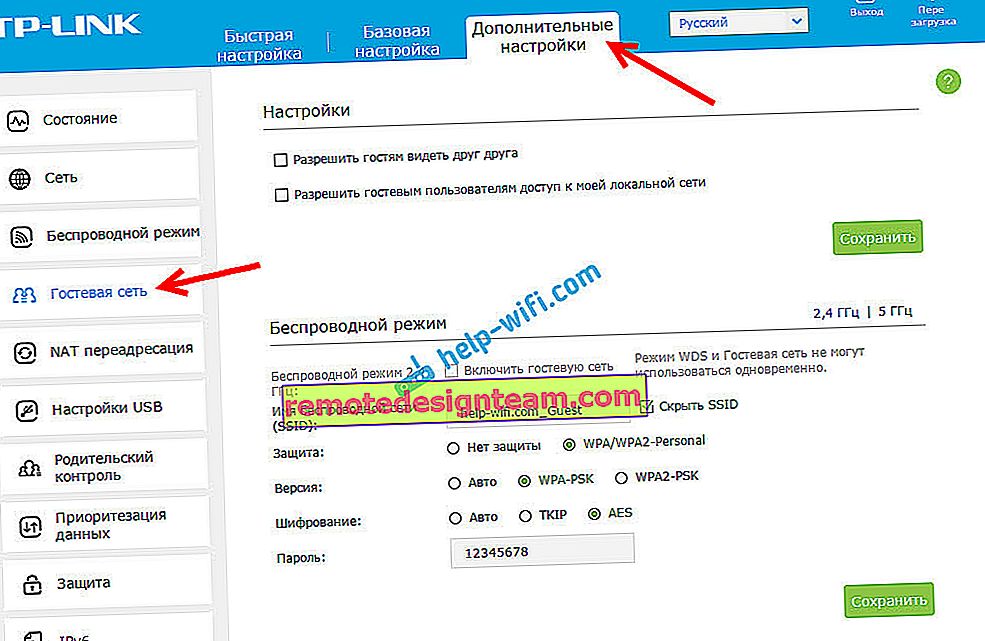
Nic nowego, po prostu wszystko jest o wiele prostsze, wyraźniejsze i piękniejsze. Czas wprowadzić taki panel sterowania do wszystkich routerów.









