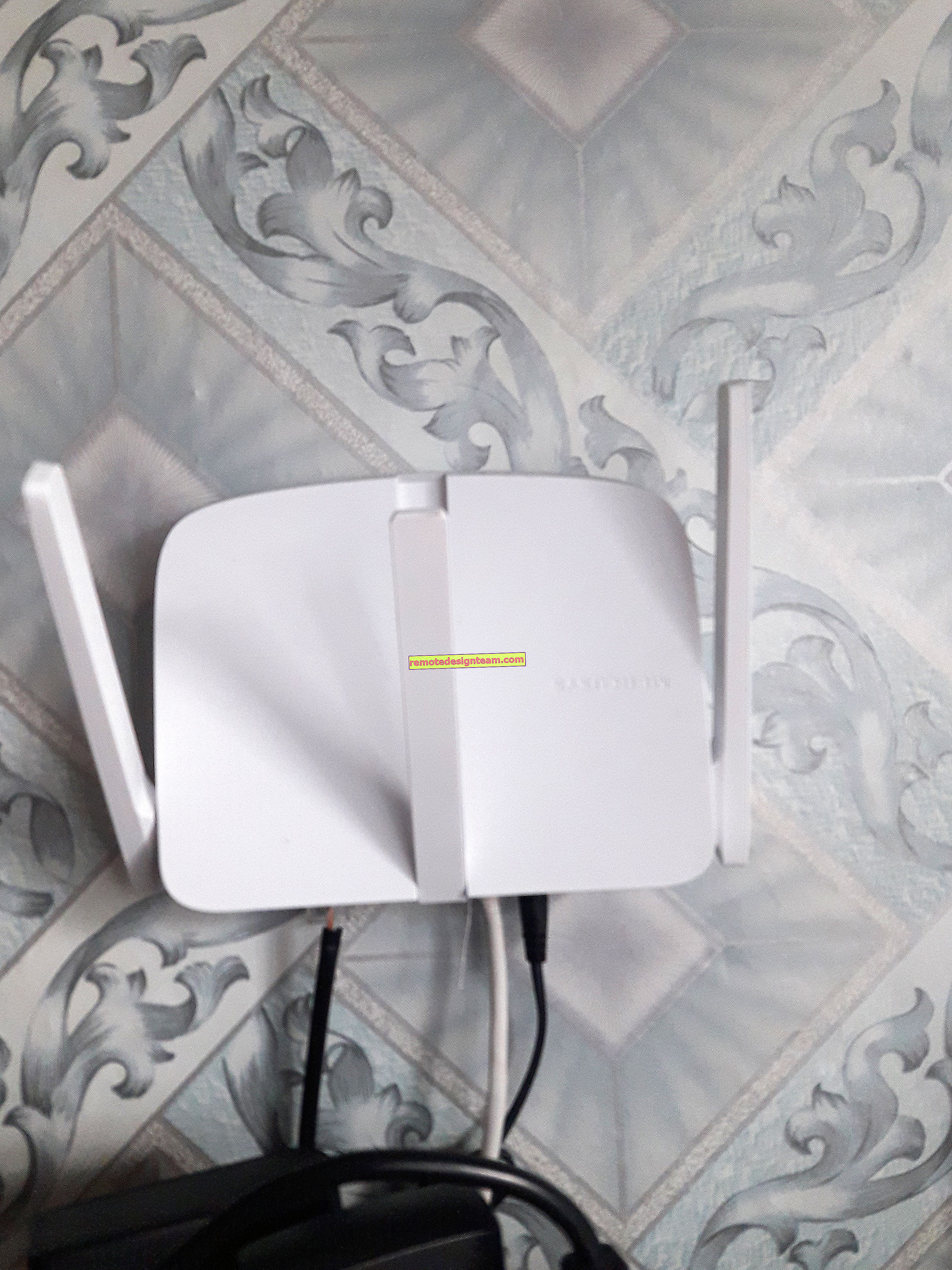Wskaźnik Wi-Fi na laptopie jest wyłączony. Co robić?
Postanowiłem przygotować osobny artykuł z rozwiązaniami problemu, gdy wskaźnik Wi-Fi na laptopie nie zapala się, co sygnalizuje działanie modułu bezprzewodowego w laptopie. Nie ma znaczenia, skąd masz ten problem. Natychmiast po zakupie laptopa, ponownej instalacji systemu Windows lub wskaźnik Wi-Fi nagle przestał się palić. Myślę, że wskazówki zawarte w tym artykule pomogą Ci rozwiązać ten problem. Przyjrzymy się rozwiązaniom na przykładzie systemu Windows 10. Ale jeśli masz Windows 7 lub Windows 8, możesz zastosować wszystkie rozwiązania dla siebie. Podobnie z laptopem. Wskazówki są odpowiednie dla różnych producentów: ASUS, HP, Lenovo, Acer, Packard Bell itp.
Najpierw musisz dowiedzieć się, jaki masz konkretny przypadek:
- Najczęściej, gdy wskaźnik Wi-Fi na laptopie jest wyłączony, odpowiednio Wi-Fi nie działa. I to jest całkiem logiczne. Rozważymy rozwiązania tego konkretnego przypadku poniżej w artykule.
- Dzieje się tak również, gdy laptop łączy się z sieciami bezprzewodowymi bez żadnych problemów, wszystko działa, ale lampka sygnalizująca działanie sieci bezprzewodowej nie świeci. W takim przypadku radzę po prostu to zignorować. Działa dobrze. Ale jeśli nadal chcesz to naprawić, zacznij od ponownej instalacji sterowników.
Sam wskaźnik sieci bezprzewodowych może znajdować się w dowolnym miejscu obudowy laptopa. Wszystko zależy od konkretnego modelu. Często jest wbudowany w przycisk odpowiedzialny za włączanie / wyłączanie modułów bezprzewodowych. W moim laptopie ASUS ten wskaźnik znajduje się na panelu przednim.

Na powyższym zdjęciu wskaźnik nie świeci się tylko dlatego, że w Windows 10 włączyłem tryb samolotowy. Włącza go skrót klawiszowy na moim laptopie. A w Windows 7 kontrolowany był moduł Wi-Fi. Po zainstalowaniu odpowiednich sterowników i narzędzi. Ponadto lampka ta najprawdopodobniej nie zaświeci się, jeśli sterownik karty sieci bezprzewodowej nie jest w ogóle zainstalowany na laptopie. Ale najpierw najważniejsze.
Jeśli masz takie problemy z Wi-Fi po ponownej instalacji systemu Windows, możesz od razu przejść do części artykułu, w której opowiem o problemach ze sterownikami i ich instalacją.
Jeśli Wi-Fi nagle przestanie działać, spróbuj przypomnieć sobie, co robiłeś wcześniej. Jaki może być powód.
Kilka artykułów, które mogą Ci się również przydać:
- Wi-Fi nie działa na laptopie. Co robić? - bardzo szczegółowy przewodnik z wieloma rozwiązaniami.
- Jak włączyć i podłączyć Wi-Fi na laptopie ASUS
- Laptop nie ma połączenia z siecią bezprzewodową Wi-Fi
- Brak połączeń w systemie Windows 7. Brak Wi-Fi, sieć z czerwonym krzyżem
- Jak włączyć Wi-Fi w systemie Windows 10, gdy nie ma przycisku Wi-Fi i pojawia się błąd „Nie można znaleźć urządzeń bezprzewodowych na tym komputerze”
Włącz wskaźnik Wi-Fi za pomocą klawiszy na laptopie
Tak, żeby nie iść prosto do dżungli, spróbujmy w prosty sposób. Prawie każdy laptop ma kombinację klawiszy odpowiedzialną za włączanie i wyłączanie modułów bezprzewodowych. Czasami jest to osobny włącznik na obudowie.
Kombinacje dla różnych producentów:
- ASUS - FN + F2
- HP - Fn + F12
- Lenovo - Fn + F5
- Acer - Fn + F3
- Samsung to klawisze Fn + F12 lub Fn + F9
- DEL - Fn + F2 lub Fn + F12.
Na przykład na moim laptopie ASUS:
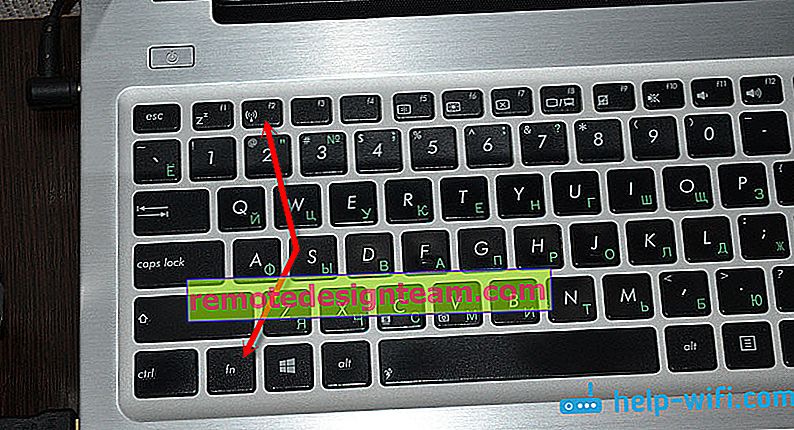
Jak widać, klawisz F2 ma tę samą ikonę, co w pobliżu wskaźnika. Naciskamy kombinację tych klawiszy i sprawdzamy, czy lampka się świeci i czy działa Wi-Fi. Jak napisałem powyżej, mam zainstalowany system Windows 10, a kombinacja tych klawiszy po prostu włącza i wyłącza tryb samolotowy. Gdy tryb samolotowy jest włączony, wskaźnik jest wyłączony.
Ale najprawdopodobniej dzieje się tak dlatego, że nie zainstalowałem narzędzia firmy ASUS, które jest odpowiedzialne za działanie klawiszy funkcyjnych. A gdybym miał zainstalowany system Windows 7, kombinacja tych kluczy w ogóle nie działałaby bez zainstalowania specjalnego narzędzia od producenta. Każdy producent ma inną nazwę tego narzędzia. Poszukaj ich na stronie producenta, w sekcji pobierania dla swojego laptopa.
Sprawdzanie stanu karty sieci bezprzewodowej. Włącz programowo
Musimy przejść do „Połączenia sieciowe” i sprawdzić, czy adapter jest „Bezprzewodowy” czy „Bezprzewodowe połączenie sieciowe”. Aby to zrobić, robimy to:
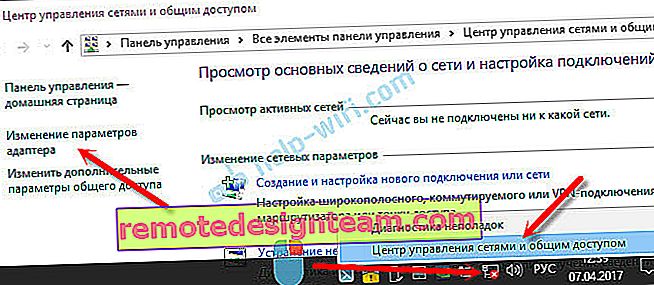
Następnie kliknij prawym przyciskiem myszy „Sieć bezprzewodowa” i wybierz „Włącz”. Jeśli istnieje taka opcja.
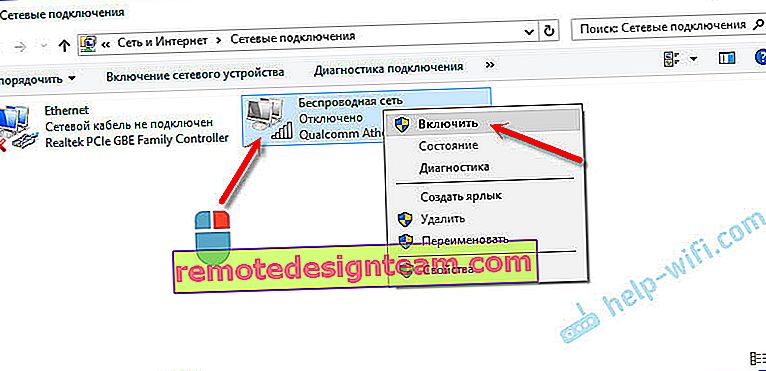
Następnie sieć bezprzewodowa na laptopie powinna działać.
Oto kolejna szczegółowa instrukcja na przykładzie Windows 7 - //help-wifi.com/nastrojka-wi-fi-na-pc-noutbuke/kak-vklyuchit-wi-fi-na-noutbuke-s-windows-7/
Ważny punkt! Jeśli w oknie „Połączenia sieciowe” nie możesz znaleźć karty „Sieć bezprzewodowa” lub „Połączenie sieci bezprzewodowej”, najprawdopodobniej problem polega na tym, że nie masz zainstalowanego sterownika karty Wi-Fi i musisz go zainstalować.Nadal rozumiemy.
Bezprzewodowy sterownik i wskaźnik
Musisz otworzyć menedżera urządzeń i sprawdzić, czy jest tam adapter, który jest odpowiedzialny za działanie połączenia Wi-Fi.
Naciśnij skrót klawiaturowy Win + R, wpisz (skopiuj) polecenie mmc devmgmt.msc i kliknij OK. Lub uruchom menedżera urządzeń w inny wygodny dla siebie sposób.
Natychmiast otwórz zakładkę „Karty sieciowe” i sprawdź, czy jest karta o nazwie „Bezprzewodowa”, „Wi-Fi”, „WLAN”. Najprawdopodobniej tego tam nie zobaczysz. Mam taki adapter i wygląda to tak (nazwa i producent mogą być różne):
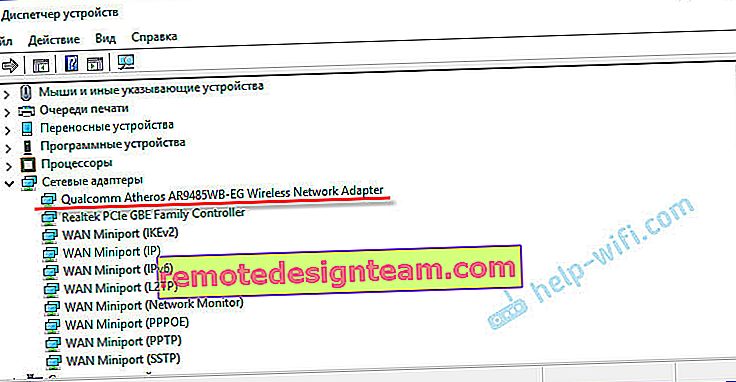
Ale będzie co najmniej jedno nieznane urządzenie z żółtą ikoną w Menedżerze urządzeń.
Oznacza to, że musisz zainstalować sterownik karty sieci bezprzewodowej. Ten sterownik można pobrać z witryny internetowej producenta, wymagany dla modelu laptopa i wersji systemu Windows. Lub zainstaluj go z dysku, jeśli został dostarczony z laptopem.
Po zainstalowaniu sterownika Wi-Fi powinno działać, a kontrolka będzie się świecić.

Nie będę opisywał szczegółowo procesu instalacji sterowników, ponieważ są już szczegółowe instrukcje:
- Jakiego sterownika potrzebujesz, aby Wi-Fi działało na laptopie?
- Jak zainstalować sterowniki na karcie Wi-Fi w systemie Windows 7?
- Aktualizacja (instalacja) sterownika w sieci Wi-Fi w systemie Windows 10.
- Instrukcje dotyczące instalacji sterownika karty Wi-Fi na laptopie ASUS.
Myślę, że ta informacja wystarczy do rozwiązania problemu ze wskaźnikiem sieci Wi-Fi na Twoim laptopie. Jeśli coś nie wyszło lub masz pytania, zostaw je w komentarzach.