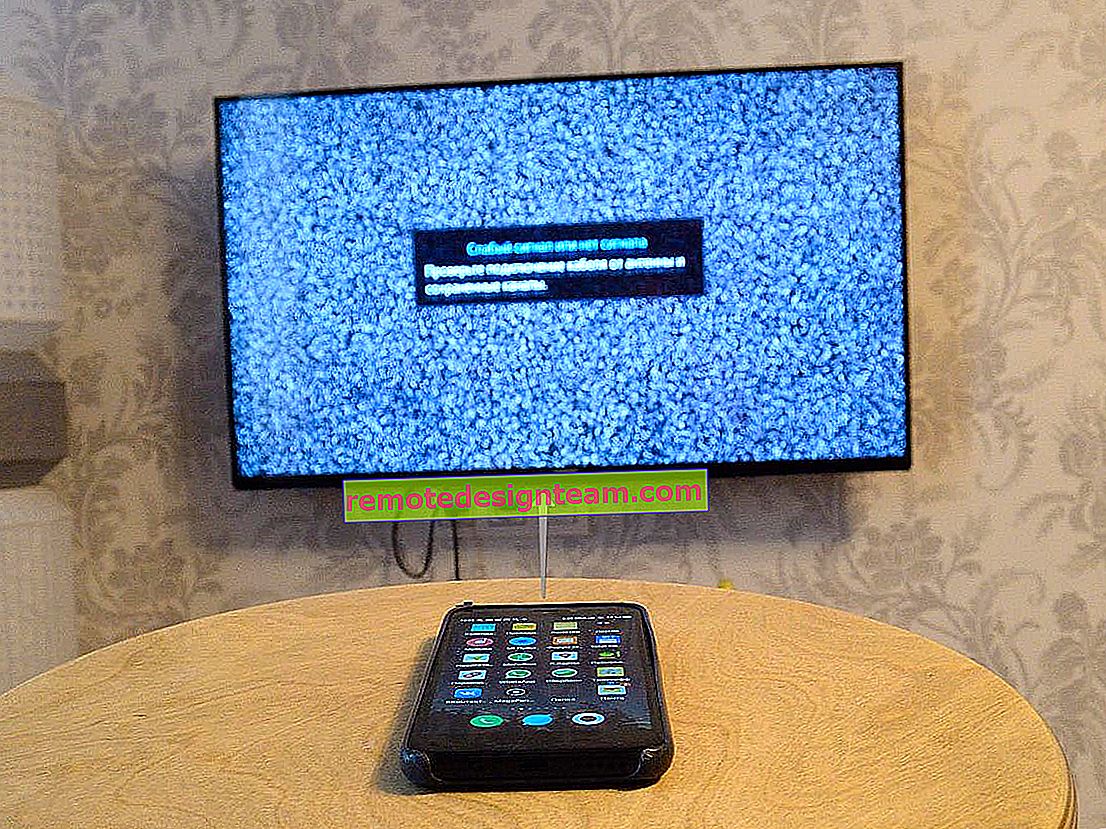Jak podłączyć AirPods do mojego komputera z systemem Windows i laptopa?
Apple stworzyło naprawdę fajne i proste słuchawki AirPods, które można bez problemu podłączyć do innych urządzeń Apple w kilka sekund. Jeśli masz te słuchawki, prawdopodobnie już widziałeś, jak łatwo jest połączyć się z tym samym iPhonem. Najnowsze na rynku to AirPods 2 i AirPods Pro. Ale dzisiaj chcę wam opowiedzieć nie o samych słuchawkach, ale o tym, jak podłączyć je do komputera lub laptopa z systemem Windows 10, Windows 8 lub Windows 7. Sprawdźmy też, czy tych słuchawek można używać jako zestawu słuchawkowego.
Proces podłączania AirPods do Windows nie jest skomplikowany, ale nadal nie jest tak prosty, jak w przypadku urządzeń z systemem iOS i Mac OS. Czasami używam słuchawek AirPods z laptopem z systemem Windows 10. Oczywiście łączą się one przez Bluetooth. Dlatego jeśli nie masz laptopa (gdzie Bluetooth jest zwykle już wbudowany), ale komputer stacjonarny, do podłączenia bezprzewodowych słuchawek Apple będzie potrzebny adapter Bluetooth.

Jeśli twój laptop lub komputer nie ma Bluetooth lub nie działa, nie będziesz mógł podłączyć AirPods. W związku z tym:
- W przypadku laptopa , w którym zwykle jest wbudowany moduł Bluetooth, wystarczy zainstalować sterowniki. W systemie Windows 10 nie powinno być z tym problemów, ponieważ sterowniki są zwykle instalowane automatycznie. Nie ma znaczenia, jaki masz system Windows. Sprawdź, czy w zasobniku jest ikona Bluetooth. Jeśli tak, wszystko jest w porządku, możesz podłączyć Airpody. Możesz również sprawdzić, czy w menedżerze urządzeń znajduje się odpowiedni moduł. Jeśli nigdzie nie można znaleźć Bluetooth, spróbuj zainstalować sterowniki. Pobierz je ze strony internetowej producenta laptopa dla swojego modelu. Więcej informacji w artykule Jak włączyć i skonfigurować Bluetooth na laptopie z Windows 10 oraz jak włączyć Bluetooth na laptopie (są też informacje na temat Windows 8, 8.1 i Windows 7).
- W przypadku komputera PC najprawdopodobniej będziesz musiał wybrać i kupić adapter Bluetooth. Następnie musisz go zainstalować i skonfigurować: skonfigurować Bluetooth na swoim komputerze.
Jeśli komputer ma Bluetooth (ikona w zasobniku, sekcja ustawień itp.), Możesz przystąpić do podłączenia słuchawek.
Podłączanie AirPods do Windows 10
Możesz kliknąć odpowiednią ikonę w zasobniku i wybrać „Dodaj urządzenie Bluetooth” lub przejść do „Opcje” - „Urządzenia” - „Bluetooth i inne urządzenia”.

Zostawiamy okno z otwartymi parametrami, bierzemy nasze AirPods, otwieramy etui i przytrzymujemy okrągły przycisk z tyłu etui przez trzy sekundy. Trzymaj wciśnięty, aż wskaźnik wewnątrz obudowy zacznie migać na biało.

W ustawieniach systemu Windows kliknij „Dodaj Bluetooth lub inne urządzenie” iw nowym oknie wybierz „Bluetooth”.
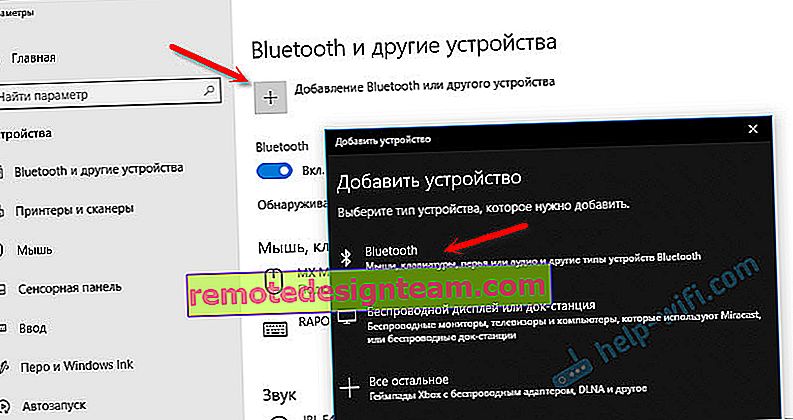
Komputer powinien zobaczyć nasze Airpody. Kliknij je, a proces połączenia natychmiast się rozpocznie. Po zakończeniu wystarczy kliknąć przycisk „Zakończ”.
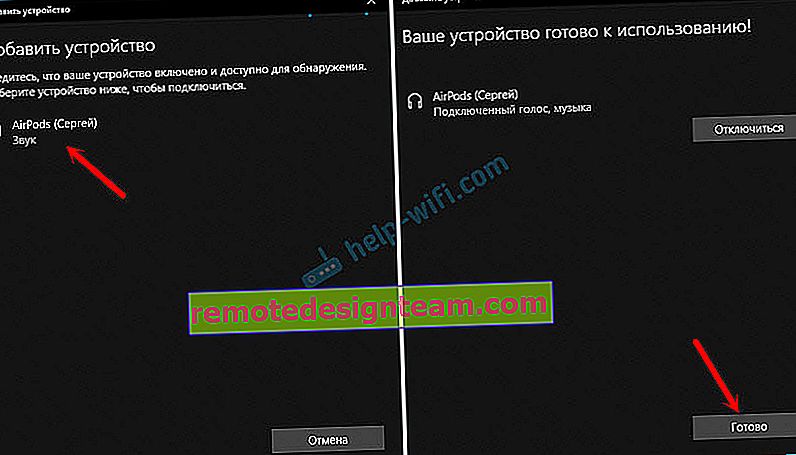
Wszystko gotowe! System Windows już przesyła dźwięk do naszych słuchawek bezprzewodowych. Ich status w ustawieniu: AirPods - „Połączony głos, muzyka”. Tam możesz je ręcznie wyłączyć lub usunąć. Po usunięciu trzeba będzie ponownie powtórzyć proces łączenia.
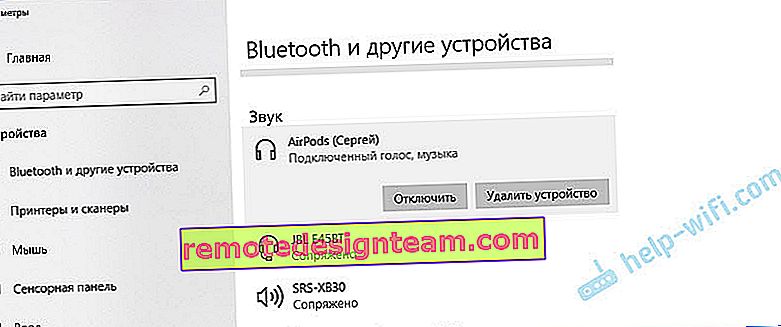
Wyciągamy je z etui ładującego, wkładamy do uszu i cieszymy się muzyką. Można używać tylko jednej słuchawki.
Kiedy schowamy obie słuchawki do etui i je zamykamy, słuchawki automatycznie się rozłączają (stan połączenia to „Paired”) i dźwięk zaczyna odtwarzać się przez głośniki laptopa lub system głośników. Gdy tylko otworzymy obudowę z Airpodami, automatycznie połączą się z komputerem i dźwięk trafi do słuchawek.
Konfigurowanie mikrofonu, praca jako zestaw słuchawkowy
Pod tym względem wszystko jest takie samo, jak w przypadku innych słuchawek Bluetooth. W systemie Windows 10 nie udało mi się tak skonfigurować AirPods, żebym mógł słuchać muzyki w dobrej jakości (Stereo), a mikrofon działał.
W opcjach dźwięku możesz wybrać urządzenie wejściowe i wyjściowe. Jeśli wybierzesz „Zestaw słuchawkowy AirPods”, słuchawki będą działać w trybie zestawu słuchawkowego.
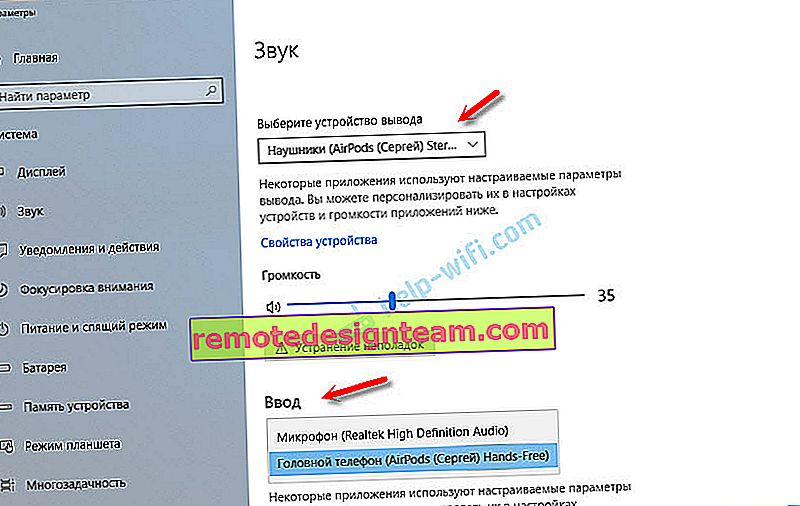
Jeśli podłączyłeś Airpody do komunikacji przez Skype, możesz ustawić ustawienia bezpośrednio w ustawieniach programu. Wybierz te słuchawki jako mikrofon i głośniki.

Ale wtedy system nie będzie odtwarzał dźwięków przez słuchawki. Musisz przywrócić wszystkie ustawienia. Możesz to ustawić inaczej. Możesz podzielić się z nami w komentarzach.
Ogólnie pod tym względem wszystko jest dalekie od ideału. Jeśli po prostu słuchasz muzyki, oglądasz filmy itp., To tak, wszystko działa dobrze. Ale żeby nastroić mikrofon, musisz majstrować. I nawet wtedy nie jest faktem, że wszystko się ułoży.
Podłączanie i konfigurowanie AirPods na komputerze z systemem Windows 7
Ponieważ obok pierwszej dziesiątki mam zainstalowany na swoim laptopie Windows 7, postanowiłem też spróbować podłączyć do niego AirPods. Ponieważ są problemy z podłączeniem takich nowych urządzeń.
Zrobiłem wszystko jak w Windows 10. Wystarczy podłączyć nowe urządzenie. Nie zapomnij aktywować trybu parowania na słuchawkach. Z oddzielnym przyciskiem na etui.
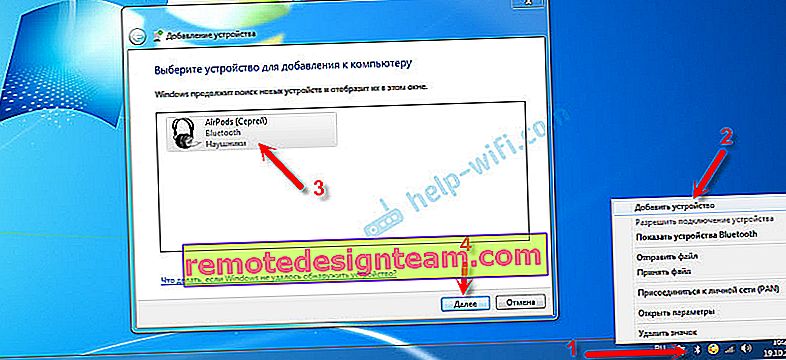
Ale tak jak się spodziewałem, Windows 7 nie mógł znaleźć sterownika.
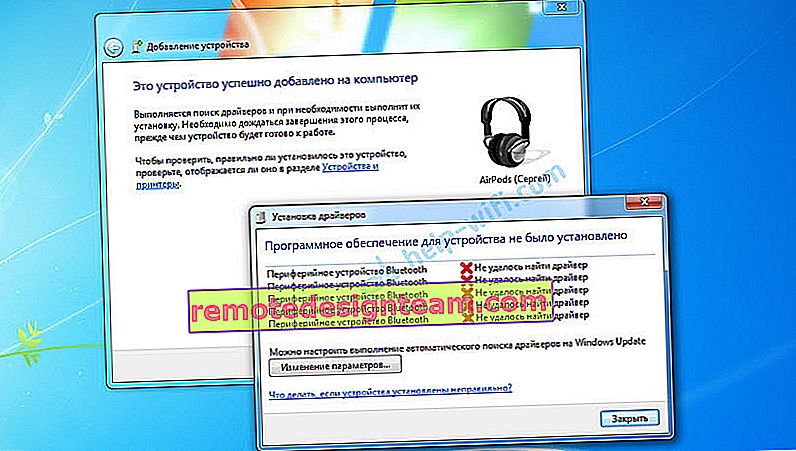
Airpody połączyły się, ale z błędem (obok nich był żółty wykrzyknik) i po prostu nie działały.
Jak rozwiązałem ten problem?
Zaktualizowano sterownik modułu Bluetooth. Poszedłem do menadżera urządzeń, otworzyłem właściwości Generic Bluetooth Adapter i zobaczyłem, że sterownik pochodzi z 2006 roku. Który sam system Windows 7 został zainstalowany.
Aby uzyskać więcej informacji na temat rozwiązywania takich problemów w systemie Windows 7, przeczytaj osobny artykuł: Podłączanie słuchawek Bluetooth do systemu Windows 7. Dlaczego się nie łączą, brak dźwięku, brak sterownika?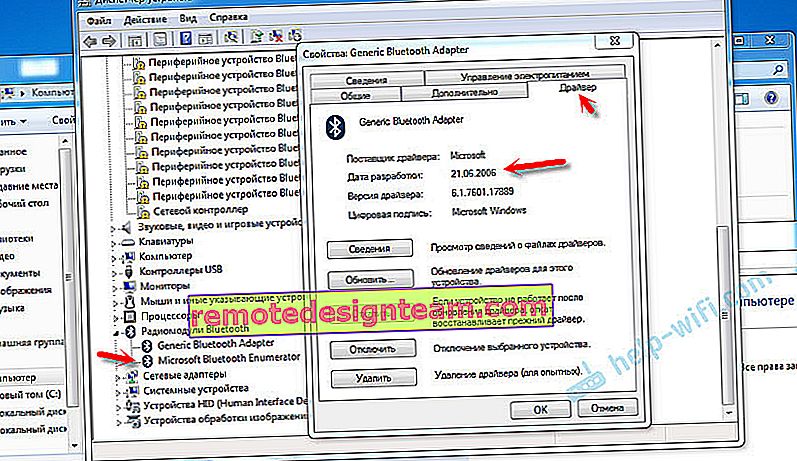
Ponieważ znam model modułu Wi-Fi / Bluetooth, który jest zainstalowany w moim laptopie (już go zmieniłem), bardzo szybko pobrałem i zainstalowałem nowy sterownik ze strony producenta. Jeśli nie znasz modelu samego modułu, możesz spróbować pobrać sterownik ze strony producenta laptopa. Ale ściśle dla mojego modelu laptopa. A jeśli masz adapter USB Bluetooth, pobierz do niego sterownik.
Po aktualizacji sterownika:
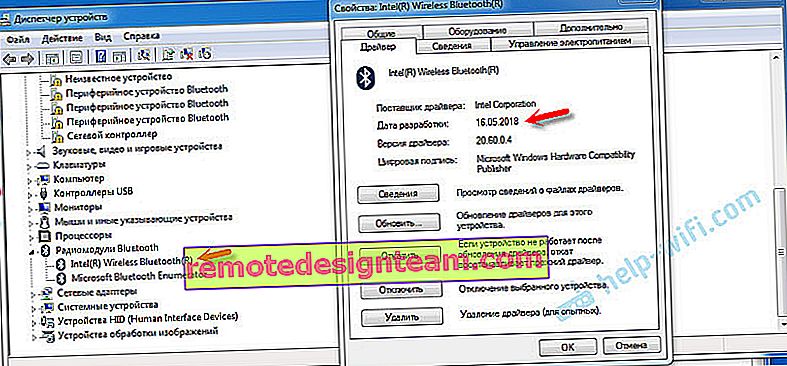
Następnie po prostu usunąłem AirPods z listy już podłączonych urządzeń (ponieważ już próbowałem je podłączyć) i ponownie nawiązałem połączenie. I tym razem Windows 7 zainstalował prawie wszystkie sterowniki. Z wyjątkiem „urządzenia peryferyjnego Bluetooth”. Ale słuchawki zaczęły działać bez żadnych problemów, mimo że obok nich pojawił się żółty wykrzyknik.
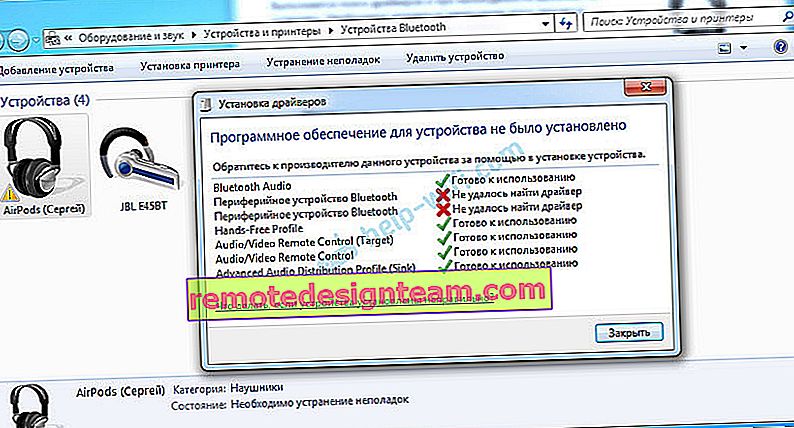
W urządzeniach odtwarzających musisz przypisać im status „domyślny”.
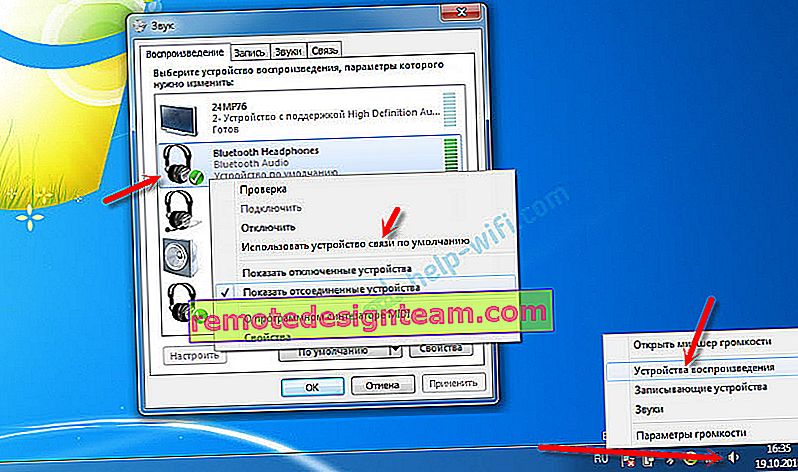
W ten sposób zaprzyjaźniłem się z nowymi słuchawkami Apple z niezbyt nowym systemem operacyjnym Microsoftu. W systemie Windows 10 jest to znacznie łatwiejsze do podłączenia i konfiguracji. Nie jak na urządzeniach iOS i Mac OS, ale nadal bez takich tańców z tamburynem.
W komentarzach możemy omówić różne problemy, ustawienia, rozwiązania itp. Na ten temat. Zostaw tam swoje wiadomości.