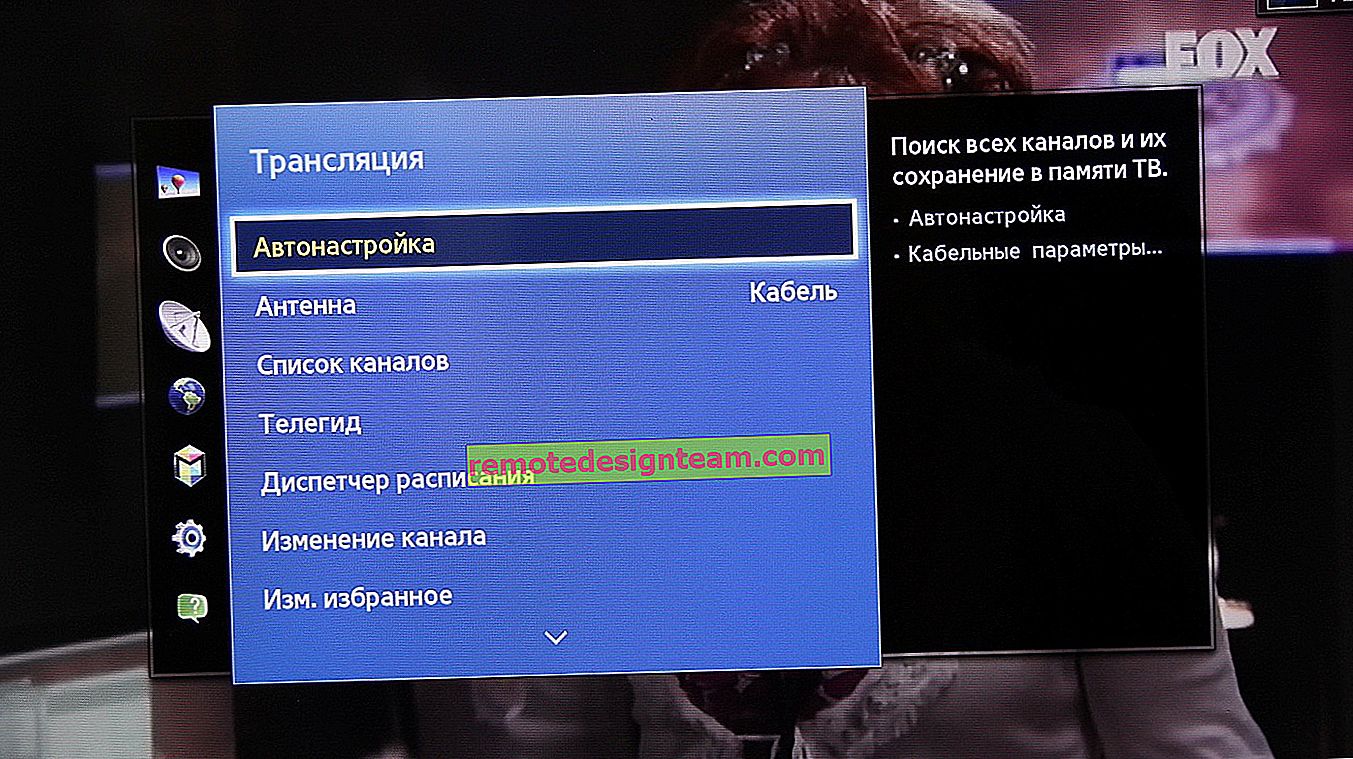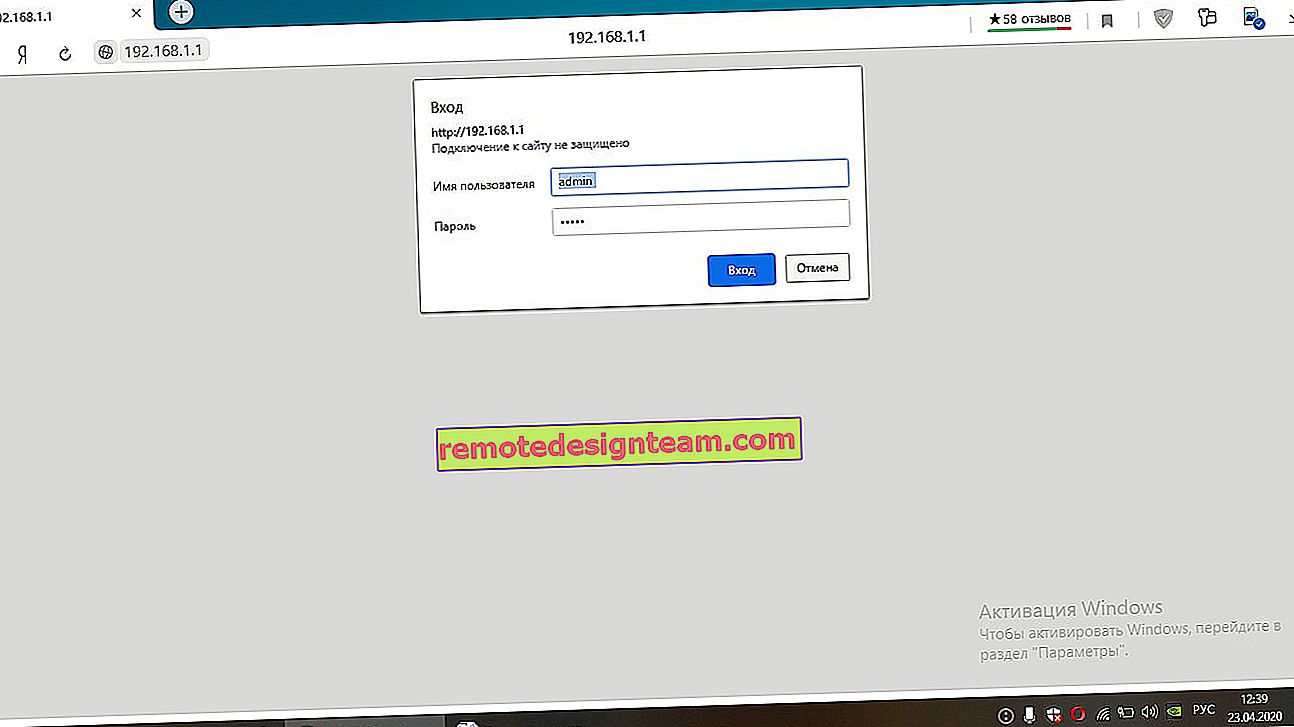Mobilny hotspot w Windows 10. Uruchamianie punktu dostępowego w prosty sposób
Wreszcie Windows 10 ma standardową i prostą funkcję, która pozwala na dystrybucję Internetu przez Wi-Fi z laptopa lub komputera. Ta funkcja nosi nazwę „Mobilny punkt dostępu”. To osobna zakładka w parametrach, w której kilkoma kliknięciami uruchomisz punkt dostępu Wi-Fi. Wszystko, co musisz zrobić, to ustawić nazwę i hasło sieci Wi-Fi, którą laptop będzie dystrybuować, oraz określić połączenie internetowe, z którego chcesz dystrybuować Internet do swoich urządzeń. Wszystko jest bardzo proste i nieskomplikowane. Sprawdziłem wszystko, wszystko działa dobrze.
Teraz, aby dystrybuować Internet przez Wi-Fi w Windows 10, nie trzeba wykonywać skomplikowanej konfiguracji punktu dostępu za pomocą wiersza poleceń, jak napisałem w artykule o konfigurowaniu dystrybucji Wi-Fi z laptopa na Windows 10, ani używać programów innych firm. Wystarczy ustawić „Mobilny Hotspot” i aktywować funkcję bezprzewodowego hotspotu.
Ważny punkt! Mobilny punkt dostępu został wprowadzony w systemie Windows 10 w wersji 1607 . Po zainstalowaniu rocznicowej aktualizacji z 2 sierpnia 2016 r. Jeśli system nie został zaktualizowany (nie ma sekcji „Mobilny punkt dostępu”), istnieją dwie możliwości: zaktualizuj system Windows 10 do najnowszej wersji (przez centrum aktualizacji lub pobierając aktualizację ze strony internetowej firmy Microsoft) lub uruchom punkt dostępu za pomocą wiersza poleceń ... Podałem link do powyższej instrukcji.
Wypróbowałem różne opcje konfiguracji tej funkcji. Rozpoczęto dystrybucję Wi-Fi z laptopa i stacjonarnego komputera przez adapter Wi-Fi. To prawda, że nie działało z komputerem PC, napiszę na końcu artykułu o wszystkich możliwych problemach, które możesz napotkać podczas konfigurowania mobilnego punktu dostępowego w systemie Windows 10. Skonfigurowałem dystrybucję Internetu, który jest podłączony kablem sieciowym, przez modem 3G / 4G (sieć komórkowa), a nawet przez Wi-Fi.
Aby rozpowszechniać Internet, musisz podłączyć go do komputera i działać. Musisz także mieć adapter Wi-Fi. Jest wbudowany w laptop, a adaptery USB mogą być używane na komputerze. Powinien być podłączony, zainstalowany sterownik, aw ustawieniach powinna znajdować się sekcja „Wi-Fi” oraz przycisk na panelu powiadomień. Jeśli masz problemy z Wi-Fi, przeczytaj ten artykuł.
Dystrybucja Wi-Fi przez „Mobilny hotspot” w Windows 10
Przede wszystkim otwórz parametry. Ponieważ mamy szczegółowe instrukcje, pokażę ci, jak to zrobić:

Przejdź do sekcji „Sieć i Internet”.
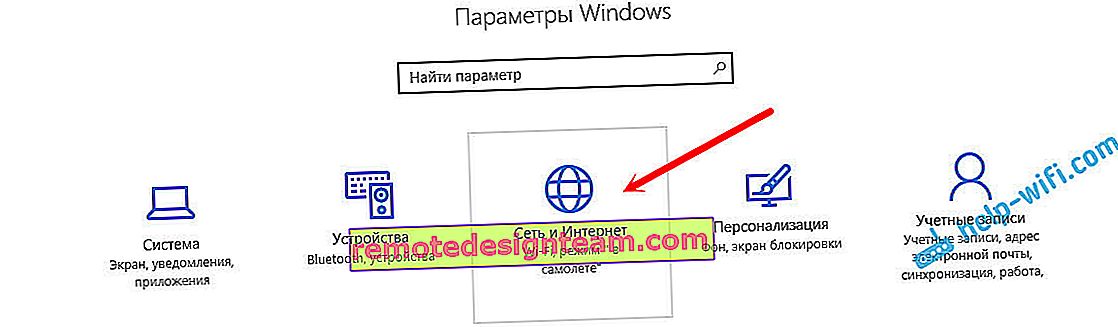
Otwórz sekcję „Mobilny punkt dostępu”. Natychmiast zostanie ustawiona standardowa nazwa sieci Wi-Fi, która będzie nadawana przez komputer, a także zostanie ustawione standardowe hasło, którego należy użyć do połączenia się z tą siecią. Możesz je zostawić lub zmienić. Aby to zrobić, kliknij przycisk „Zmień”.

Wprowadź nazwę sieci i hasło. Hasło musi zawierać co najmniej 8 znaków.
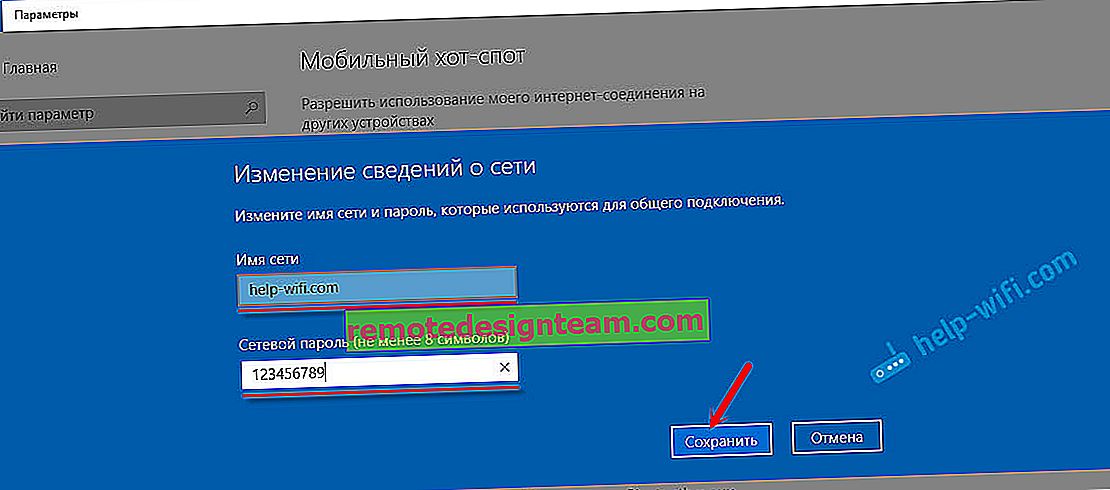
W rozwijanym menu „Udostępnianie połączenia internetowego” musisz wybrać połączenie, przez które masz połączenie z Internetem. Nie musi to być „Ethernet”. Może istnieć połączenie z nazwą Twojego usługodawcy internetowego. Aby uruchomić mobilny punkt dostępu, kliknij przełącznik obok pozycji „Zezwalaj na korzystanie z mojego połączenia internetowego na innych urządzeniach”.

To wszystko, komputer rozprowadza Internet przez Wi-Fi. Możesz podłączyć swoje urządzenia do sieci komórkowej za pomocą ustawionego hasła. Jednocześnie można podłączyć maksymalnie 8 urządzeń. Informacje o klientach mobilnego punktu dostępu zostaną wyświetlone w tym samym oknie.
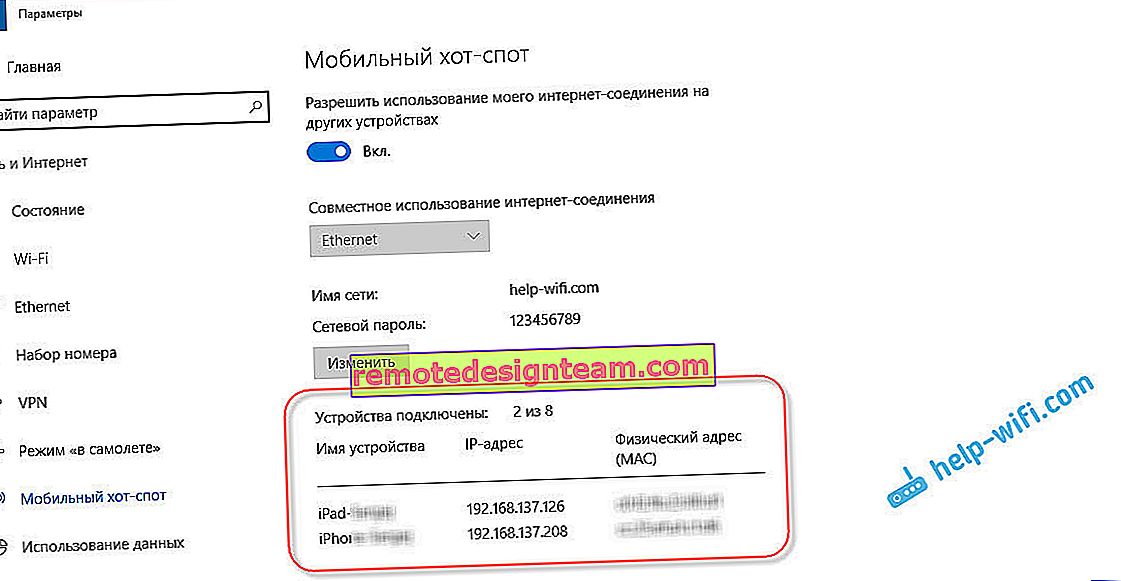
Testowałem wszystko, internet działał dobrze na urządzeniach. Nie zauważyłem przerw w komunikacji.
Uruchamianie punktu dostępu, gdy Internet odbywa się przez modem 3G (sieć komórkowa)
Zdecydowałem się podłączyć modem USB 3G do laptopa i spróbować uruchomić „Mobilny hotspot”. W końcu wiele osób korzysta z Internetu właśnie za pośrednictwem modemów 3G / 4G i chce rozpowszechniać go na swoje urządzenia mobilne bez kupowania routera. Ta metoda Ci odpowiada, wszystko działa.
Tak to wygląda:
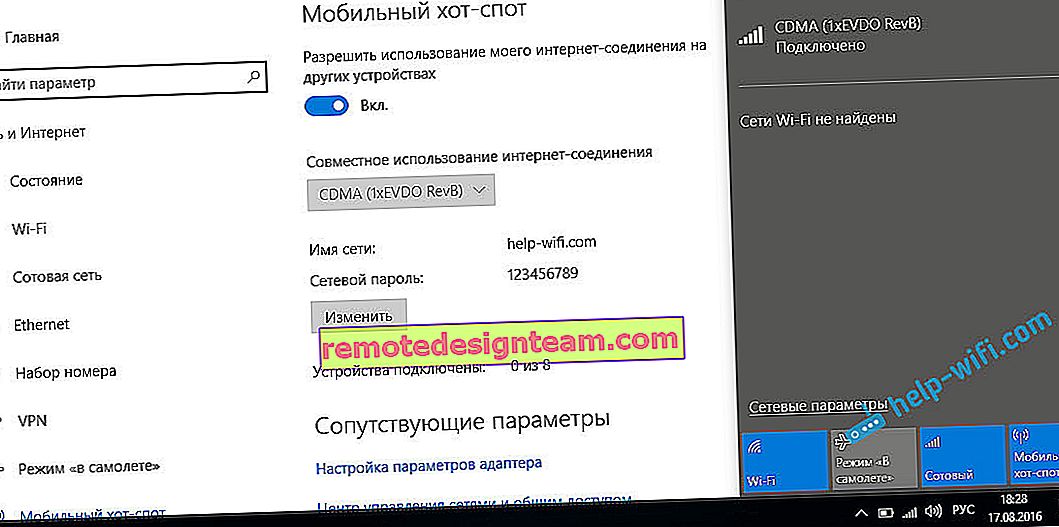
Nie mogę powiedzieć na pewno, że ta metoda zadziała na wszystkich komputerach i ze wszystkimi modemami, ale u mnie wszystko działa.
Łączymy się z Internetem przez Wi-Fi i dystrybuujemy przez sieć Wi-Fi
Dziwne, prawda? Postanowiłem też sprawdzić tę metodę. Nie ma w tym większego sensu, ale mimo wszystko może się komuś przydać. Okazuje się, że można odbierać Internet przez sieć bezprzewodową, uruchamiać punkt dostępowy i rozprowadzać go przez Wi-Fi na swoje urządzenia. Może się przydać, gdy np. Wolno było podłączyć tylko jedno urządzenie do Wi-Fi. Podłączamy laptopa i już teraz rozprowadzamy Internet poprzez „Mobilny Hotspot”.
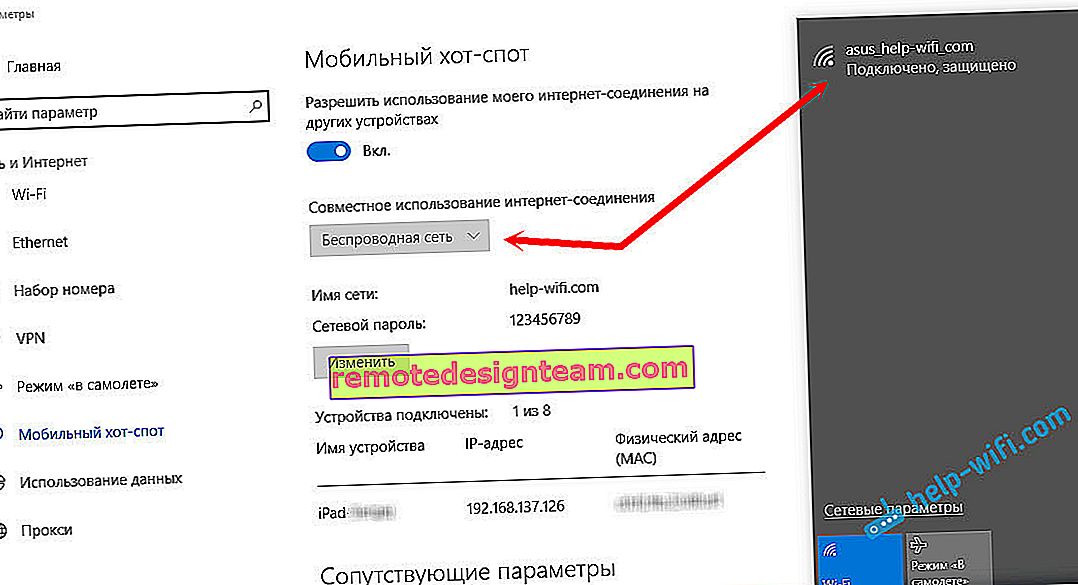
Oto dziwna funkcja, ale działa. Okazuje się, że laptop pełni rolę punktu dostępowego z połączeniem bezprzewodowym.
Zarządzanie mobilnymi punktami dostępowymi
Możesz wyłączyć samą funkcję i przestać rozpowszechniać Internet, ustawiając przełącznik w pozycji „Wył.”. w oknie ustawień.

Lub klikając przycisk, który pojawia się po kliknięciu ikony połączenia na pasku powiadomień.

Wszystko jest wygodne i pod ręką.
Możliwe problemy podczas konfigurowania punktu dostępu i ich rozwiązania
Jeśli masz jakiekolwiek problemy z konfiguracją dystrybucji Wi-Fi w Windows 10 (nie można uruchomić hotspotu, urządzenia nie łączą się lub nie działa Internet), zapoznaj się z osobnym artykułem z rozwiązaniami: //help-wifi.com/nastrojka-virtualnoj -wi-fi-seti / ne-rabotaet-mobilnyj-xot-spot-v-windows-10-ne-poluchaetsya-razdat-wi-fi /Jak napisałem powyżej, w trakcie uruchamiania punktu dostępowego możesz napotkać różne błędy. Kiedy próbowałem uruchomić mobilny hotspot na stacjonarnym komputerze z adapterem TP-LINK TL-WN721N, napotkałem również błąd „Nie można skonfigurować mobilnego punktu dostępu. Włącz Wi-Fi”. Czego właśnie nie udało mi się uruchomić sieci wirtualnej. Jednocześnie na tym samym komputerze, za pomocą tego adaptera, można bezproblemowo rozpocząć dystrybucję Internetu z wiersza poleceń. Pisałem o tym w instrukcjach: konfigurowanie punktu dostępowego przez adapter Wi-Fi.
Błąd „Nie można skonfigurować mobilnego punktu dostępu. Włącz Wi-Fi”
Ten błąd wygląda następująco:

Zgodnie z moimi obserwacjami ten błąd pojawia się z powodu problemów ze sterownikiem karty Wi-Fi lub z powodu wyłączenia wirtualnej karty. Jednocześnie, jak napisałem powyżej, nie udało mi się pokonać tego błędu na jednym komputerze. Chociaż w menedżerze urządzeń były wszystkie niezbędne sterowniki i działały. Nawet jeśli Wi-Fi zostanie wyłączone za pomocą przycisku, mobilny punkt dostępu uruchomi się płynnie.
Jeśli myślisz logicznie, to na pewno problem nie polega na braku sterownika karty bezprzewodowej, ponieważ gdyby nie było sterownika, zakładka „Mobilny punkt dostępu” w ogóle by nie istniała. Tak samo, jak zakładki „Wi-Fi” w ustawieniach.
Poszukaj problemu w menedżerze urządzeń. Przede wszystkim spróbuj zaktualizować sterownik karty Wi-Fi. Zainstaluj go ponownie, pobierając go ze strony producenta. Jeśli to nie pomoże, przejdź do Menedżera urządzeń i sprawdź, czy jest dostępny „Wirtualny adapter Microsoft Wi-Fi Direct”. Może mieć na końcu liczbę. To przez ten adapter laptop rozprowadza w ten sposób Wi-Fi.
Aby to zrobić, musisz najpierw włączyć wyświetlanie ukrytych urządzeń. Jeśli obok „Microsoft Wi-Fi Direct Virtual Adapter” znajduje się ikona, kliknij ją prawym przyciskiem myszy i wybierz opcję „Włącz”.
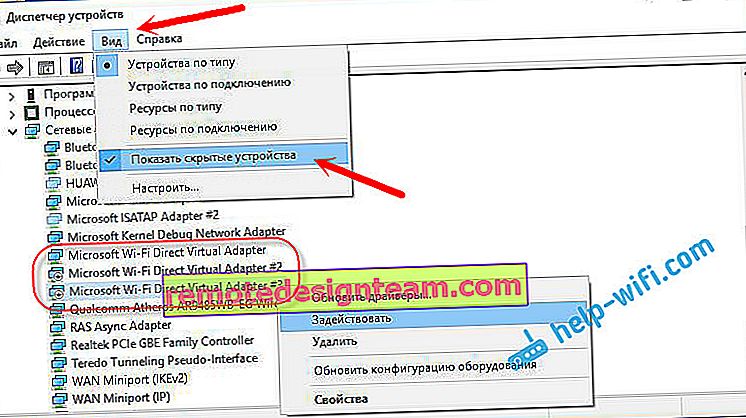
Jeśli to nie pomoże, nadal możesz wypróbować wskazówki z tego artykułu.
Jeszcze kilka rozwiązań
1 Error „Połączenie internetowe nie mogą być udostępniane, ponieważ nie ma połączenia z siecią telefonii komórkowej . ”
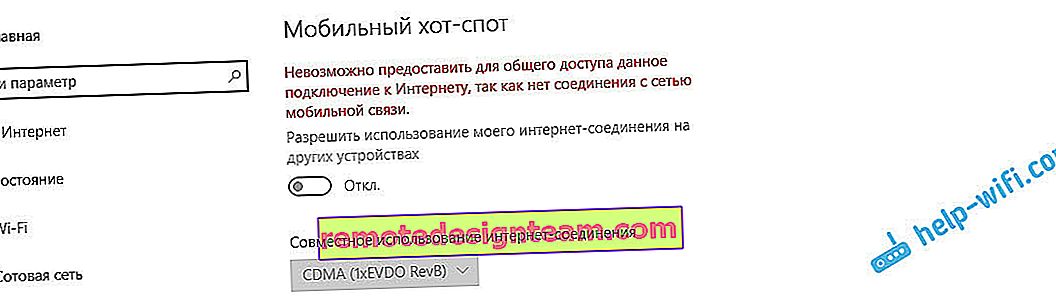
Otrzymałem ten błąd, gdy próbowałem rozpocząć dystrybucję Internetu po podłączeniu przez modem 3G. Wszystko zostało rozwiązane po prostu przez ponowne uruchomienie połączenia internetowego. Upewnij się, że na komputerze działa Internet. Możesz ponownie uruchomić komputer, połączyć się z Internetem i zacząć wszystko od nowa.
2 Błąd: „hotspot komórkowego nie może zostać skonfigurowany, ponieważ komputer nie ma Ethernet, Wi-Fi lub połączenia komórkowego . ”

Najprawdopodobniej zobaczysz ten błąd tylko wtedy, gdy twój komputer nie jest naprawdę podłączony do Internetu. Sprawdź połączenie.
Ten błąd pojawia się również, gdy Twój Internet jest połączony przez PPPoE (szybkie połączenie). Mobilny punkt dostępu nie widzi takich połączeń internetowych. Bardziej szczegółowo napisałem tutaj: //help-wifi.com/nastrojka-virtualnoj-wi-fi-seti/mobilnyj-xot-spot-v-windows-10-cherez-pppoe-nabor-nomera-vysokoskorostnoe-podklyuchenie/
3 Urządzenia nie łączą się z uruchomioną siecią Wi-Fi . Nie spotkałem się z takim problemem, ale wszystko może być. Najczęściej połączenie jest blokowane przez programy antywirusowe i zapory ogniowe. Wyłącz je i sprawdź połączenie sieciowe.
Ponieważ problem okazał się bardzo popularny, przygotowałem osobny artykuł: urządzenia nie łączą się z punktem dostępowym w Windows 10. Uzyskiwanie adresu IP.
wnioski
Wreszcie Microsoft stworzył proste rozwiązanie umożliwiające skonfigurowanie tak użytecznej i popularnej funkcji jak punkt dostępu. Jest to znacznie wygodniejsze niż wprowadzanie niezrozumiałych poleceń z wiersza poleceń. Wszystko działa, ale oczywiście nie bez problemów. Myślę, że błędy najczęściej pojawiają się z powodu starych sterowników. W końcu nie wszyscy producenci udostępnili sterowniki dla systemu Windows 10. W przypadku wielu urządzeń te sterowniki nie będą już dostępne.
Jeśli funkcja „Mobilny punkt dostępu” w systemie Windows 10 z jakiegoś powodu nie działa, spróbuj uruchomić punkt dostępu z wiersza poleceń. Podałem link do instrukcji na początku tego artykułu.
W komentarzach możesz zadawać pytania i dzielić się wskazówkami dotyczącymi konfigurowania mobilnego punktu dostępowego na komputerze. Powodzenia!