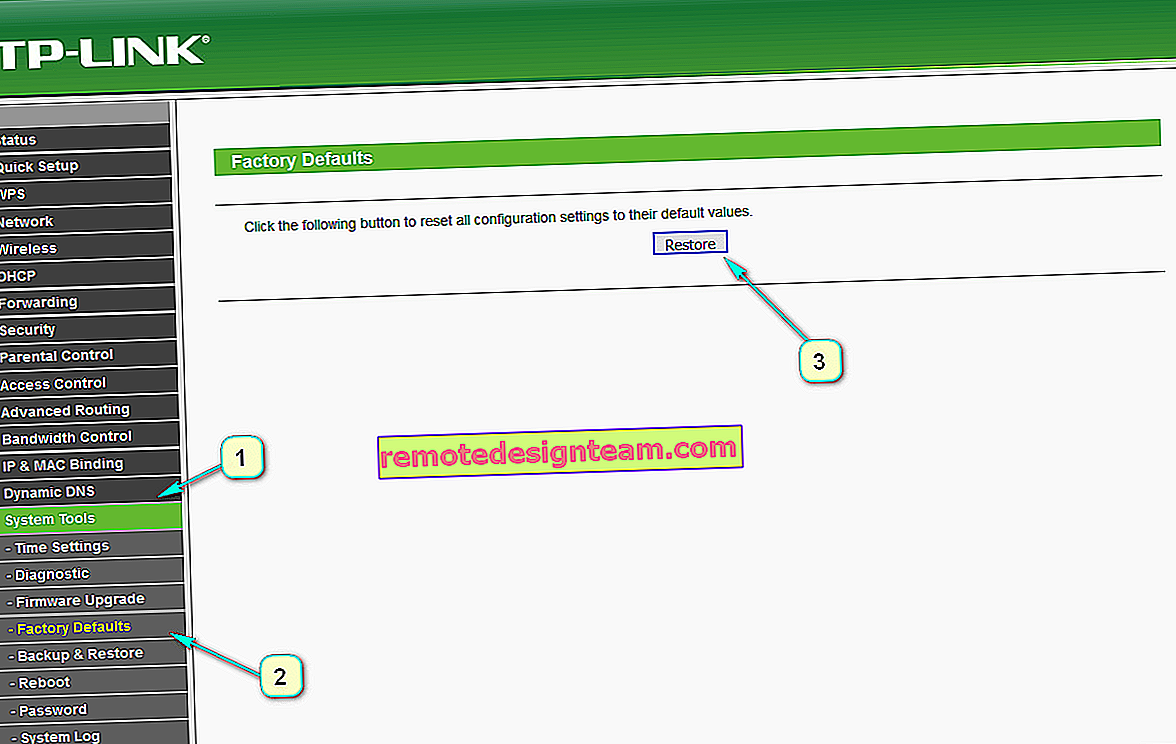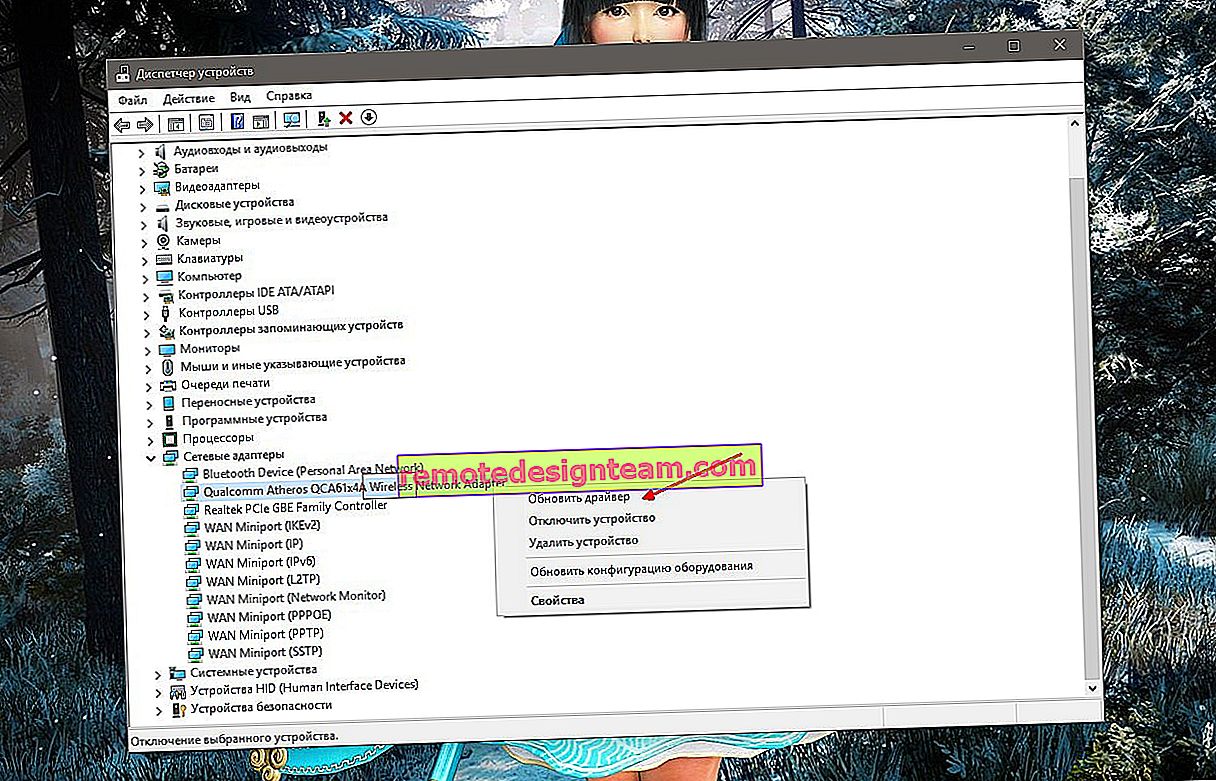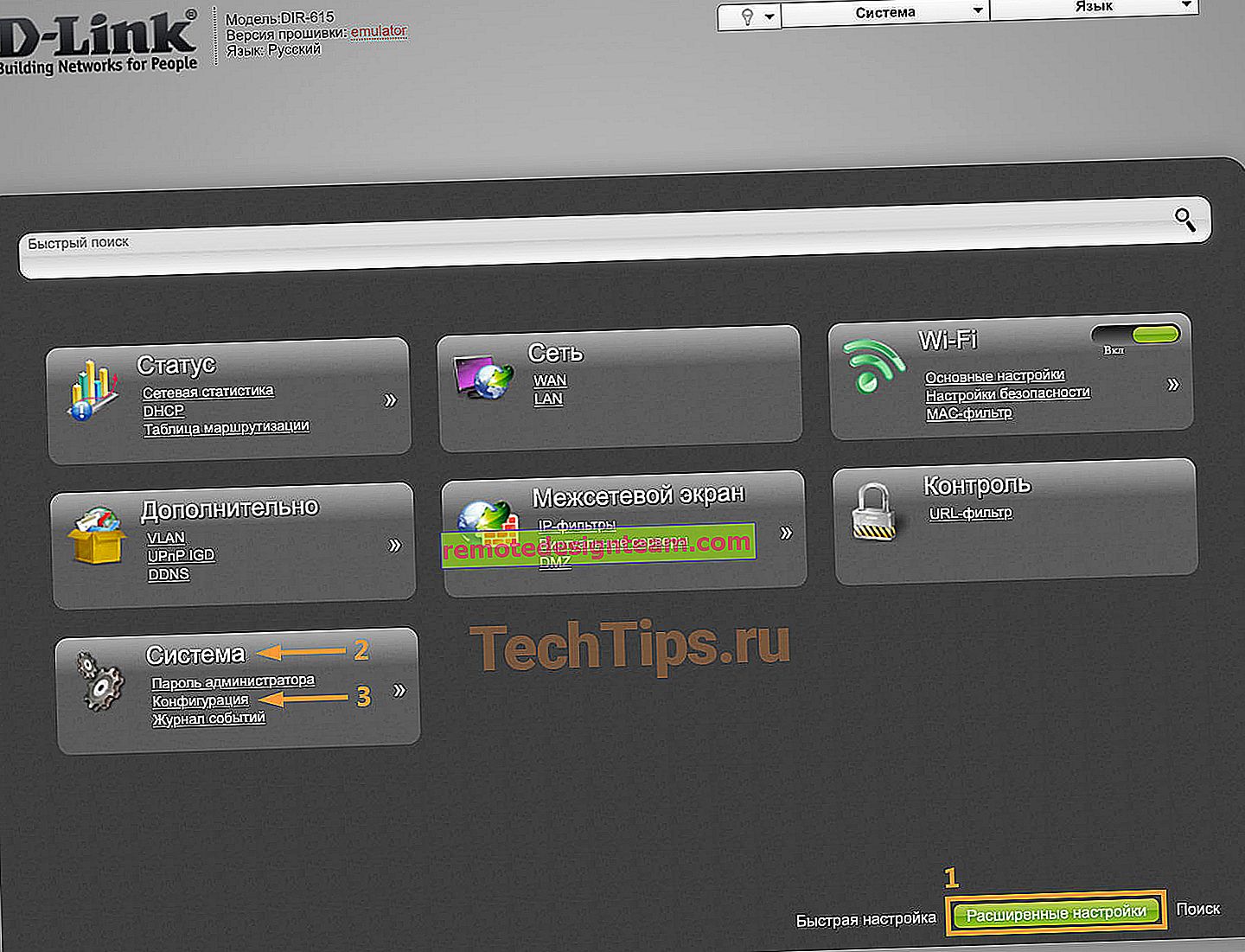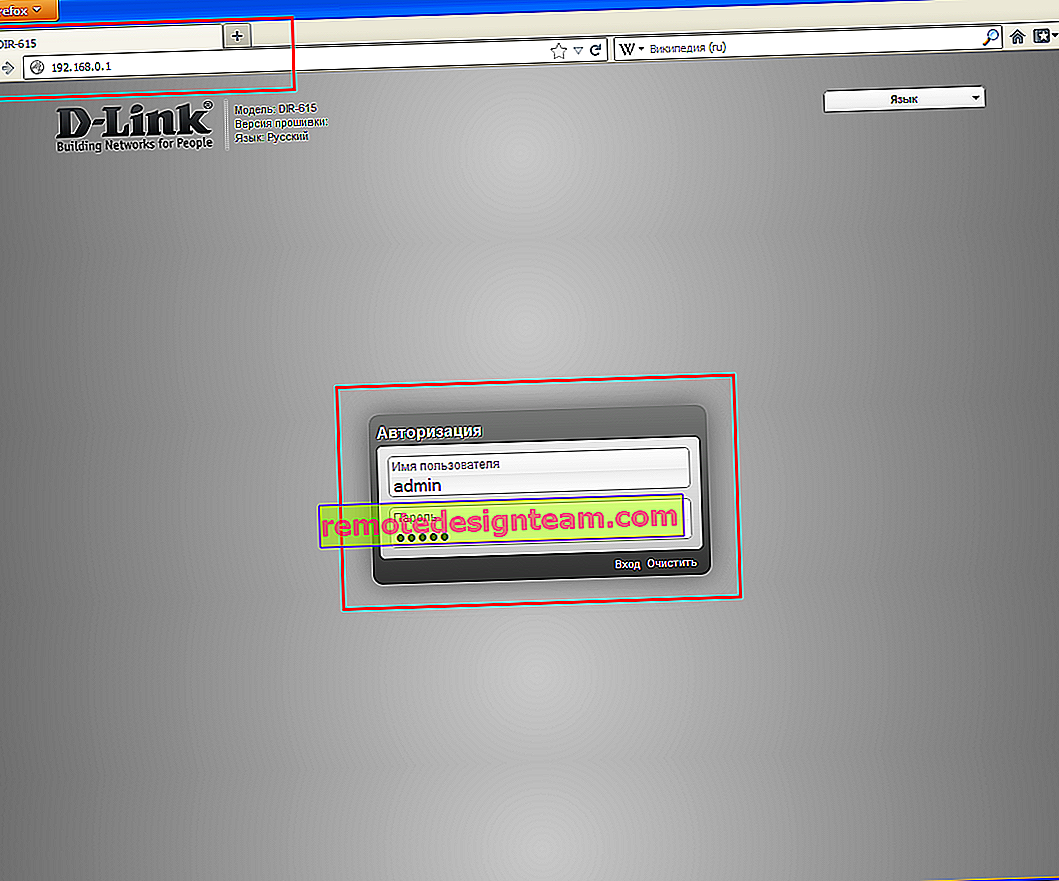Bezprzewodowy wyświetlacz Miracast (WiDi) w systemie Windows 10
W końcu odkryłem funkcję bezprzewodowego wyświetlania w Windows 10. Połączyłem i testowałem wszystko przez pół dnia, aby przygotować dla Ciebie artykuł ze zweryfikowanymi informacjami. I oczywiście ze zdjęciami i zrzutami ekranu.
Istnieją dwie główne technologie: Miracast i Intel WiDi (Intel zaprzestał rozwoju tej technologii), za pomocą których można wyświetlać obrazy i dźwięk z komputera, laptopa lub urządzenia mobilnego przez Wi-Fi. Mówiąc najprościej, użyj telewizora (projektora, monitora) jako wyświetlacza bezprzewodowego. Sztuczka polega na tym, że za pomocą tych technologii nie można po prostu wyświetlić filmu lub zdjęcia na ekranie (jak w przypadku DLNA), ale transmitować wszystko, co dzieje się na głównym monitorze komputera lub ekranie laptopa.

Wyświetlacz bezprzewodowy, którym najczęściej jest telewizor, działa tak, jakby był podłączony kablem HDMI. Możesz powielić obraz, rozszerzyć ekran i nie tylko - wszystko bezprzewodowo. Istnieją również monitory z obsługą Miracast.
Funkcja wyświetlania bezprzewodowego w systemie Windows 10 wyświetla obrazy przy użyciu technologii Miracast. Ale z jakiegoś powodu po podłączeniu telewizor miał napis „Intel's WiDi”. Jak się okazało (przeczytaj na stronie Intela), przestali rozwijać i wspierać technologię Intel® WiDi. I donoszą, że Windows 8.1 i Windows 10 już początkowo obsługują Miracast, którego można używać do łączenia wyświetlaczy bezprzewodowych bez dodatkowych programów.
Aby wszystko działało, musi istnieć obsługa Miracast na poziomie sprzętu i sterowników. Adapter Wi-Fi wbudowany w laptop lub podłączony do komputera musi obsługiwać funkcję wyświetlania bezprzewodowego. Również karta wideo powinna mieć taką obsługę.Testowałem na takim sprzęcie:
- Komputer PC z procesorem Intel Core i3-6098P i kartą graficzną GeForce GTX 750Ti. Adapter Wi-Fi TP-Link TL-WN725N V2.
- Laptop ze starym procesorem Intel Core i3 trzeciej generacji i zintegrowaną kartą graficzną Intel HD Graphics 4000. Karta graficzna NVIDIA GeForce GT 635M. Adapter Wi-Fi ten sam TP-Link TL-WN725N V2. Ponieważ adapter wbudowany w laptopa nie działa.
- Użyłem telewizora LG jako wyświetlacza bezprzewodowego. Model to nadal 2012 rok, ale z obsługą Miracast i Intel WiDi. Jak się okazało, nowy i wyrafinowany telewizor Philipsa nie ma wbudowanej obsługi Miracast. Jeśli Twój telewizor również nie obsługuje tej technologii, możesz użyć adaptera Miracast.
W tym artykule najpierw pokażę, jak włączyć Miracast w Windows 10 i jak połączyć się z wyświetlaczem bezprzewodowym. Następnie rozważymy rozwiązania możliwych problemów i błędów.
Łączenie się z wyświetlaczem bezprzewodowym (telewizorem) w systemie Windows 10 przez Miracast
Naciśnij klawisz Win + P (angielski) na klawiaturze . Po prawej stronie powinno pojawić się okno z różnymi opcjami wyświetlania obrazu. Powinien pojawić się element „Łączenie z wyświetlaczem bezprzewodowym”. Kliknij na to. Jeśli nie ma takiego elementu, najprawdopodobniej twój sprzęt lub sterownik nie obsługuje tej funkcji. Na końcu artykułu napiszę o tym bardziej szczegółowo i pokażę jak sprawdzić.
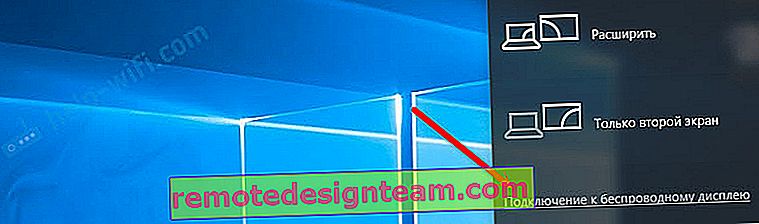
Rozpoczyna się wyszukiwanie wyświetlaczy bezprzewodowych i urządzeń audio.
Najprawdopodobniej musisz włączyć funkcję Miracast / Intel WiDi w telewizorze. W starszych modelach LG można to zrobić w menu pod „Sieć”. Lubię to:
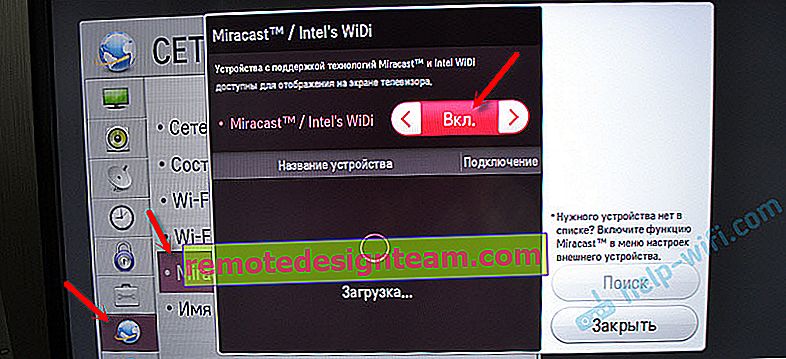
W nowszych modelach LG najprawdopodobniej te ustawienia wyglądają inaczej. W telewizorach Samsung wybierz opcję „Screen Mirroring” z menu wyboru źródła (może nie we wszystkich modelach). W telewizorze Sony - „Screen mirroring” w źródłach sygnału (osobny przycisk na pilocie). W telewizorach Philips: w sekcji „Ustawienia” - „Ustawienia sieci” - „Wi-Fi Miracast”. Ale na moim, który z Android TV nie ma takiego elementu.
Jeśli Twój telewizor nie ma wbudowanej obsługi Miracast, możesz kupić oddzielny adapter Miracast (Mirascreen). Podłącza się do portu HDMI telewizora. Odbiera obraz i dźwięk i przesyła je do telewizora.Telewizor powinien pojawić się w wynikach wyszukiwania. Po prostu wybierz go, a proces łączenia się rozpocznie.
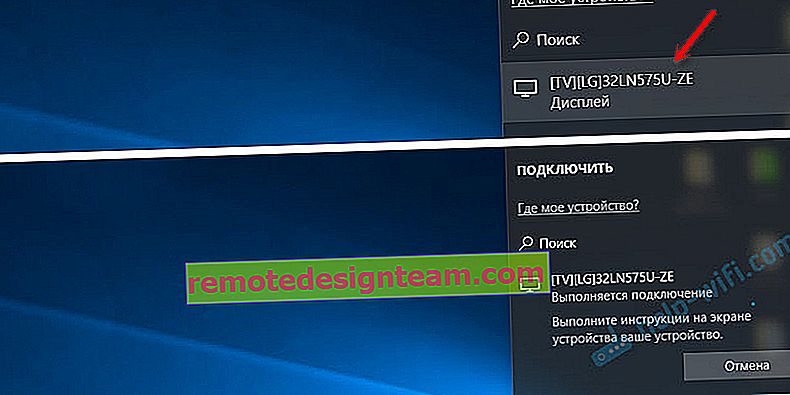
Na ekranie pojawi się napis „Postępuj zgodnie z instrukcjami wyświetlanymi na ekranie urządzenia”. W moim przypadku na telewizorze musisz potwierdzić podłączenie komputera.

Wszystko gotowe!

Możesz zmienić tryb projekcji. Na przykład rozwiń ekrany lub użyj tylko drugiego (telewizora podłączonego przez Miracast). Lub skopiuj obraz na obu ekranach.

Możesz tam również odłączyć się od wyświetlacza bezprzewodowego.
Połączenie poprzez dodanie nowego urządzenia w parametrach
Jest inny sposób. W opcjach przejdź do sekcji „Urządzenia” i wybierz „Dodaj Bluetooth lub inne urządzenie”. Następnie kliknij „Wireless Display or Dock”.
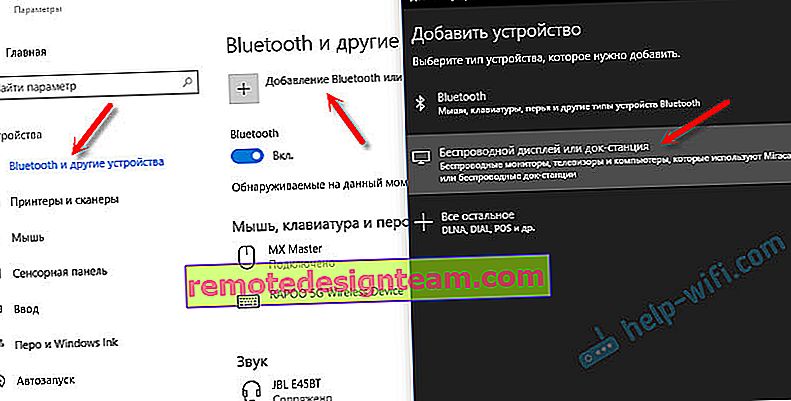
Włącz Mirakast na swoim telewizorze i powinien pojawić się na liście. Wybierz swój telewizor i nawiąż połączenie.
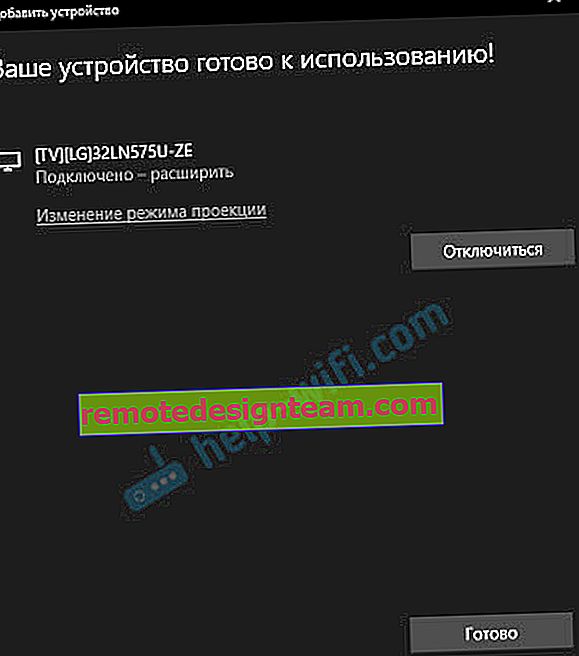
Może ta metoda jest dla kogoś bardziej odpowiednia.
Sterowanie dźwiękiem po podłączeniu przez Miracast
Podobnie jak kabel HDMI, Miracast przesyła również dźwięk. U mnie zaraz po podłączeniu dźwięk z komputera był wyprowadzany przez głośniki telewizora. Domyślnym urządzeniem było „Wyjście cyfrowe”. I nie zawsze jest to wygodne. Dlatego, aby dźwięk odtwarzacza był odtwarzany przez głośniki laptopa lub głośniki, wystarczy zmienić domyślne urządzenie odtwarzające.
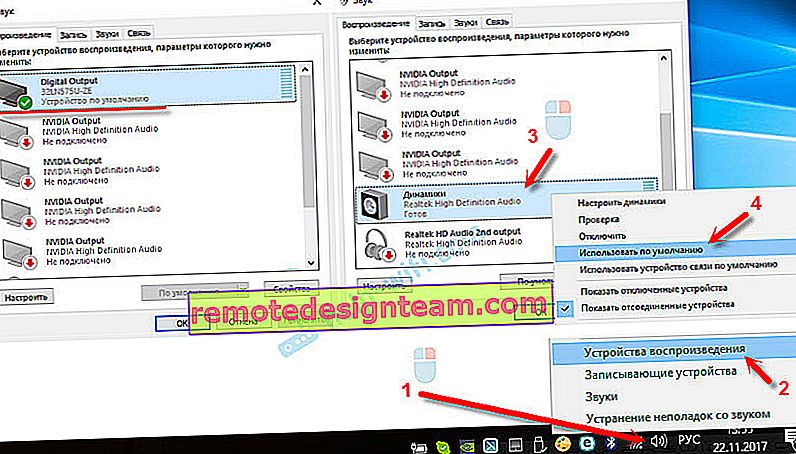
Następnie dźwięk będzie odtwarzany przez głośniki komputera. W razie potrzeby możesz ustawić „Wyjście cyfrowe” z powrotem jako urządzenie domyślne.
Miracast nie działa i nie ma elementu „Połącz z wyświetlaczem bezprzewodowym”
W starszych wersjach systemu Windows 10, gdy system „zorientował się”, że nie ma obsługi Miracast, wyświetlany był komunikat „Komputer lub urządzenie mobilne nie obsługuje Miracast, więc projekcja bezprzewodowa z niego nie jest możliwa”.
W nowszych wersjach po prostu nie ma pozycji „Połącz z wyświetlaczem bezprzewodowym” w menu „Projekt”, które otwiera się za pomocą skrótu klawiaturowego Win + P.

Najprawdopodobniej nie ma obsługi Miracast na poziomie karty Wi-Fi. Tutaj np. Poprzez wbudowany moduł Wi-Fi w laptopie nie ma możliwości połączenia się z wyświetlaczem bezprzewodowym. Laptop nie jest jednak nowy. Gdzieś w latach 2012-13. A po podłączeniu adaptera Wi-Fi TP-Link TL-WN725N V2 wszystko działa.
Aby ta funkcja działała, potrzebujesz wsparcia z boku karty Wi-Fi i karty graficznej (karty graficznej). Zarówno na poziomie sprzętu, jak i na poziomie sterownika. Łatwo to sprawdzić.
Uruchom wiersz polecenia i uruchom polecenie sterownika netsh wlan show .
Wynik będzie zawierał wiersz „Obsługa wyświetlacza bezprzewodowego:” Przy fabrycznym (starym) module Wi-Fi w laptopie mam następujący wynik:

Jak widać, nie ma wsparcia. Sterownik graficzny obsługuje, ale Wi-Fi nie.
A oto wynik testu z innym adapterem Wi-Fi:

A przy takiej konfiguracji wszystko działa dobrze.
Co można zrobić:
- Zaktualizuj sterownik karty Wi-Fi. Mało prawdopodobne, ale nagle zadziała. Oto instrukcja: aktualizacja (instalacja) sterownika w sieci Wi-Fi w systemie Windows 10.
- Jeśli zgodnie z wynikami kontroli problem dotyczy tylko Wi-Fi, możesz wymienić sam adapter Wi-Fi. Ale zauważyłem, że specyfikacje po prostu nie wskazują, czy jest wsparcie dla wyświetlacza bezprzewodowego, czy nie. Wszystko działa na TP-Link TL-WN725N drugiej wersji sprzętowej (V2). Ale jestem pewien, że istnieje wiele innych adapterów obsługujących Miracast. Trzeba znaleźć.
- Podłączenie telewizora za pomocą kabla HDMI może być łatwiejsze.
Rozważmy inny problem.
Nie udało się połączyć z wyświetlaczem bezprzewodowym
Komputer odnajduje telewizor, wybiera go, połączenie trwa długo i pojawia się błąd „Nie można połączyć”. Lub komputer nie widzi telewizora i nie pojawia się na liście dostępnych urządzeń.

Ten błąd też otrzymałem kilka razy. Trudno powiedzieć, z czym to się wiąże. Pamiętaj, aby spróbować połączyć się ponownie.
- Uruchom ponownie komputer i odłącz telewizor na kilka minut.
- Być może jest to spowodowane złym sygnałem. Jeśli to możliwe, zmniejsz odległość między komputerem a telewizorem. Sprawdź, czy funkcja Miracast (lub coś w tym rodzaju) jest aktywna w telewizorze.
- Zaktualizuj sterownik karty Wi-Fi. Podałem link do powyższej instrukcji.
- Jeśli to możliwe, spróbuj podłączyć się do innego telewizora, który może również działać jako wyświetlacz bezprzewodowy.
Aktualizacja: Eugene podzielił się rozwiązaniem w komentarzach, które, jak się okazało, pomogło nie tylko jemu. Problem był następujący: komputer znalazł telewizor, jak pokazano w powyższej instrukcji. Ale kiedy próbowałem się połączyć, ekran telewizora migał i pojawił się błąd: „Żądanie połączenia od ... nie powiodło się. Możesz spróbować ponownie z urządzenia mobilnego”.
Pomogło wyłączenie dyskretnej karty graficznej w menedżerze urządzeń. Nie wiem, czy to właściwa decyzja, ponieważ zasadniczo wyłączamy wydajną kartę wideo. Ale wygląda na to, że to działa. Możesz spróbować. Przechodzimy do menedżera urządzeń i wyłączamy dyskretną kartę graficzną, pozostawiając zintegrowaną do pracy.
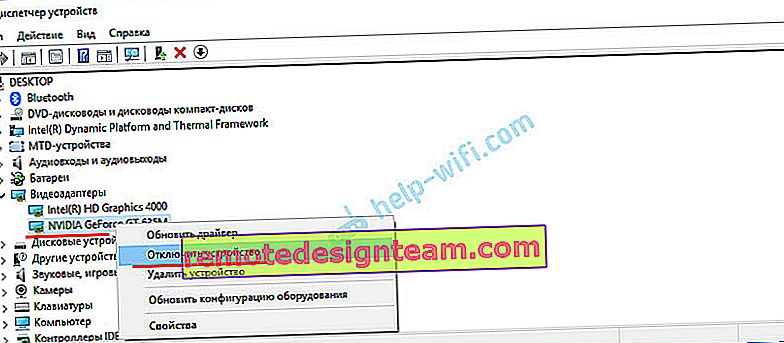
Nie zapomnij włączyć go później. Gdy przestajesz korzystać z bezprzewodowego wyświetlacza, albo okazuje się, że to rozwiązanie w Twoim przypadku nie zadziałało.
Aktualizacja: wyłącz program antywirusowy i zaporę ogniową
Pojawiło się już kilka komentarzy, że Miracast w Windows 10 zaczął działać po wyłączeniu programu antywirusowego lub zapory.
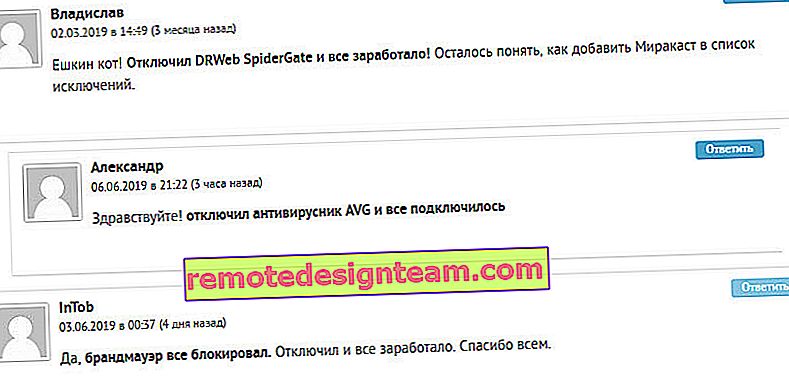
Spróbuj na chwilę wyłączyć program antywirusowy. Możesz także spróbować wyłączyć zaporę Windows Defender. Jeśli wiesz jaka reguła w ustawieniach firewalla blokuje działanie wyświetlacza bezprzewodowego i jak dodać go do wyjątków, napisz w komentarzach.
Poświęciłem dużo czasu i wysiłku na ten artykuł. Miejmy nadzieję, że nie na próżno. Jeśli masz coś do dodania lub chcesz zadać pytanie, to czekam na Ciebie w komentarzach. Powodzenia!