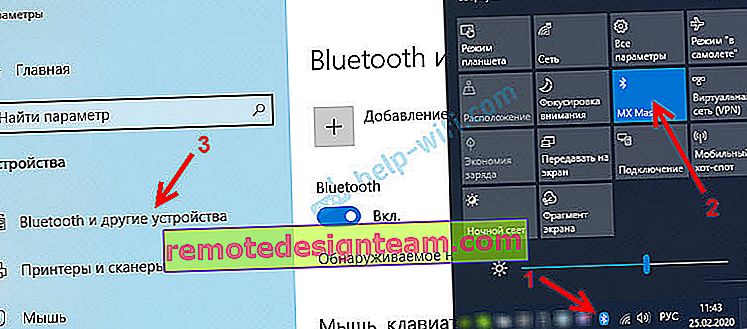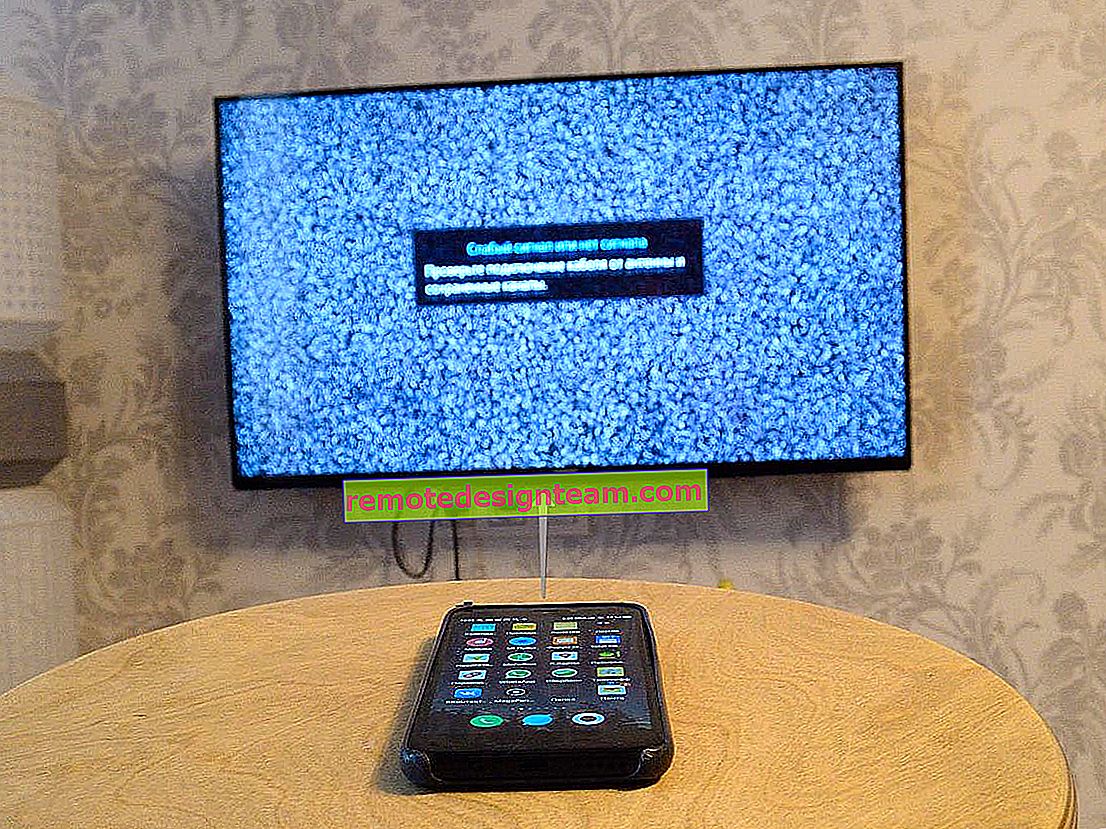Brak ikony Bluetooth w zasobniku, Centrum akcji systemu Windows 10 w Menedżerze urządzeń. Co robić?
Kiedy musimy podłączyć urządzenie Bluetooth do laptopa lub komputera, najpierw szukamy ustawień Bluetooth, gdzie możemy go włączyć, rozpocząć wyszukiwanie urządzeń i podłączyć nasze słuchawki, mysz, głośnik itp. Ale co zrobić, jeśli zasobnik lub centrum powiadomień brak ikony lub przycisk bluetooth. Nie ma ustawień dla tego połączenia bezprzewodowego w panelu sterowania w Windows 7 ani w opcjach w Windows 10 i Windows 8. Lub, co gorsza, w Menedżerze urządzeń nie ma adaptera Bluetooth.
Gdy wszystko jest w porządku, ikona Bluetooth powinna wyglądać następująco:
- W zasobniku. Niebieska ikona Bluetooth
 . Klikając na które, możesz przejść do podłączania urządzeń, podłączonych urządzeń, parametrów itp.
. Klikając na które, możesz przejść do podłączania urządzeń, podłączonych urządzeń, parametrów itp. - Przycisk w Centrum akcji (tylko Windows 10 i Windows 8).
- Sekcja z ustawieniami Bluetooth w panelu sterowania. W systemie Windows 7 w sekcji Sprzęt i dźwięk - Urządzenia i drukarki. W systemie Windows 10 w opcjach w sekcji „Urządzenia”. Ta sekcja może być, ale podczas próby dodania nowego urządzenia pojawi się błąd „Nie udało się połączyć”.
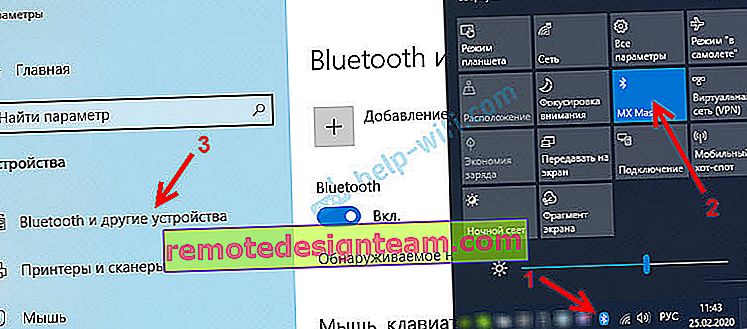
To jest przykład Windows 10. W Windows 8 i Windows 7 wszystko jest mniej więcej takie samo (ikona w zasobniku jest dokładnie taka sama).
I oczywiście w menedżerze urządzeń powinna znajdować się osobna zakładka Bluetooth, w której powinien znajdować się adapter Bluetooth. Powinien być włączony i wolny od błędów. Coś takiego:

Jeśli wszystko jest mniej więcej takie samo jak moje na powyższych zrzutach ekranu, ten artykuł nie jest dla Ciebie. Możesz spróbować podłączyć urządzenie do komputera przez Bluetooth. Pracuje dla ciebie. Być może oczywiście napotykasz problem, gdy komputer nie widzi urządzenia Bluetooth.
Jaki jest problem?
Problem w tym, że nigdzie na komputerze nie ma Bluetootha. Brak ikony w zasobniku, brak przycisku w centrum powiadomień.

W parametrach przy rozpoczynaniu wyszukiwania urządzeń Bluetooth wyskakuje błąd „No cóż, udało mi się połączyć” (jest to Windows 10).

W oknie menedżera urządzeń nie ma nawet adaptera Bluetooth (osobna sekcja).

Jeśli masz ten sam przypadek, postępuj zgodnie z instrukcjami w tym artykule.
Co się stanie, jeśli w systemie Windows nie ma Bluetooth?
Z własnego doświadczenia mogę powiedzieć, że przyczyna tkwi zwykle w następujących punktach:
- Na komputerze w ogóle nie ma Bluetootha. Oznacza to, że nie ma samego urządzenia (moduł, adapter USB). Dotyczy to bardziej komputerów stacjonarnych. Ponieważ w laptopach jest zwykle wbudowany. Zdarza się, że na laptopie nie ma Bluetooth z powodu awarii samego modułu. Lub jest wyłączony w systemie BIOS (rzadko, ale się zdarza).
- Nie zainstalowano sterownika Bluetooth. To bardzo częsty powód.
- Sterownik jest zainstalowany, ale Bluetooth jest po prostu wyłączony. Sam adapter powinien pojawić się w Menedżerze urządzeń. Ale ikona w zasobniku i przycisk w centrum powiadomień nie będą.
Następnie rozważymy rozwiązania dla tych trzech punktów.
1. Jeśli fizycznie brakuje adaptera Bluetooth
Niedawno zamieściłem bardzo szczegółowy artykuł na ten temat: Jak sprawdzić, czy laptop lub komputer ma Bluetooth i jak go znaleźć?
Z komputerem wszystko jest jasne. Jeśli adapter USB Bluetooth nie jest do niego podłączony, najprawdopodobniej musisz go kupić i podłączyć (są wyjątki, na przykład płyty główne z wbudowanym modułem bezprzewodowym). Jak wybrać taki adapter do komputera, napisałem w tym artykule. Tutaj pokazałem, jak to podłączyć i skonfigurować.
W laptopach, nawet starych, Bluetooth musi być wbudowany. Jest połączony z modułem Wi-Fi. Oznacza to, że te dwa połączenia działają przez jedną kartę. Przed zakupem adaptera USB do laptopa lub zmianą wbudowanego modułu radzę najpierw wykluczyć problemy ze sterownikiem. Chodzi o to, że adapter można odłączyć.
2. Jeśli problem dotyczy sterowników
W systemie Windows 10 te problemy są rzadkie. System sam znajduje i instaluje odpowiedni sterownik, a Bluetooth działa natychmiast. Starsze wersje mogą mieć z tym problemy. W pierwszej dziesiątce często trzeba ręcznie zainstalować sterownik.
Wszystko, co musisz zrobić: pobrać sterownik Bluetooth ze strony producenta laptopa (specjalnie dla modelu laptopa), dla systemu Windows zainstalowanego na laptopie i zainstalować go. W większości przypadków te proste kroki całkowicie rozwiązują problem z brakiem Bluetooth na komputerze. I to jest pierwsza rzecz, którą powinieneś zrobić.W menedżerze urządzeń powinna pojawić się sekcja „Bluetooth”. Jak na moich zrzutach ekranu powyżej w tym artykule.
3. Jeśli Bluetooth jest wyłączony
Przede wszystkim sprawdź, czy sam adapter jest wyłączony w menedżerze urządzeń (jeśli go w ogóle nie ma, wracamy do punktów 1 i 2). Być może w pobliżu samego adaptera znajduje się ikona, jak na poniższym zrzucie ekranu, i wystarczy ją włączyć.
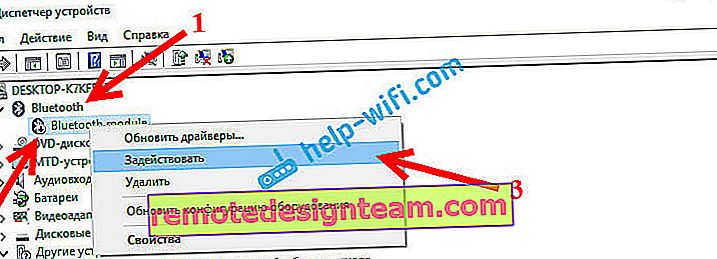
Polecam również otwarcie właściwości adaptera (w tym samym miejscu, w menedżerze urządzeń) i sprawdzenie stanu urządzenia, czy są jakieś błędy.
Być może Twój laptop ma osobny przełącznik, który włącza / wyłącza moduły bezprzewodowe. Koniecznie sprawdź. Zazwyczaj starsze laptopy mają ten przełącznik. I wygląda to mniej więcej tak:

Zwróć także uwagę na kombinację klawiszy, które są przeznaczone do sterowania modułem bezprzewodowym. Zwykle jest to kombinacja Fn + F2, Fn + F3. Klawisz Fn z klawiszem z ikoną komunikacji bezprzewodowej. Ta metoda jest szczególnie istotna w przypadku systemu Windows 7.
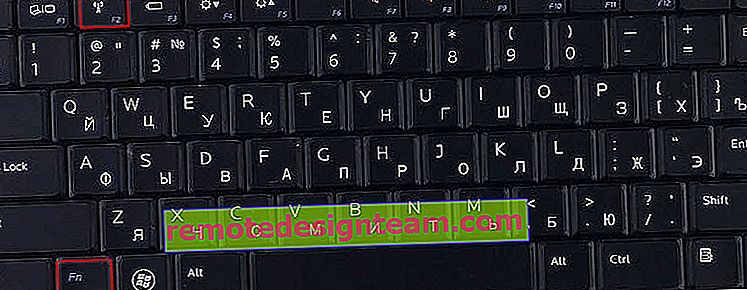
Jeśli masz system Windows 7, sprawdź w witrynie producenta, czy jest dostępne narzędzie do laptopa (według modelu) do zarządzania połączeniami bezprzewodowymi lub zasilaniem. Czasami można włączyć Bluetooth tylko za pomocą takich zastrzeżonych narzędzi.
Jeszcze kilka artykułów, które powinny Ci się przydać:
- Jak włączyć Bluetooth na moim laptopie?
- Jak włączyć i skonfigurować Bluetooth na laptopie z systemem Windows 10
Jeśli ikona Bluetooth nie pojawia się w zasobniku lub w centrum powiadomień, nie można podłączyć urządzeń, a następnie napisz model laptopa / adaptera, który system Windows jest zainstalowany i co już zasiliłeś. W komentarzach postaram się zarekomendować kilka rozwiązań. Możesz też załączyć zrzuty ekranu, dzięki czemu łatwiej będzie mi zrozumieć problem.
 . Klikając na które, możesz przejść do podłączania urządzeń, podłączonych urządzeń, parametrów itp.
. Klikając na które, możesz przejść do podłączania urządzeń, podłączonych urządzeń, parametrów itp.