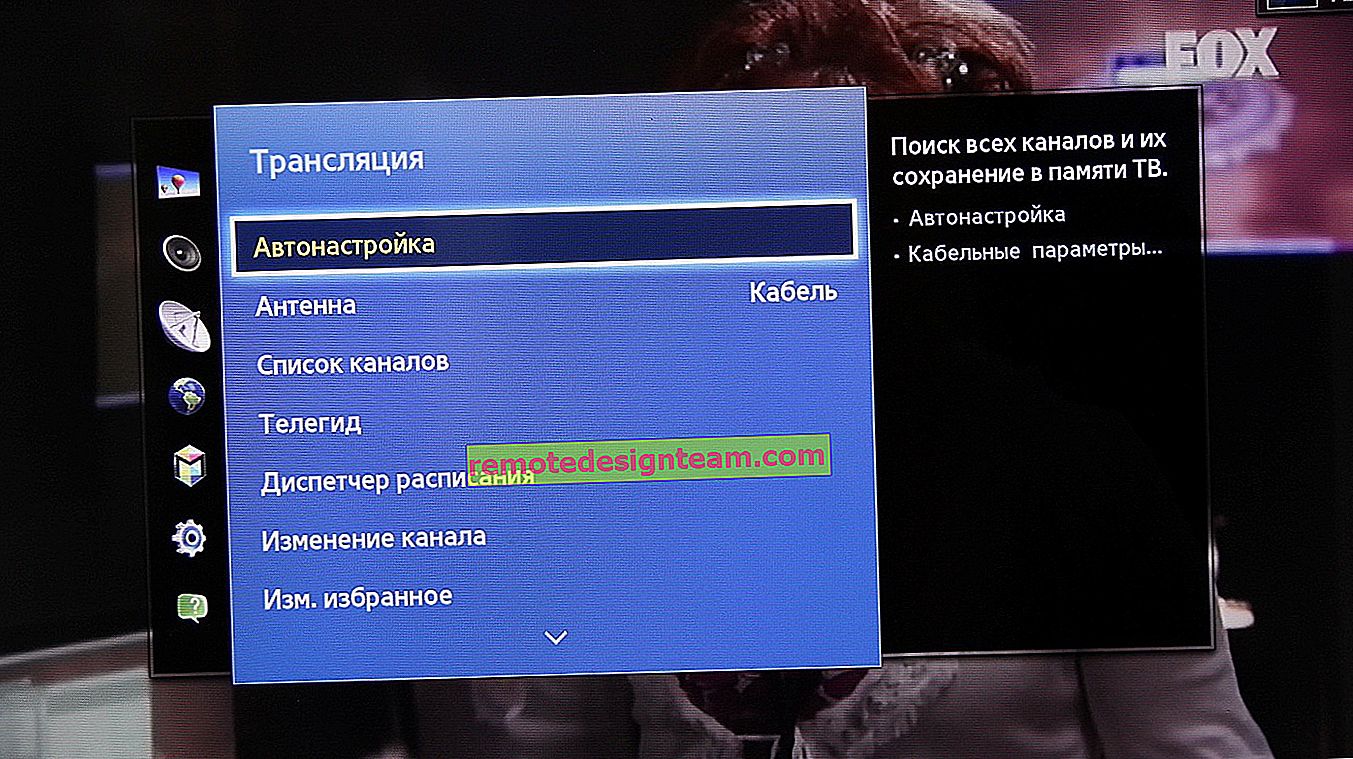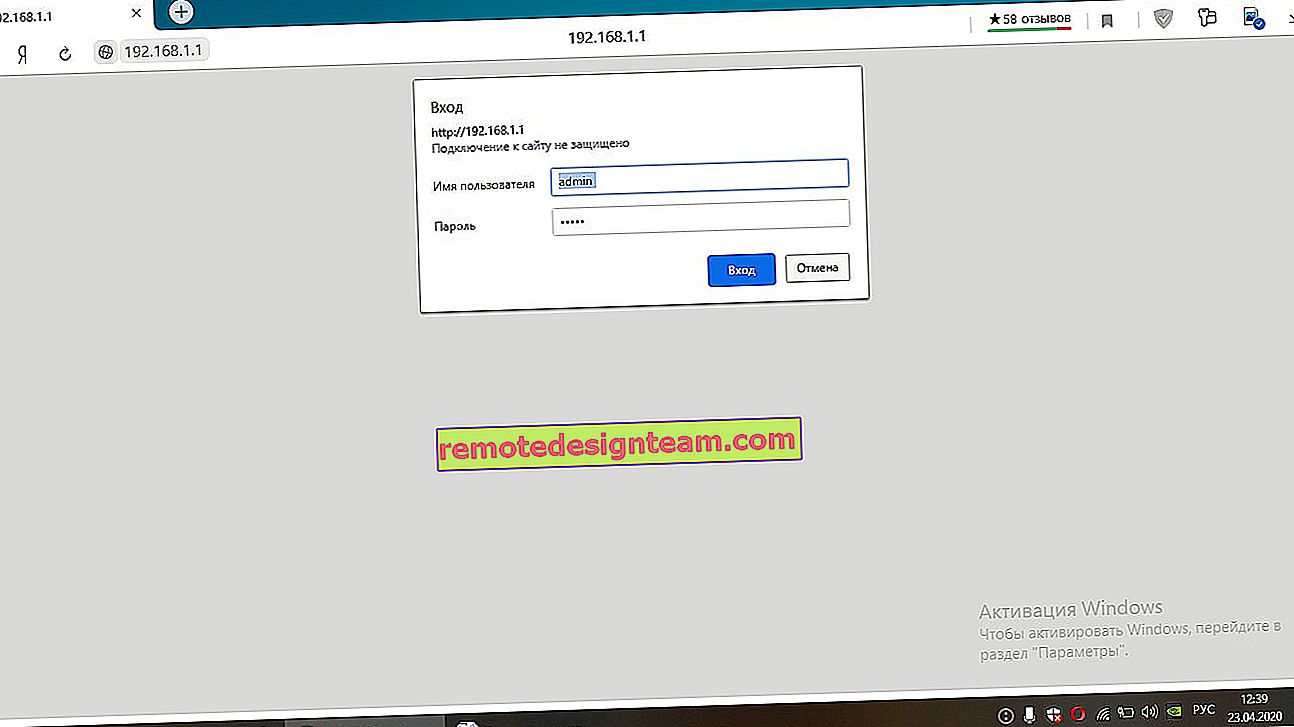Udostępnione foldery, komputery sieciowe, dyski flash, dyski nie są wyświetlane na karcie „Sieć” Eksploratora Windows
Witaj! Dla tych, którzy nie są w temacie, zacznę od daleka. Na komputerach i laptopach z zainstalowanym systemem Windows Explorer ma oddzielną zakładkę „Sieć”. Na tej karcie wyświetlane są urządzenia z otoczenia sieciowego. Czyli otwierając zakładkę „Sieć” możemy tam obserwować komputery, dyski sieciowe (NAS), urządzenia multimedialne (DLNA), pendrive'y oraz dyski zewnętrzne, które są podłączone do routera i do których jest skonfigurowany ogólny dostęp. Mówiąc najprościej, te urządzenia, które są połączone przez ten sam router (znajdujący się w tej samej sieci) i na których włączona jest funkcja wykrywania sieci (urządzenia, które można wykryć w sieci lokalnej). Nasz router (sekcja „Infrastruktura sieciowa”) i inne urządzenia również mogą się tam wyświetlać.
Teraz wyjaśnię, co i jak i dlaczego w ogóle zdecydowałem się napisać ten artykuł. Mam router ASUS, do którego podłączyłem pendrive'a i skonfigurowałem współdzielony dostęp do tego pendrive'a dla wszystkich urządzeń w sieci. A jak myślisz, w sekcji „Sieć” na wszystkich komputerach pojawił się ten dysk sieciowy (pojawia się tam jako „Komputer”), ale na moim komputerze nie był wyświetlany. Oznacza to, że mój komputer nie widział dysku flash USB podłączonego do routera ani innych komputerów w tej sieci. Ale serwer DLNA był wyświetlany na tym samym routerze. Ale to niczego nie zmienia, ponieważ potrzebuję regularnego dostępu sieciowego do dysku.

Ponadto nie mogłem uzyskać dostępu do dysku flash, gdy wpisałem jego adres //192.168.1.1 w eksploratorze. Ten adres został natychmiast otwarty w przeglądarce. I nie mogłem podłączyć tego dysku jako dysku sieciowego. Po prostu nie było go na liście dostępnych urządzeń w środowisku sieciowym.
Ten problem, gdy system Windows 7, Windows 8 lub Windows 10 nie widzi urządzeń sieciowych, nie jest rzadkością. Nie musi to być dysk flash ani zewnętrzny dysk twardy, który podłączyłeś do routera, jak w moim przypadku. Najczęściej konfigurują współdzielony dostęp między komputerami w sieci lokalnej. W ten sam sposób napotykają problem, gdy komputery są podłączone do tej samej sieci (do jednego routera), ustawienia udostępniania są ustawione poprawnie, a zakładka „Sieć” jest pusta. Albo tylko router i komputer są wyświetlane.
Skoro powodów i odpowiednio rozwiązań może być wiele, to pewnie zacznę od tych najprostszych (które mi nie pomogły), a na końcu artykułu podzielę się rozwiązaniem, które pomogło w moim przypadku. W rezultacie mój laptop nadal widział wszystkie urządzenia w sieci. W tym dysk sieciowy i inny komputer, który jest również podłączony do tej sieci.

Ale to nie znaczy, że masz ten sam przypadek. Dlatego radzę sprawdzić wszystkie ustawienia w kolejności.
Sprawdzanie ustawień udostępniania
Rozważymy dwa przypadki:
- Gdy komputery nie widzą się nawzajem w sieci lokalnej.
- Udostępnianie NAS. Możemy mieć pendrive lub dysk twardy, który jest podłączony do routera lub osobny dysk (aka NAS).
Pierwsza sprawa
Aby komputery mogły się wzajemnie widzieć i pojawiały się w eksploratorze w sekcji „Sieć”, muszą być połączone przez ten sam router. Lub podłączony bezpośrednio (kablem lub przez Wi-Fi). Mówiąc najprościej, muszą znajdować się w tej samej sieci lokalnej.
Ponadto na wszystkich komputerach (nie wiem, ile ich tam masz) zaleca się przypisanie statusu sieci „Dom” (prywatna). Jak to zrobić w Windows 10 napisałem w artykule Sieć domowa (prywatna) i publiczna (publiczna) Windows 10. W Windows 7 wystarczy wejść do „Centrum sieci i udostępniania” i tam zmienić stan obecnego połączenia.

Jeśli po tym komputer nadal nie wykrywa innych komputerów (lub odwrotnie), sprawdźmy ustawienia udostępniania.
Aby to zrobić, w oknie „Centrum sieci i udostępniania” (jeśli nie wiesz, jak je otworzyć w systemie Windows 10, zapoznaj się z tym artykułem) kliknij element „Zmień zaawansowane ustawienia udostępniania”.

A dla bieżącego profilu (zwykle „Prywatny”) ustaw parametry jak na poniższym zrzucie ekranu.

Robimy to na wszystkich komputerach w sieci lokalnej.
Artykuły na ten temat:
- Konfiguracja sieci lokalnej w systemie Windows 10. Sieć domowa za pośrednictwem routera Wi-Fi między Windows 10 i Windows 7
- Konfigurowanie sieci lokalnej przez router Wi-Fi między komputerami w systemie Windows 7. Otwieranie współdzielonego dostępu do plików i folderów
Z reguły te wskazówki rozwiązują wszystkie problemy z wykrywaniem komputerów w sieci lokalnej.
Drugi przypadek
Gdy masz problemy z dostępem do serwera NAS. Jak w moim przypadku. Windows 10 nie widział dysku USB, który był podłączony do routera ASUS. Wiele routerów ma teraz port USB do podłączania dysków i innych urządzeń, więc temat jest istotny.
Musisz upewnić się, że ten dysk jest zdefiniowany w ustawieniach routera, a publiczny dostęp do niego jest włączony. Oczywiste jest, że odbywa się to na różne sposoby na różnych routerach. Na przykład na routerach ASUS wygląda to tak:

Powiązane artykuły:
- Dostęp do dysku USB (pendrive) przez router TP-Link przez sieć
- Podłączanie dysku flash USB lub zewnętrznego dysku twardego do routera Asus. Udostępnianie plików na routerze
Nie myl ustawień udostępniania z ustawieniami FTP. W tym przypadku ustawienia serwera FTP na routerze nie mają z tym nic wspólnego.
Cóż, jeśli inne urządzenia widzą dysk sieciowy i mają do niego dostęp, ale na konkretnym komputerze nie ma do niego dostępu, to problem nie leży po stronie routera. Przejdź przez ustawienia „problematycznego” komputera w tym artykule.
Antywirus lub zapora sieciowa mogą blokować urządzenia sieciowe
Jeśli Twój program antywirusowy lub firewall (firewall), który jest zainstalowany na Twoim komputerze, czegoś się nie podoba, to z łatwością może to zrobić tak, że ani Ty nie widzisz innych urządzeń w środowisku sieciowym, ani nikt Cię nie wykryje.
To prawda, że po wyłączeniu wbudowanej zapory ogniowej w programie antywirusowym problem nie został rozwiązany (co oznacza, że problemu najprawdopodobniej w nim nie ma), ale wszystko wydaje mi się dokładnie, że w moim przypadku nie obyło się bez udziału programu antywirusowego.
Dlatego spróbuj tymczasowo całkowicie zatrzymać program antywirusowy lub przynajmniej wyłącz wbudowaną zaporę (firewall). NOD 32 robi to tak:

Aby to sprawdzić, należy to zrobić na wszystkich komputerach, które będą uczestniczyć w sieci lokalnej.
Możliwe, że zainstalowałeś inne programy, które mogą monitorować sieć i zarządzać połączeniami sieciowymi.
Jeśli okaże się, że problem dotyczy programu antywirusowego, musisz dodać swoją sieć do wyjątków. Zabroń zaporze ogniowej, aby blokowała samą sieć lub urządzenia sieciowe.
Jeśli nie masz programu antywirusowego, możesz eksperymentować z wyłączaniem / włączaniem wbudowanej zapory systemu Windows.
Grupa robocza
Grupa robocza powinna być taka sama na wszystkich urządzeniach. Z reguły tak jest. Ale warto to sprawdzić. Aby to zrobić, otwórz właściwości komputera „System” i przejdź do „Zaawansowane ustawienia systemu”.
„Grupa robocza” będzie tam wymieniona. Aby to zmienić, kliknij przycisk „Zmień”.

Ponownie, nazwa grupy roboczej musi być taka sama na wszystkich komputerach.
Jeśli masz problem z dostępem do pamięci sieciowej (do dysku flash USB przez router), wówczas grupa robocza jest również wskazana w ustawieniach udostępniania na tym samym routerze ASUS. Możesz zobaczyć zrzut ekranu powyżej w artykule. Powinien być taki sam jak na komputerze.
Problem z dostępem do udziału sieciowego przez SMB1 w systemie Windows 10 (moje rozwiązanie)
Wróćmy konkretnie do mojego problemu. Wszystko co opisałem powyżej zostało sprawdzone i sprawdzone ponownie 10 razy. Kilka razy resetowałem ustawienia sieciowe, ale Windows 10 nigdy nie widział innych komputerów w sieci i co najważniejsze udostępniony folder w postaci flasha podłączonego do routera nie pojawił się w Eksploratorze. A na innych urządzeniach w sieci wszystko zostało określone bez problemów. W tym mój laptop.
Czytałem gdzieś, że możesz spróbować otworzyć folder współdzielony przez okno Uruchom. Nacisnąłem kombinację klawiszy Win + R, wprowadziłem adres folderu sieciowego //192.168.1.1 (czyli adres routera).
Nie uzyskałem dostępu do napędu, ale pojawił się ciekawy błąd:
Nie możesz połączyć się z folderem udostępnionym, ponieważ jest on niezabezpieczony. Ten folder współdzielony korzysta ze starszego protokołu SMB1, który jest niezabezpieczony i może narazić system na ryzyko ataku.
Twój system musi używać SMB2 lub nowszego.
I link, który musisz ręcznie wpisać 🙂
Tutaj jest:

To już jest interesujące. Przynajmniej coś.
SMB (Server Message Block) to protokół sieciowy odpowiedzialny za udostępnianie plików, drukarek i innych urządzeń sieciowych.Zacząłem szukać. I okazuje się, że Windows 10 porzucił protokół SMB1. Dla ochrony. Pakiet oprogramowania Samba zainstalowany na moim routerze działa w protokole SMB1. Dlatego Windows 10 tego nie widzi. Ale inne komputery, które również działają w systemie Windows 10, również nie były wyświetlane na karcie „Sieć”.
Ponieważ nie mogłem zaktualizować protokołu do SMB2 w ustawieniach routera, zdecydowałem, że muszę jakoś włączyć obsługę SMB1 w Windows 10. I jak się okazało, można to zrobić bez żadnych problemów. W efekcie po podłączeniu komponentu „SMB 1.0 / CIFS Client” wszystko u mnie działało. System widział udostępnione foldery na komputerach w sieci oraz folder sieciowy skonfigurowany na samym routerze.
Jak włączyć SMB1 w Windows 10?
Wyszukaj i otwórz stary „Panel sterowania”.

Przełącz na „Małe ikony” i otwórz „Programy i funkcje”.

Otwórz „Włącz lub wyłącz funkcje systemu Windows”. Znajdź pozycję „Obsługa udostępniania plików SMB 1.0 / CIFS”. Otwórz go i zaznacz pole wyboru obok pozycji „Klient SMB 1.0 / CIFS”. Kliknij OK.

Jeśli komputer zażąda ponownego uruchomienia, uruchom go ponownie. Jeśli nie ma okna z propozycją, uruchom ją ponownie ręcznie.
Po ponownym uruchomieniu na karcie „Sieć” - „Komputer” powinny pojawić się wszystkie dostępne urządzenia w sieci.
Byłbym zadowolony, gdyby ten artykuł komuś się przydał i pomoże rozwiązać problem. Nie zapomnij napisać w komentarzach o wynikach. Albo zadaj pytanie, dokąd możemy się bez nich obejść 🙂