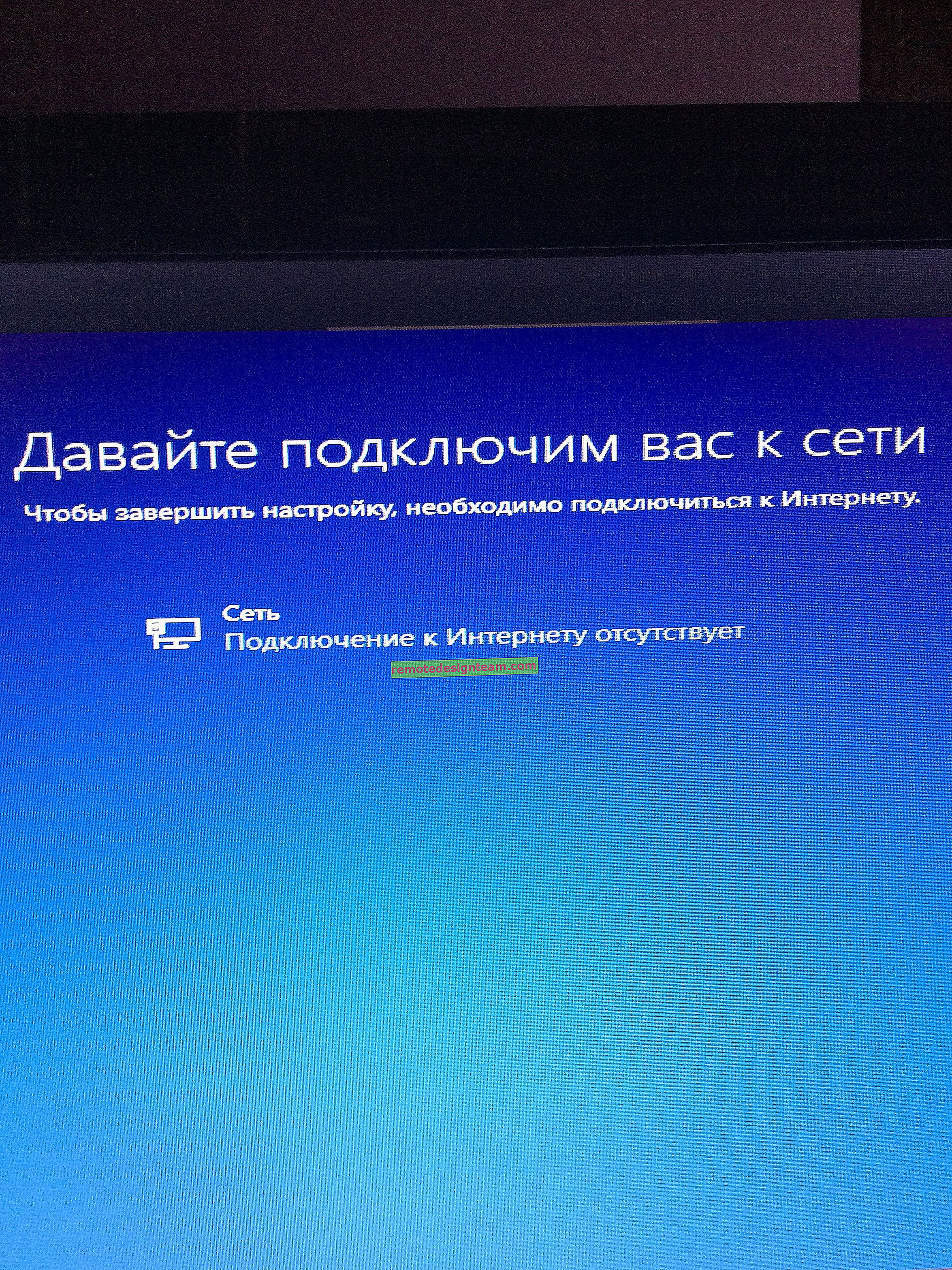Serwer DNS nie odpowiada w systemie Windows 10, 8, 7. Co zrobić i jak to naprawić?
Jednym z najczęstszych błędów związanych z łączeniem się z Internetem w systemie Windows jest błąd: „Serwer DNS nie odpowiada”. W tym samym czasie następuje utrata dostępu do Internetu. Ikona połączenia najprawdopodobniej będzie miała żółty trójkąt, a podczas próby otwarcia witryny w przeglądarce najprawdopodobniej zobaczysz komunikat o błędzie „Nie można znaleźć adresu DNS”, „nazwa błędu nie została rozwiązana” lub coś w tym rodzaju. Przyczyną tego problemu jest awaria serwera DNS, który jest odpowiedzialny za przekierowanie adresów IP do domeny. Jeśli mówimy o przyczynach tego błędu, winowajcą może być sam komputer i router lub sprzęt po stronie dostawcy.
Sam błąd „Serwer DNS nie odpowiada” pojawia się w wyniku diagnostyki sieci Windows. Rozpoczęcie diagnostyki jest bardzo łatwe. Wystarczy kliknąć prawym przyciskiem myszy ikonę połączenia internetowego i wybrać „Rozwiązywanie problemów”.
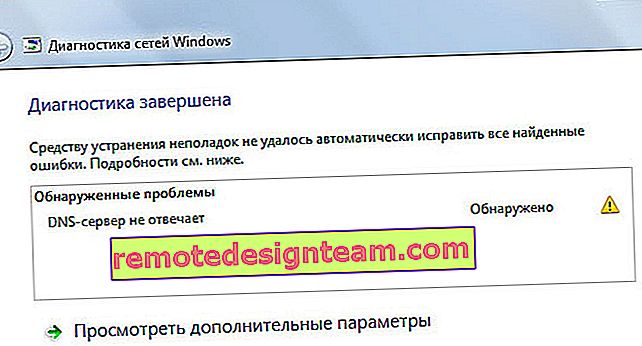
Czasami może pojawić się błąd: „Ustawienia komputera są skonfigurowane poprawnie, ale urządzenie lub zasób (serwer DNS) nie odpowiada”.
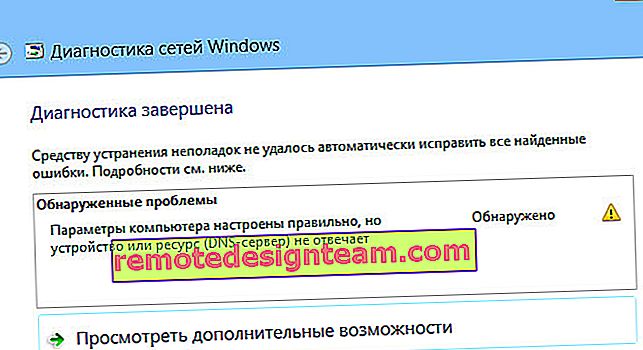
To są błędy. Jeśli nie wiesz, co zrobić, teraz przyjrzymy się kilku skutecznym wskazówkom, które powinny pomóc pozbyć się tych błędów. W rezultacie Internet na twoim komputerze będzie działał, a witryny zaczną się otwierać. Rozwiązania będą takie same dla Windows 10, Windows 8 i Windows 7.
Jak naprawić błąd „Serwer DNS nie odpowiada”?
Na początek proponuję zastosować kilka prostych rozwiązań. Są szanse, że pomogą ci bez konieczności zajmowania się bardziej złożonymi ustawieniami.
- Jeśli masz połączenie z Internetem za pośrednictwem routera lub modemu (przez Wi-Fi lub kabel) i widzisz błąd „Serwer DNS nie odpowiada”, po prostu spróbuj ponownie uruchomić router. Wyłącz router na około minutę i włącz go ponownie. Nie ma znaczenia, jaki masz router, TP-Link, D-link, ASUS czy cokolwiek.
- Uruchom ponownie komputer lub laptop. W takim przypadku nie ma znaczenia, czy Twój Internet przechodzi przez router, czy przez kabel bezpośrednio od dostawcy. Po prostu uruchom ponownie.
- Jeśli Internet jest podłączony przez router, sprawdź, czy Internet działa na innych urządzeniach. Czy wystąpił błąd w odpowiedzi serwera DNS.
- Jeśli to możliwe, łącząc się przez router, możesz podłączyć Internet bezpośrednio do komputera. Do sprawdzenia.
- Spróbuj sobie przypomnieć po jakim czasie pojawił się błąd DNS i problemy z dostępem do Internetu. Może po zmianie niektórych ustawień lub zainstalowaniu programów.
Jeśli te wskazówki nie pomogły, to spróbuj zastosować rozwiązania, o których napiszę poniżej.
Sprawdzanie usługi klienta DNS
Zanim cokolwiek zmienisz, zalecamy sprawdzenie, czy usługa klienta DNS jest uruchomiona. Naciśnij kombinację klawiszy Win + R na klawiaturze.W wyświetlonym oknie wprowadź polecenie services.msc i kliknij OK.
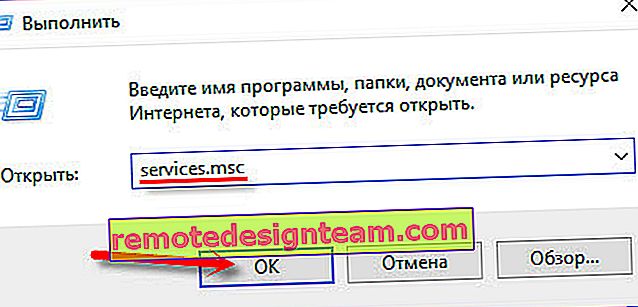
W nowym oknie poszukaj usługi „Klient DNS”, kliknij ją prawym przyciskiem myszy i wybierz „Właściwości”.
Typ uruchomienia musi być „Automatyczny”. A jeśli masz aktywny przycisk „Uruchom”, kliknij go. Dalej: „Zastosuj” i „OK”.
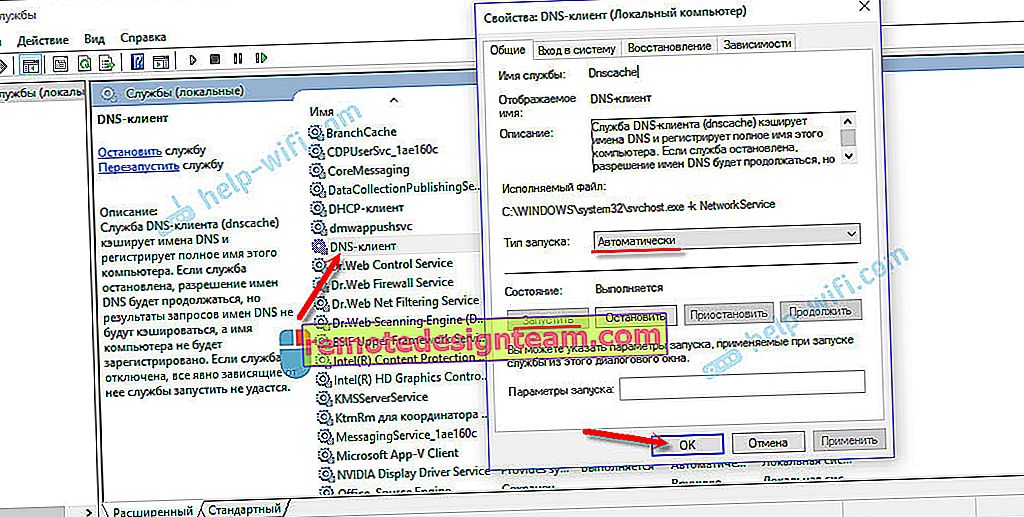
Jeśli usługa została wyłączona dla Ciebie i ją włączyłeś, to po ponownym uruchomieniu komputera Internet powinien działać.
Zmień ustawienia serwerów DNS we właściwościach połączenia
Następnie sprawdzimy ustawienia serwerów DNS we właściwościach połączenia, przez które komputer jest połączony z Internetem. Jeśli jakieś adresy są tam zarejestrowane, możesz spróbować ustawić automatyczne odbieranie lub zarejestrować adresy DNS od Google. Ta metoda często pozwala pozbyć się błędu „Serwer DNS nie odpowiada”.
Musimy otworzyć okno ze wszystkimi połączeniami. Aby to zrobić, kliknij prawym przyciskiem myszy ikonę połączenia internetowego i wybierz „Centrum sterowania siecią ...”. Następnie przejdź do „Zmiana parametrów adaptera”.
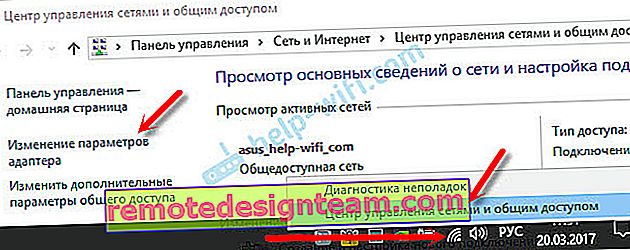
Następnie kliknij prawym przyciskiem myszy połączenie, przez które jesteś połączony z Internetem (do routera) i wybierz „Właściwości”. Jeśli połączenie jest realizowane przez Wi-Fi, jest to połączenie „Sieć bezprzewodowa”, jeśli jest to połączenie kablowe, a następnie „Ethernet” (połączenie lokalne).
Na przykład mam problem z DNS podczas łączenia się przez sieć Wi-Fi przez router.
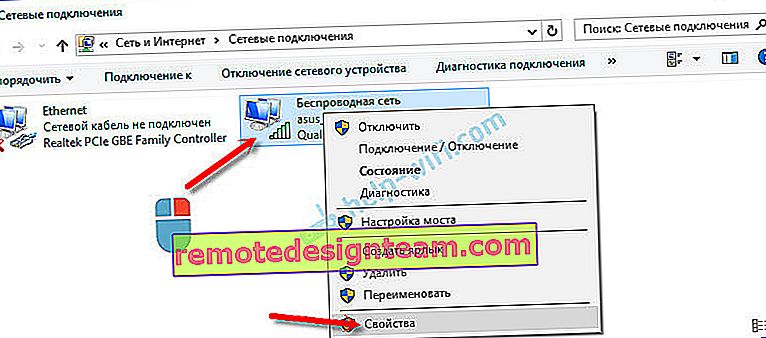
W nowym oknie podświetl „Wersja IP 4 (TCP / IPv4)” i kliknij „Właściwości”. Jeśli masz zarejestrowany serwer DNS w nowym oknie, możesz spróbować ustawić automatyczne odbieranie adresów, a po ponownym uruchomieniu komputera sprawdzić połączenie internetowe.
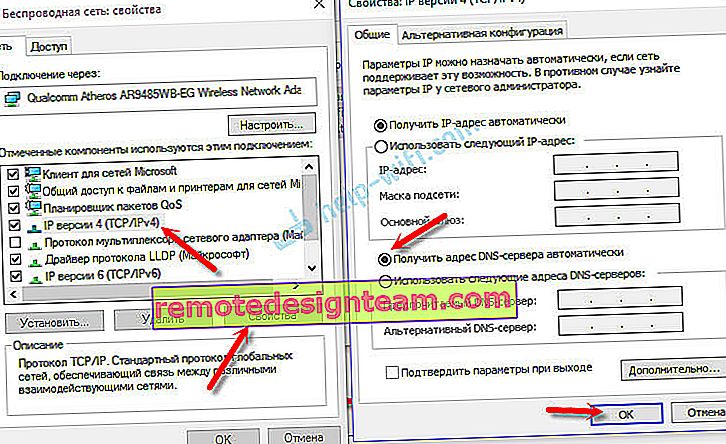
Ale najczęściej pomaga to: ustaw przełącznik obok „Użyj następujących adresów serwerów DNS” i ustaw DNS od Google :
8.8.8.8
8.8.4.4
Kliknij „OK” i uruchom ponownie komputer.
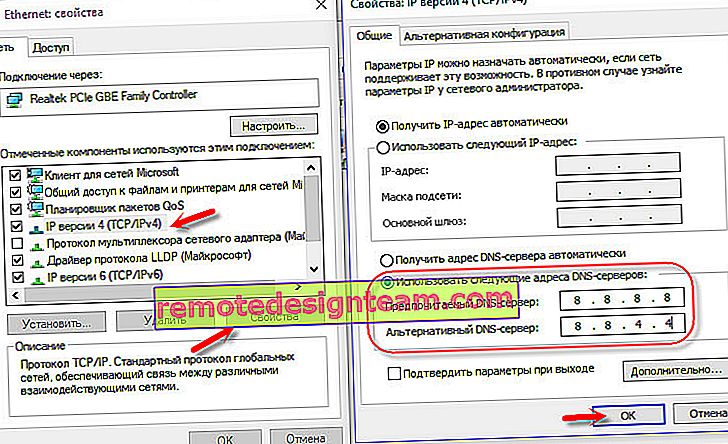
To rozwiązanie bardzo często pomaga. Jeśli masz problem z uzyskaniem DNS na wszystkich urządzeniach, które są połączone przez jeden router, adresy te można zarejestrować w ustawieniach routera, a następnie zostaną zastosowane na wszystkich urządzeniach. Z reguły można to zrobić w ustawieniach routera w sekcji „Internet” lub „WAN”. Gdzie są ustawione parametry łączenia się z dostawcą.
Na przykład pokażę ci, jak to zrobić na routerze TP-Link :
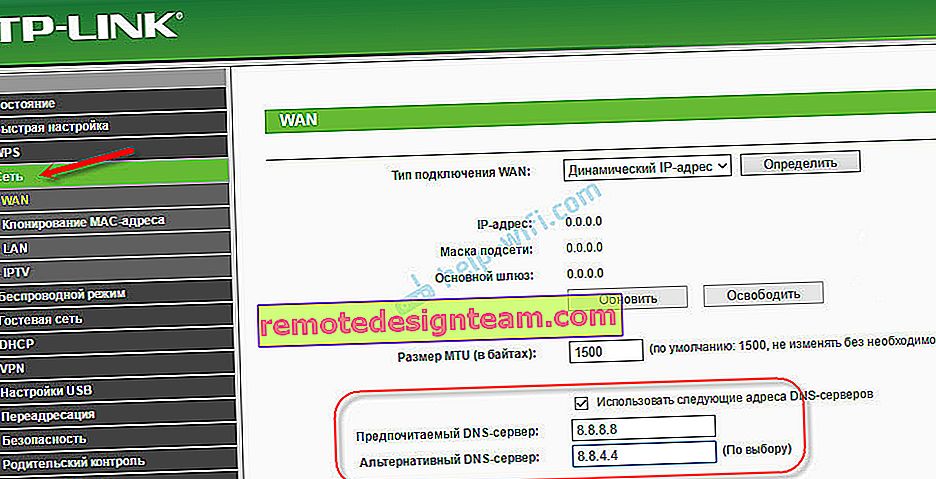
Pamiętaj, aby zapisać swoje ustawienia.
Czyszczenie pamięci podręcznej DNS i innych parametrów sieciowych
Wystarczy uruchomić wiersz poleceń, a następnie wykonać kilka poleceń, które wyczyszczą pamięć podręczną adresów DNS i inne ustawienia sieciowe. Ta metoda działa zarówno w systemie Windows 10, jak i Windows 7 (8).
Linia poleceń musi być uruchomiona jako administrator. Jeśli masz system Windows 10, kliknij prawym przyciskiem myszy menu Start i wybierz opcję „Wiersz polecenia (administrator)”. W systemie Windows 7 w wyszukiwaniu można wpisać „cmd”, kliknąć prawym przyciskiem myszy „cmd” w wynikach wyszukiwania i wybrać „Uruchom jako administrator”.
Z kolei skopiuj i wykonaj następujące polecenia:
ipconfig / flushdns
ipconfig / registerdns
ipconfig / renew
ipconfig / release
Lubię to:

W systemie Windows 10 możesz także spróbować zresetować ustawienia sieciowe. To prawie to samo.
Następnie uruchom ponownie komputer.
Aktualizacja: wyłącz lub usuń program antywirusowy Avast
W komentarzach Siergiej napisał, że pomogło mu tylko usunięcie antywirusa Avast. Jeśli masz zainstalowany ten konkretny program antywirusowy, być może spowodował on, że serwer DNS przestał odpowiadać.
Z własnego doświadczenia mogę powiedzieć, że program antywirusowy Avast bardzo często ingeruje w ustawienia sieciowe systemu Windows, co powoduje różnego rodzaju problemy z połączeniem internetowym. Po odinstalowaniu programu antywirusowego Internet przestaje działać, pojawia się błąd DNS lub karta sieciowa nie ma prawidłowych ustawień IP.
Możesz spróbować całkowicie zatrzymać program antywirusowy. Jeśli to nie rozwiąże problemu, usuń go. Możesz go ponownie zainstalować, tylko bez dodatkowych modułów. Jak to zrobić, napisałem w artykule pod linkiem powyżej (o rozwiązaniu problemu z parametrami IP).
A jeśli nie mogę naprawić błędu?
Jeśli zrobiłeś wszystko poprawnie, ale system Windows nadal mówi, że serwer DNS nie odpowiada, mam jeszcze kilka wskazówek:
- Spróbuj tymczasowo całkowicie wyłączyć program antywirusowy lub wbudowany firewall (program antywirusowy sieciowy, firewall).
- Jeśli nie możesz w żaden sposób naprawić tego błędu, skontaktuj się z pomocą techniczną swojego dostawcy Internetu. Problemy z DNS są często ich winą.
Pamiętaj, aby napisać, jeśli udało Ci się pozbyć tego błędu. Napisz, która metoda pomogła. Może zadziałało inne rozwiązanie, którego nie ma w artykule. Cóż, zostaw swoją opinię w komentarzach.