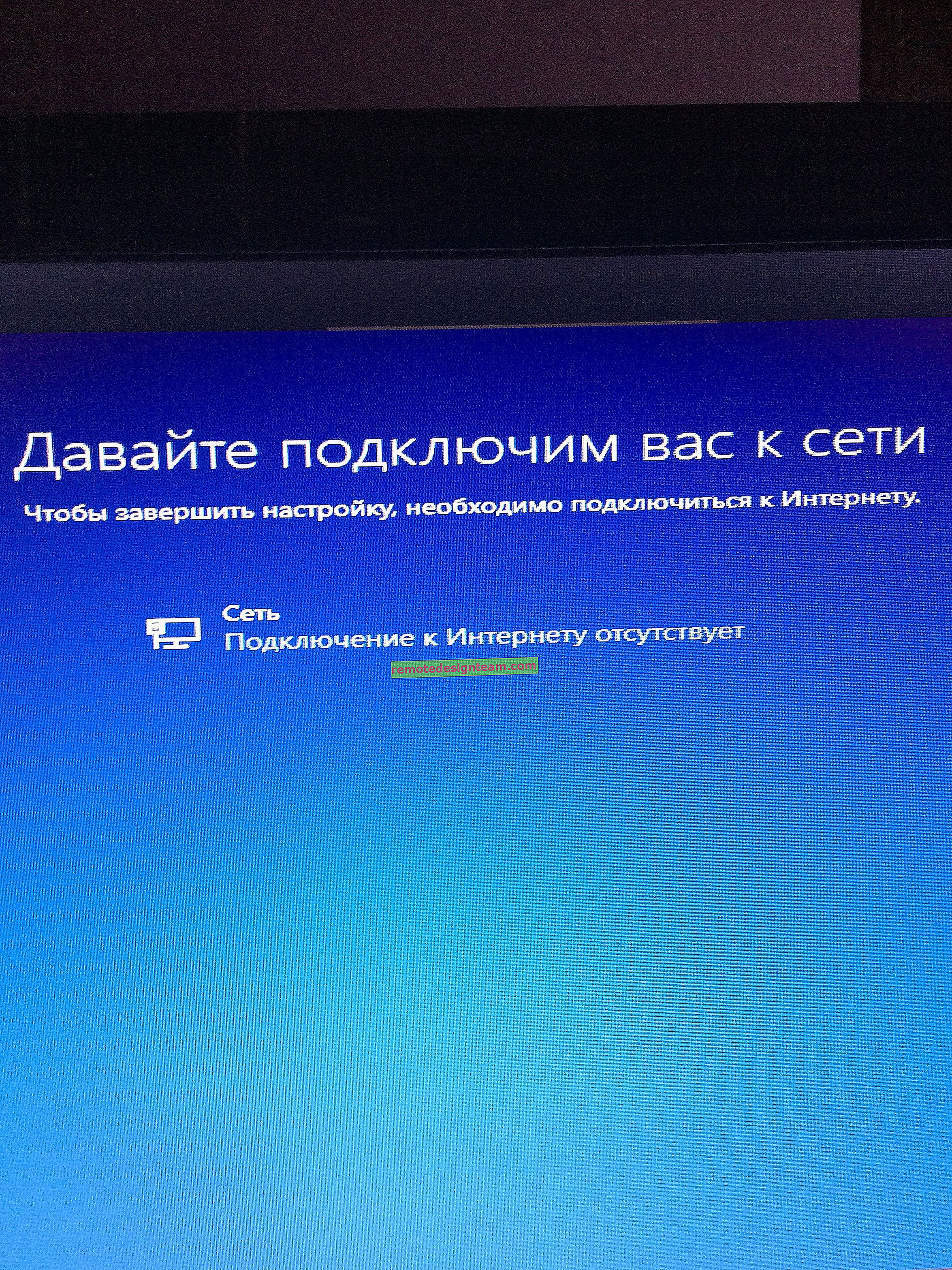Urządzenia nie łączą się z punktem dostępu w systemie Windows 10. Uzyskiwanie adresu IP
Już od około tygodnia ludzie zostawiają wiele komentarzy na temat problemu, gdy urządzenia nie łączą się z punktem dostępowym działającym na laptopie, do artykułów na temat konfigurowania punktu dostępu w Windows 10. Występuje po prostu niekończące się otrzymywanie adresu IP, uwierzytelnianie lub błąd, że nie można połączyć się z tą siecią Wi-Fi. Taki problem z pewnością nie jest nowością, ale o ile rozumiem, po ostatniej aktualizacji systemu Windows 10 wielu użytkowników napotkało ten błąd. Wiele osób pisze, że przed aktualizacją wszystko działało dobrze.
Co ciekawe, problem z podłączeniem urządzeń pojawia się zarówno podczas dystrybucji Wi-Fi przez linię poleceń, jak i przez „Mobilny Hotspot”, który pojawił się w Windows 10 po zainstalowaniu dużej aktualizacji.
W każdym razie, jeśli masz Windows 10, rozprowadziłeś Internet przez Wi-Fi z laptopa, a urządzenia nie łączą się z punktem dostępowym (nie można połączyć się ani uzyskać adresu IP), to trafiłeś na adres. Teraz postaramy się dowiedzieć, na czym może polegać problem. W komentarzach do innych artykułów zostawiłem już kilka wskazówek, które również dodam do tego artykułu. Sam nie napotkałem tego problemu. Teraz siedziałem, próbując różnych opcji z uruchomieniem mobilnego punktu dostępowego, ale moje urządzenia łączyły się bez problemów. Nie widziałem błędu. Wypróbowałem to na dwóch różnych komputerach z najnowszą wersją systemu Windows 10. Adaptery Wi-Fi są różne.
Rozwiązywanie problemów z łączeniem się z Wi-Fi, które dystrybuuje laptop
I tak, jeśli uruchomisz punkt dostępu na swoim laptopie (Windows 10) i próbujesz podłączyć do niego telefon, tablet lub inny laptop, zobaczysz błąd „Uzyskiwanie adresu IP ...”, „Uwierzytelnianie”, „Nie można połączyć się z siecią ”itp., a następnie wypróbuj poniższe wskazówki.
1 Tak, wiem, że to mało prawdopodobne, ale antywirus, jeśli taki masz, lepiej go wyłączyć. Wystarczy wyłączyć zaporę ogniową wbudowaną w program antywirusowy. Możesz również wyłączyć wbudowaną zaporę ogniową w systemie Windows 10. Sprawdź i zastanów się, czy masz inne programy, które mogłyby blokować połączenie urządzeń.
2 Upewnij się, że otworzyłeś Udostępnianie Internetu we właściwościach połączenia internetowego. To bardzo ważny punkt, o którym szczegółowo pisałem w artykułach dotyczących konfiguracji punktu dostępowego. Pisałem tutaj o problemach, które można napotkać podczas otwierania publicznego dostępu.
Jeśli ogólny dostęp do Internetu nie jest otwarty, we właściwościach uruchomionego połączenia pojawi się „Połączenie IPv4” - „Bez dostępu do sieci” lub „Bez dostępu do Internetu”.

Dlatego sprawdź ustawienia udostępniania i upewnij się, że obok połączenia, przez które uzyskujesz dostęp do Internetu, jest napis „Publiczne”.
3 Sprawdź ustawienia IP dla „Local Area Connection *”. Kliknij prawym przyciskiem myszy połączenie, które pojawiło się po uruchomieniu punktu dostępu (jest oznaczone gwiazdką i liczbą) i wybierz „Właściwości”. Następnie wybierz „IP wersja 4 (TCP / IPv4)” i kliknij przycisk „Właściwości”. Jeśli niektóre adresy IP są już tam ustawione, a urządzenia nie łączą się z działającą siecią Wi-Fi, ustaw automatyczne uzyskiwanie adresu IP i DNS. Uruchom ponownie laptopa, uruchom sieć, sprawdź ustawienia udostępniania i spróbuj się połączyć.

Lub odwrotnie, jeśli nastąpi automatyczne odebranie adresów i wystąpi problem z połączeniem, spróbuj ręcznie zarejestrować adresy. Jak na poniższym zrzucie ekranu. Możesz spróbować nie rejestrować DNS. Główny adres IP i maska podsieci.

4 Spróbuj usunąć połączenie internetowe (jeśli masz PPPoE, dużą prędkość) i utwórz je ponownie. Następnie we właściwościach tego połączenia ponownie otwórz udostępnianie Internetu dla uruchomionego połączenia. Nie musisz ręcznie rejestrować żadnych adresów.
5 Sprawdź, czy Twoje usługi są uruchomione: usługa automatycznej konfiguracji sieci WLAN, routing i udostępnianie połączenia internetowego (ICS). Domyślnie te usługi są uruchamiane automatycznie. Ale może być tak, że z jakiegoś powodu zostają zatrzymani. Możesz je sprawdzić w „Panelu sterowania” - „Narzędzia administracyjne” - „Usługi”.
6 Zresetuj ustawienia TCP / IP i DNS. Szczerze mówiąc, nie wiem, czy to pomoże, ale myślę, że w ostateczności można spróbować. Uruchom wiersz polecenia jako administrator (klikając prawym przyciskiem myszy menu Start). Uruchom kolejno dwa polecenia:
netsh winsock reset
netsh int ip reset c: \ resetlog.txt
Następnie uruchom ponownie komputer i ponownie rozpocznij dystrybucję sieci Wi-Fi, otwórz ogólny dostęp.
Aktualizacja:
Zauważyłem, że w niektórych przypadkach pomaga resetowanie sieci. Jak to zrobić, napisałem w artykule: zresetuj ustawienia sieciowe w Windows 10.
Gleb podzielił się swoją decyzją w komentarzach do innego artykułu. Właśnie ponownie zainstalował system Windows 10. Następnie zarówno Wi-Fi, jak i punkt dostępowy działają doskonale i stabilnie przez mobilny punkt dostępu. Jeśli ponowna instalacja systemu Windows jest dla Ciebie łatwa, spróbuj.
Artykuł zostanie zaktualizowany.
Żądanie. Jeśli znasz jakieś inne rozwiązania lub udało Ci się pozbyć problemu z połączeniem jedną z opisanych powyżej metod, to napisz o tym w komentarzach. Informacje będą przydatne dla wielu. Podziękować!