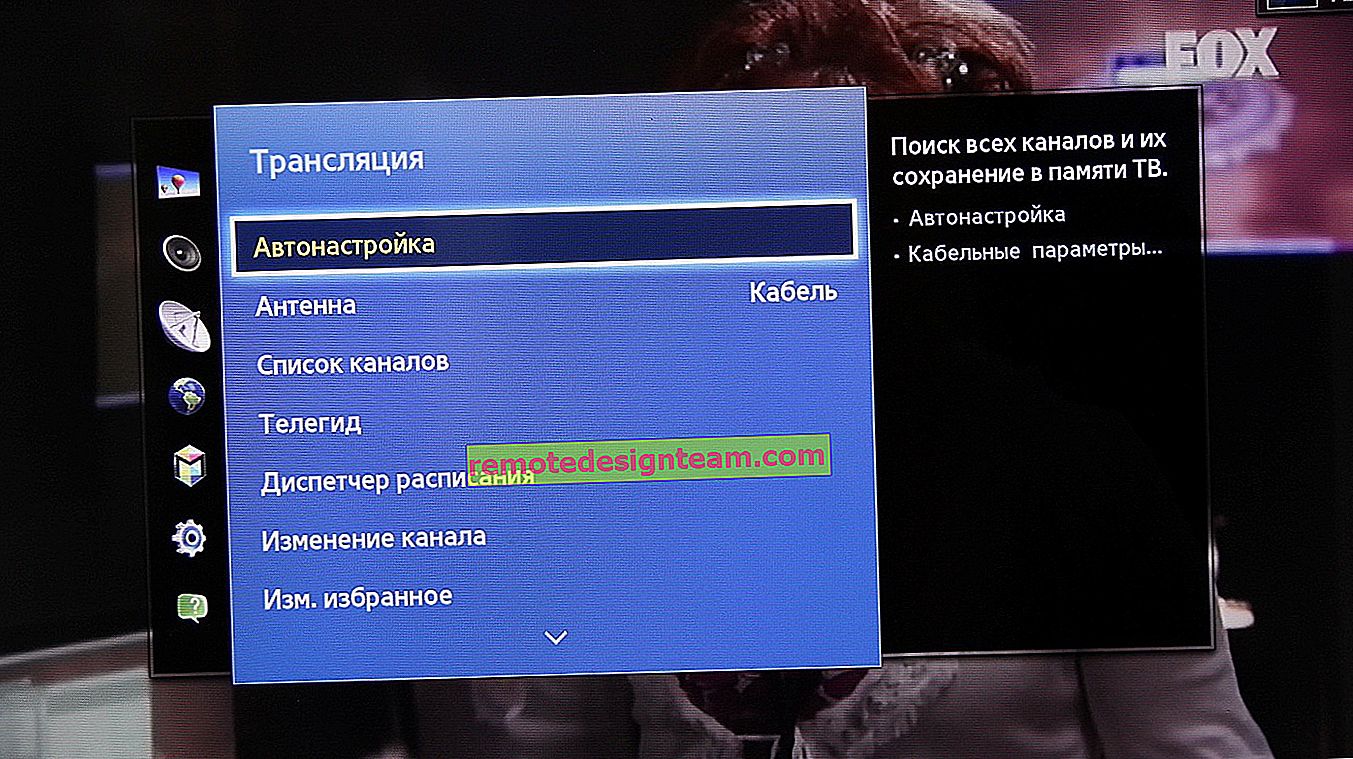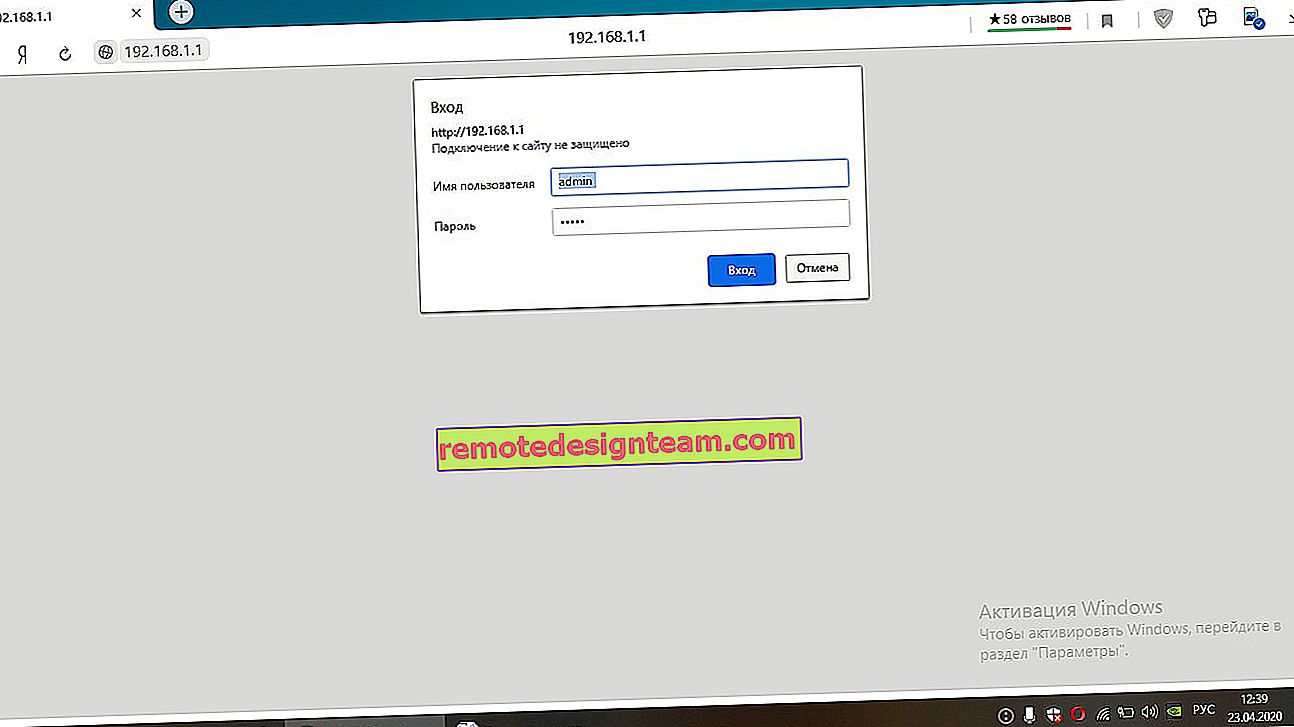Jak zarejestrować adres IP w systemie Windows 7? Ręczne konfigurowanie ustawień TCP / IP
Witaj! W tym krótkim samouczku pokażę, jak ręcznie zarejestrować adres IP w systemie Windows 7. Może się to przydać, gdy trzeba ręcznie wprowadzić adres IP, maskę podsieci, bramę domyślną lub adres DNS w ustawieniach połączenia sieciowego. We właściwościach protokołu TCP / IPv4. Mówiąc najprościej, gdy trzeba ustawić adresy statyczne dla połączenia sieciowego lub bezprzewodowego połączenia Wi-Fi.
Sam proces w systemie Windows 7 praktycznie nie różni się od tego samego systemu Windows 10, ale postanowiłem zrobić osobną instrukcję wyłącznie dla Windows 7. Aby nikt się nie pomylił, a instrukcja jest prostsza.
Po co ręcznie rejestrować adresy z właściwościami połączeń sieciowych? Tutaj może być wiele opcji.
- Jeśli Internet jest bezpośrednio podłączony do twojego komputera (bez routera, modemu), a dostawca nadaje statyczny adres IP, musisz go zarejestrować we właściwościach lokalnego połączenia sieciowego. W przeciwnym razie Internet nie będzie działał. Jednak obecnie niewielu dostawców wydaje adresy statyczne. Najczęściej komputer uzyskuje adres IP automatycznie.
- Jeśli łączysz komputer z Internetem za pośrednictwem routera lub modemu (przez Wi-Fi lub kabel sieciowy), wówczas adresy statyczne są najczęściej przepisywane w przypadku, gdy komputer nie chce się łączyć z routerem. Nie można uzyskać adresu IP (błąd „Brak dostępu do sieci”). O tych problemach pisałem w osobnych artykułach. Możesz zobaczyć artykuł z rozwiązywaniem problemów podczas łączenia przez kabel i sieć Wi-Fi.
- Powody mogą być również inne. Na przykład, gdy sieć jest zbudowana w taki sposób, że router nie rozdziela automatycznie adresów (serwer DHCP jest wyłączony). Lub gdy jest skonfigurowane przekierowanie portów i komputer ma przypisany statyczny adres IP.
Chcę zauważyć, że we właściwościach protokołu TCP / IPv4 domyślnie w systemie Windows 7 jest automatyczne uzyskiwanie IP i DNS. Do połączenia LAN i bezprzewodowego.
Ręcznie ustaw adres IP, maskę podsieci i bramę domyślną w systemie Windows 7
Otwórz „Centrum sieci i udostępniania”. I przejdź do sekcji „Zmiana parametrów adaptera”. Ikona ze stanem połączenia internetowego (na panelu powiadomień) może mieć inny wygląd. Nie ważne.

Następnie kliknij prawym przyciskiem myszy adapter, któremu chcesz przypisać adresy statyczne. Jeśli połączenie jest przez Wi-Fi, wybierz „Połączenie sieci bezprzewodowej”. Jeśli za pomocą kabla, wybierz „Połączenie lokalne”. Wybieramy „Właściwości”.

Wybierz pozycję „Protokół internetowy w wersji 4 (TCP / IPv4)” i kliknij przycisk „Właściwości”.

Otworzy się okno, w którym możemy zarejestrować adresy statyczne: adres IP, maskę podsieci, bramę domyślną, adres DNS. Najprawdopodobniej ustawiłeś tam automatyczne odbieranie adresów. Po prostu umieść przycisk opcji obok opcji „Użyj następującego adresu IP”. Pola do wypełnienia staną się aktywne i będziemy mogli określić adresy. Musisz także zarejestrować DNS.

Myślę, że wiesz, jakie adresy musisz podać. Jeśli nie, teraz trochę wyjaśnię. Jeśli Twój Internet jest podłączony bezpośrednio do komputera, wszystkie adresy, które musisz sprawdzić u dostawcy.
Jakie adresy powinienem zarejestrować, jeśli łączę się przez router?
W celu:
- Adres IP można zapisać mniej więcej tak: 192.168.1.35 (ostatnia cyfra jest dowolna, najlepiej od 30 do 255). Ale wszystko zależy od adresu IP routera. Z reguły można to zobaczyć na obudowie samego routera. Może to być 192.168.1.1 lub 192.168.0.1. Jeśli masz ostatnią opcję, musisz zarejestrować coś takiego: 192.168.0.35. Oznacza to, że przedostatnia cyfra zmienia się z „1” na „0”. Wszystko zależy od adresu routera. Jeśli nie wiesz, jak go znaleźć, w tym artykule jest trochę informacji: //help-wifi.com/sovety-po-nastrojke/192-168-1-1-ili-192-168-0-1-zaxodim-v -nastrojki-wi-fi-routera /
- Maska podsieci zostanie przypisana automatycznie: 255.255.255.0.
- W polu Brama podstawowa ustaw ten sam adres IP routera. Najprawdopodobniej jest to 192.168.1.1 lub 192.168.0.1.
- Preferowany serwer DNS i alternatywny serwer DNS . Tutaj możesz również zarejestrować adres routera. Ale radziłbym zarejestrować DNS od Google: 8.8.8.8 / 8.8.4.4. Często pomaga to rozwiązać problem, gdy niektóre witryny się nie otwierają lub gdy pojawia się błąd „Nie można znaleźć adresu DNS serwera”.
Wszystko będzie wyglądać mniej więcej tak:

Kliknij OK". Cóż, zaleca się ponowne uruchomienie komputera.
Dokładnie w ten sam sposób możemy przywrócić automatyczne pobieranie adresów IP i DNS.
Mam nadzieję, że ci się udało. Jeśli już, zadawaj pytania w komentarzach!