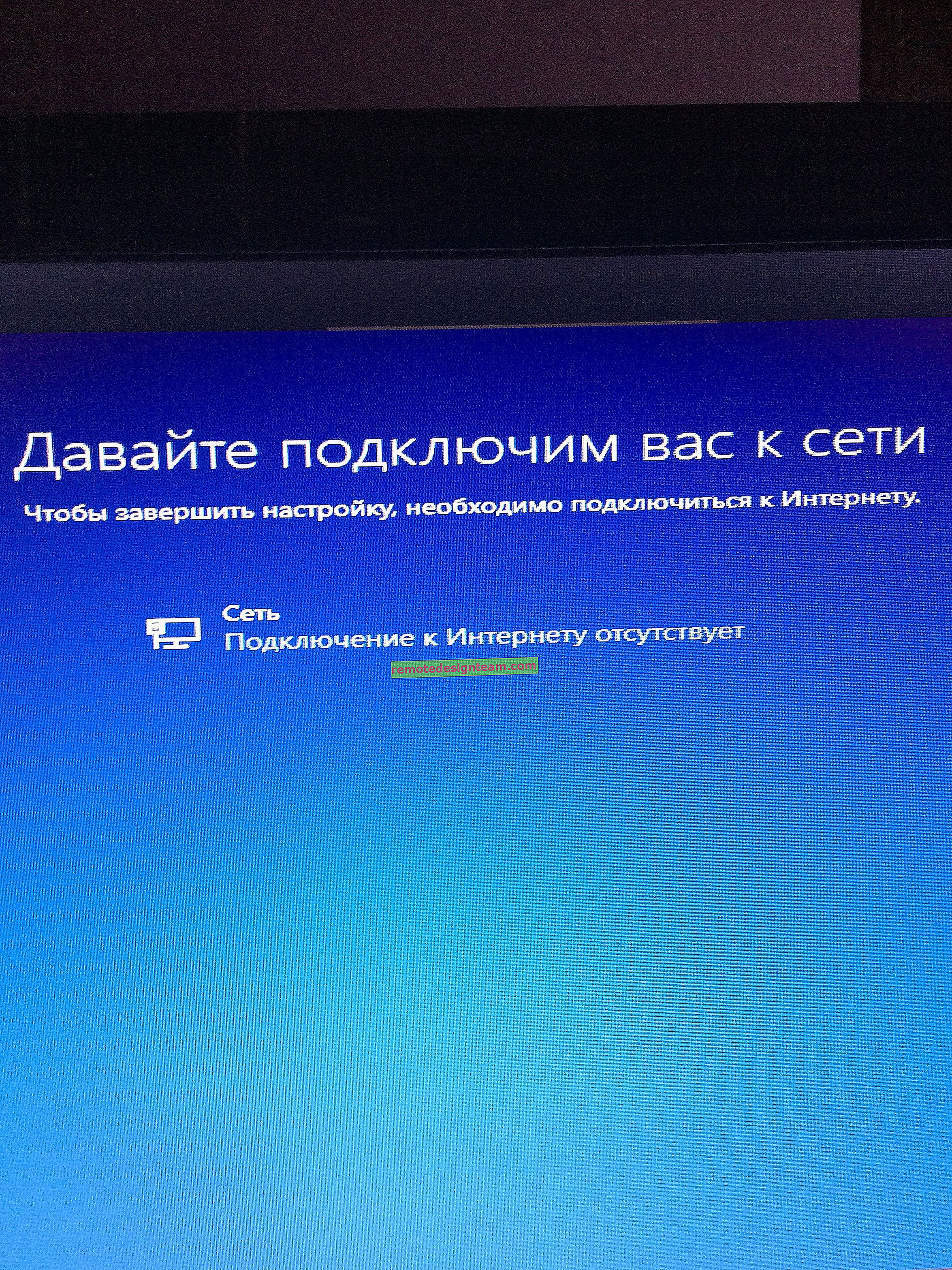TP-Link TL-WN725N: połączenie, instalacja sterowników i konfiguracja punktu dostępowego
TP-Link TL-WN725N to jeden z najpopularniejszych adapterów USB Wi-Fi. To mały adapter Nano idealny do laptopów. Na przykład, jeśli wbudowany moduł Wi-Fi w laptopie jest uszkodzony lub coś innego. Ale można go podłączyć i używać na komputerze bez żadnych problemów. Dla tych, którzy w ogóle nie są w temacie: po podłączeniu adaptera TL-WN725N do komputera będzie można łączyć się z sieciami Wi-Fi, a nawet dystrybuować Internet poprzez uruchomienie punktu dostępowego na komputerze. Ten mały element sprzętu może zamienić komputer w router.

Jeśli jeszcze nie kupiłeś adaptera, ale właśnie go wybierasz, radzę zapoznać się z artykułem na temat wyboru adaptera Wi-Fi do komputera. Jeśli nadal masz stacjonarny komputer i niezbyt stabilny sygnał Wi-Fi (router jest daleko), lepiej przyjrzeć się adapterom z anteną zewnętrzną. Na przykład TP-Link TL-WN722N, TL-WN851ND (ten to PCI). Lub inne podobne.
TP-Link TL-WN725N jest sprzedawany za jedyne 7-8 USD w momencie pisania. Cechy: Wi-Fi z prędkością do 150 Mb / s, może łączyć się tylko z sieciami o częstotliwości 2,4 GHz i obsługuje standard IEEE 802.11 b / g / n. Działa w systemie Windows 10. Istnieje wsparcie dla Soft AP (może dystrybuować Wi-Fi).
W tym artykule:
- Najpierw podłącz adapter do komputera lub laptopa. Tam jest bardzo trudno 🙂
- Pokażę ci, jak sprawdzić wersję sprzętową adaptera.
- Pobierz i zainstaluj sterownik dla TP-Link TL-WN725N. Jeśli system sam nie zainstaluje sterownika. Odpowiedni dla Windows 10, Windows 8 (8.1), Windows 7, a nawet XP.
- Podam linki do instrukcji, za pomocą których można skonfigurować dystrybucję Wi-Fi przez TL-WN725N.
- Rozważmy możliwe i najczęstsze problemy i rozwiązania. Odpowiem na kilka popularnych pytań.
Chodźmy do pracy!
Jak podłączyć TL-WN725N do laptopa lub komputera?
Wyjmujemy adapter z pudełka i wkładamy go do portu USB komputera lub laptopa.

Wszystkie 🙂
Wskazówka: jeśli masz stacjonarny komputer i jest on zainstalowany na podłodze (sama jednostka systemowa), możesz użyć małego przedłużacza USB. Podłącz adapter przez niego i podnieś go wyżej, aby uzyskać lepszy odbiór.Czy połączyłeś się? Siadamy przy komputerze i zaczynamy konfigurować.
Jak zainstalować sterownik na TP-Link TL-WN725N?
Nie spiesz się z instalacją. Możliwe, że system sam zainstalował sterownik i adapter jest już gotowy do użycia. W moim przypadku Windows 10 automatycznie zainstalował sterownik dla TL-WN725N i wszystko działało od razu. Stan połączenia będzie następujący:

Oznacza to, że komputer już widzi sieci Wi-Fi i możesz się z nimi połączyć.
Jeśli w Twoim przypadku stan połączenia się nie zmienił lub pojawi się komunikat, że system Windows nie może zainstalować urządzenia (sterownika), musisz zainstalować je ręcznie. Istnieją dwa sposoby:
- Zainstaluj sterownik z dołączonego dysku. Wszystko jest tam proste, uruchom dysk i postępuj zgodnie z instrukcjami. Możesz także zainstalować narzędzie z dysku. Ale nie ma takiej potrzeby.
- Pobierz sterownik (wraz z narzędziem) ze strony internetowej TP-Link i zainstaluj.
Jeśli wybrałeś drugą opcję, musisz najpierw znaleźć wersję sprzętową adaptera. Istnieją wersje V1 i V2. Na opakowaniu podano:

Mam Ver: 2.0 (V2). Skorzystaj z linku: //www.tp-linkru.com/download/tl-wn725_V2.html
W razie potrzeby zmieniamy wersję sprzętową adaptera (jeśli nie masz V2).

Poniżej, na karcie „Sterownik”, pobierz sterownik dla systemu Windows.

Istnieje również osobny sterownik dla Windows 10. Pobierz najnowszy.
Otwórz archiwum pobrane z witryny i uruchom plik setup.exe . Instalacja jest bardzo prosta.

Podczas procesu instalacji pojawi się okno, w którym możesz wybrać jedną z dwóch opcji: zainstalować tylko sterownik lub narzędzie. Wybór należy do Ciebie. Za pomocą narzędzia można zarządzać sieciami Wi-Fi, niektórymi ustawieniami i uruchamiać punkt dostępu. Ale wszystko to można również zrobić za pomocą narzędzi systemu Windows.

Po zakończeniu instalacji zaleca się ponowne uruchomienie komputera.
Bezprzewodowy adapter USB TP-Link powinien pojawić się w menedżerze urządzeń (przed instalacją w menedżerze urządzeń znajdował się adapter z nazwą układu, na którym zbudowana jest karta).

Myślę, że ci się udało i wszystko działa. Jeśli nie, napisz w komentarzach.
Jak dystrybuować Wi-Fi przez adapter TL-WN725N?
W taki sam sposób, jak przez wszystkie inne adaptery i wbudowane moduły Wi-Fi. Nic się nie zmienia. Jeśli Internet jest podłączony do komputera kablem lub przez modem USB, możesz go dystrybuować do innych urządzeń za pośrednictwem sieci Wi-Fi za pomocą adaptera TP-Link TL-WN725N.
Jeśli zainstalowałeś zastrzeżone narzędzie, możesz je wypróbować. Wszystko jest tam konfigurowane na karcie SoftAP.
Jeśli nie, spróbuj skonfigurować wszystko przy użyciu standardowych środków. Zgodnie z instrukcjami:
- W systemie Windows 10: za pomocą wiersza poleceń lub mobilnego punktu dostępowego.
- Punkt dostępu do wiersza poleceń w systemie Windows 7.
- Lub za pomocą specjalnych programów do konfiguracji Soft AP.
Jest tam wiele informacji. Wszystko jest pomalowane i szczegółowo pokazane.
Możliwe problemy
Rozważmy najczęstsze przypadki, w których adapter nie działa lub pojawiają się błędy.
Co zrobić, jeśli:
- TP-Link TL-WN725N nie widzi sieci Wi-Fi? Jeśli po instalacji system Windows nadal nie widzi sieci Wi-Fi, ale karta znajduje się w menedżerze urządzeń, sprawdź usługę autokonfiguracji WLAN. Lub zobacz artykuł, co zrobić, jeśli Wi-Fi nie działa na laptopie (nadaje się również do komputera).
- Komputer nie łączy się z siecią Wi-Fi za pośrednictwem TL-WN725N? Tutaj problem najprawdopodobniej nie dotyczy adaptera, ale samego systemu Windows lub punktu dostępu. Wszystko zależy od błędu (który pojawia się podczas procesu łączenia) oraz od tego, czy komputer łączy się z innymi sieciami. O rozwiązaniu wielu błędów i problemów pisałem tutaj: dlaczego laptop nie łączy się z Wi-Fi.
- Sterownik nie instaluje się? Jest to mało prawdopodobne, ponieważ istnieją sterowniki dla wszystkich wersji systemu Windows. Spróbuj pobrać inny sterownik lub zainstalować z dysku. Upewnij się, że adapter jest podłączony do komputera. Sprawdź, czy miga na nim zielone światło. Jeśli nie, spróbuj podłączyć do innego portu USB. Albo do innego komputera.
- Bardzo niska prędkość Wi-Fi? Główne pytanie brzmi: jak nisko? Jaka jest prędkość na innych urządzeniach? To jest bardzo ważne. W każdym razie, aby uzyskać normalną prędkość i stabilną pracę, musi być dobry sygnał Wi-Fi. Problem jest bardzo subtelny i tutaj wszystkich niuansów nie da się wyjaśnić. Najpierw sprawdź, czy problem stanowi adapter, czy nie. Jeśli znajduje się w adapterze, najpierw zaktualizuj sterownik. Możesz wypróbować starszą wersję. Na przykład z dysku.
Pytania i Odpowiedzi:
- Czy TP-Link TL-WN725N będzie współpracować z telewizorem? Najprawdopodobniej nie, ponieważ wszystkie telewizory zwykle obsługują tylko oryginalne (zastrzeżone) moduły Wi-Fi. Może współpracować z odbiornikiem satelitarnym. Ale znowu musisz przeczytać recenzje itp. Nie ma gwarancji, że wszystko będzie działać. Może również współpracować z konsolami Android. Jeśli mają obsługę chipów. Druga wersja sprzętowa ma układ Realtek RTL8188EUS.
- Czy ten adapter może udostępniać Wi-Fi? Tak, może. Pisałem o tym powyżej w artykule.
- Czy istnieje sterownik dla systemu Mac OS i Linux? Tak, oficjalna strona ma wszystko.
Starałem się zebrać jak najwięcej użytecznych informacji na temat TP-Link TL-WN725N. Jeśli pojawią się nowe popularne pytania i punkty związane z tym adapterem, uzupełnię artykuł.
W komentarzach zawsze możesz podzielić się swoim doświadczeniem, przydatnymi informacjami lub zadać pytanie.