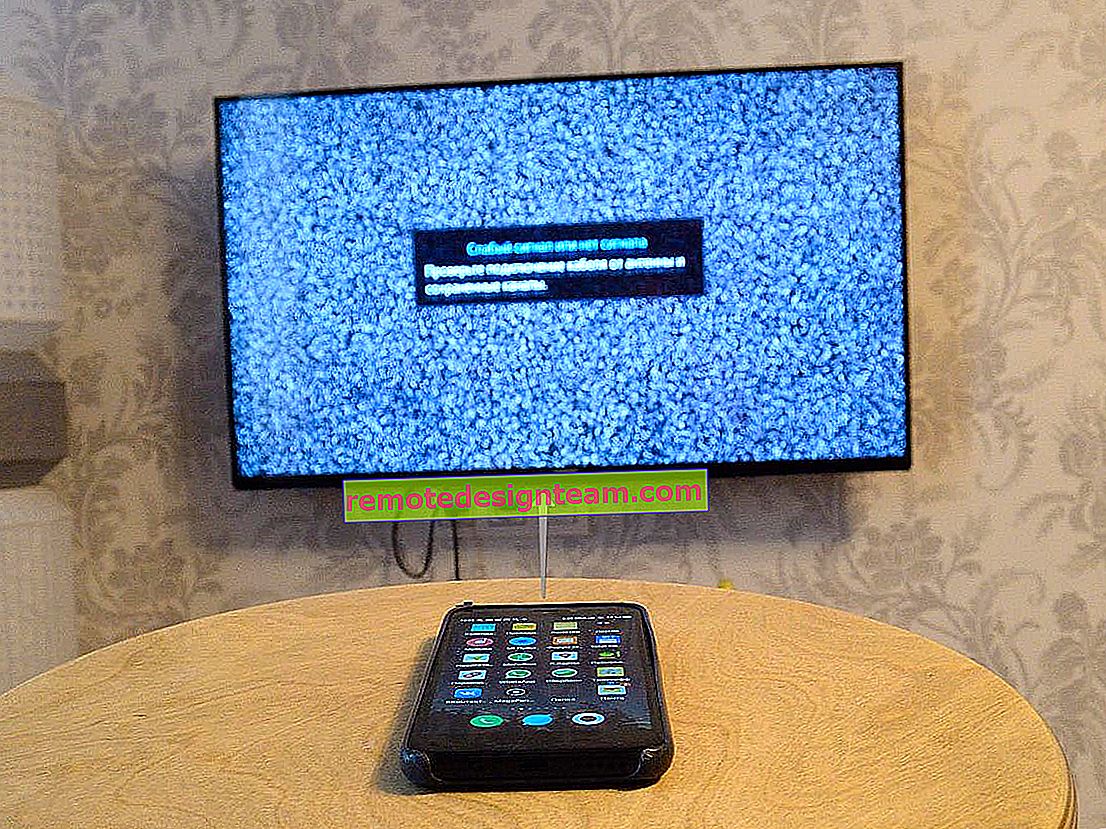Jak uczynić router punktem dostępowym Wi-Fi?
Po pierwsze, sam router, który chcesz uczynić punktem dostępu, jest punktem dostępowym, tylko bardziej funkcjonalnym. Uruchamia serwer DHCP, który dystrybuuje IP, najprawdopodobniej jest zapora ogniowa i, z grubsza mówiąc, buduje trasy między podłączonymi urządzeniami, więc jest to również router. Aby więc zamienić router w punkt dostępu, wystarczy wyłączyć w nim niektóre funkcje i podłączyć go kablem do innego routera lub modemu.
W osobnym artykule napisałem już, czym jest punkt dostępu i czym różni się od routera. Możesz to przeczytać, jeśli jesteś zainteresowany. Tam szczegółowo obiecałem, na przykładzie różnych routerów, pokazać ustawienia, które należy wykonać, aby użyć routera jako punktu dostępu Wi-Fi.
Posłużmy się przykładem, aby dowiedzieć się, do jakich celów taki tryb pracy może być odpowiedni. Załóżmy, że masz modem lub router na parterze lub na jednym końcu domu. Który może lub nie dystrybuuje Wi-Fi, to nie ma znaczenia. Tak więc na drugim końcu domu lub na innym piętrze musimy umieścić punkt dostępu do dystrybucji Wi-Fi. W takim przypadku połączenie między routerem a punktem dostępowym będzie odbywać się za pomocą kabla sieciowego.

Jeśli umieścimy punkt dostępowy na drugim końcu, to główny router rozdzieli adresy IP, a urządzenia będą w tej samej sieci, co często jest bardzo ważne. Również tryb punktu dostępu może być przydatny do dystrybucji Wi-Fi z modemu, w którym nie ma takiej możliwości. W rzeczywistości istnieje wiele aplikacji. W przeciwnym razie punkty dostępu po prostu nie byłyby sprzedawane jako oddzielne urządzenia. Ponieważ nie miałoby to sensu.
Pamiętaj, że większość routerów może działać w innych trybach, które mogą Ci bardziej odpowiadać:
- Tryb Repeater - odpowiedni, jeśli Twoim celem jest po prostu rozszerzenie istniejącej sieci Wi-Fi poprzez dodanie kolejnego routera. Na naszej stronie internetowej znajdują się instrukcje dotyczące konfiguracji trybu repeatera na routerach ASUS, ustawiliśmy również tryb repeatera na urządzeniach Zyxel Keenetic oraz na routerze Netis. Po konfiguracji będzie jedna sieć Wi-Fi, tylko wzmocniona. Dostępny będzie również Internet przez kabel z „repeatera”.
- Tryb mostu bezprzewodowego WDS jest prawie taki sam jak tryb punktu dostępu, ale tutaj połączenie między routerami nie odbywa się za pomocą kabla, ale przez sieć Wi-Fi. Bardziej szczegółowo, na temat konfigurowania takiego połączenia, napisałem w artykule: konfigurowanie dwóch routerów w jednej sieci. Łączymy dwa routery za pomocą Wi-Fi i kabla. Szczegółowo pokazano to na przykładzie popularnych routerów: ASUS, TP-LINK, D-Link, Zyxel. Znajdują się tam również szczegółowe instrukcje dotyczące konfiguracji WDS na routerach TP-LINK.
Przepraszamy, że jest tak wiele informacji i linków już na początku artykułu, ale te kwestie wymagały rozwiązania.
Jeśli chodzi o tryb działania „punktu dostępowego”, czyli AP (Access Point), w routerach różnych producentów ten tryb jest konfigurowany na różne sposoby. Na przykład na routerach ASUS i Zyxel wystarczy włączyć tryb Access Point w panelu sterowania, podłączyć urządzenia kablem sieciowym i gotowe. Ale na urządzeniach od TP-LINK musisz ręcznie zmienić adres IP routera i wyłączyć serwer DHCP.
Podłączanie punktu dostępu do routera (modemu):
Łączymy oba urządzenia kablem sieciowym. Na głównym routerze (modemie) kabel podłączamy do portu LAN (Sieć domowa), a na routerze punktu dostępowego również do portu LAN.

Z punktu dostępu działa również Internet przez kabel sieciowy. Dla wielu jest to ważne.
Konfiguracja routera ASUS w trybie punktu dostępu (AP)
W routerach ASUS z reguły tryb AP jest włączony w panelu sterowania. Następnie wystarczy podłączyć go do routera lub modemu i gotowe. W niektórych modelach, na przykład w starym RT-N13U, tryby przełącza się specjalnym przełącznikiem na korpusie urządzenia. Pokażę ci, jak skonfigurować punkt dostępowy na przykładzie routera Asus RT-N12.
Łączymy się z routerem i pod adresem 192.168.1.1 przechodzimy do jego ustawień. W ustawieniach przejdź do zakładki „Administracja”. A na górze jest zakładka „Tryb pracy”. Ustawiamy przełącznik obok „Tryb punktu dostępu (AP)”. Czytamy opis trybu i klikamy „Zapisz”.

W kolejnym oknie musimy ustawić ustawienia IP. Nie możesz nic zmienić, wystarczy kliknąć „Dalej”. Jednak w tym przypadku, aby określić adres IP punktu dostępu, będziesz musiał użyć specjalnego narzędzia „Discovery”. Możesz też umieścić nie w polu „Uzyskaj adres IP automatycznie” i zmienić ostatnią cyfrę. Na przykład 192.168.1.2. Teraz ustawienia będą dostępne pod tym adresem. W razie potrzeby DNS można określić, jak na zrzucie ekranu poniżej. Lub zostaw automatyczne pokwitowanie.

W następnym oknie, jeśli to konieczne, zmień ustawienia sieci Wi-Fi naszego punktu dostępowego ASUS i kliknij „Zastosuj”.

Router uruchomi się ponownie i przejdzie w tryb AP. Jeśli przejdziesz do jego ustawień, pod adresem, który być może wskazałeś samodzielnie lub który można określić za pomocą narzędzia „Discovery” (możesz je pobrać z tego łącza), zobaczysz okrojony panel sterowania. Gdzie możesz zmienić niezbędne ustawienia lub, na przykład, przywrócić urządzenie do trybu „Router bezprzewodowy”.
Po konfiguracji podłączamy Access Point do routera lub modemu kablem (schemat powyżej) i będzie on rozprowadzał Wi-Fi.
Punkt dostępu z routera Zyxel Keenetic
Jeśli się nie mylę, tylko model Keenetic Lite III ma mechaniczny przełącznik trybu na obudowie. We wszystkich innych przypadkach przejdź do ustawień naszego Zyxel Keenetic. Od razu radzę skonfigurować sieć Wi-Fi (w razie potrzeby ustawić nazwę sieci i hasło), aby później nie musieć zajmować się wprowadzaniem ustawień AP.
Aby aktywować tryb punktu dostępu w Zyxel, przejdź do zakładki „System” i otwórz zakładkę „Tryb” u góry. Podświetl element „Punkt dostępowy - rozszerzenie strefy Wi-Fi z połączeniem Ethernet” i kliknij przycisk „Zastosuj”.

Pozwól routerowi na ponowne uruchomienie. Następnie możesz podłączyć go do innego routera i będzie już działał w trybie „Access Point”.
Aby wprowadzić jego ustawienia, możesz najpierw przejść do ustawień głównego routera (modemu), przejść do listy klientów i zobaczyć tam adres IP naszego Zyxela. I już przejdź do interfejsu internetowego. Możesz też po prostu zresetować ustawienia, a router będzie działał w zwykłym trybie „Internet Center”.
Router TP-LINK jako hotspot Wi-Fi
Jeśli masz urządzenie TP-LINK, będziesz musiał ręcznie zmienić kilka parametrów. Ponieważ nie ma przełącznika trybu. Teraz pokażę Ci krok po kroku, co i jak robić. Pokażę na przykładzie routera TP-Link TL-WR740N.
1 Najpierw przejdź do ustawień routera TP-LINK, który chcemy skonfigurować w trybie bezprzewodowego punktu dostępowego. I zmieniamy adres IP routera. Aby to zrobić, otwórz zakładkę „Sieć” - „LAN”. Musimy ustawić adres IP, taki sam jak adresu głównego routera (widać go na samym urządzeniu), tylko z innym numerem na końcu. Na przykład: jeśli adres IP głównego modemu (routera) to 192.168.1.1, to w ustawieniach TP-LINK należy ustawić 192.168.1.2 i zapisać ustawienia. Router uruchomi się ponownie.

Przejdź ponownie do ustawień, ale pod nowym adresem. W moim przypadku jest to 192.168.1.2.
2 Konfiguracja sieci Wi-Fi. W razie potrzeby na karcie „Bezprzewodowe” skonfiguruj ustawienia Wi-Fi dla naszego punktu dostępowego. Wprowadź nazwę sieci i hasło.
3 Ostatni krok. Wyłącz serwer DHCP. Aby to zrobić, przejdź do zakładki „DHCP”. Stawiamy przełącznik obok „Wyłącz” i zapisujemy ustawienia.

I ponownie uruchamiamy router. Jest to możliwe poprzez panel sterowania. Zakładka „Narzędzia systemowe” - „Uruchom ponownie”, przycisk „Uruchom ponownie”.
Podłączamy go do głównego routera (LAN - LAN) i otrzymujemy punkt dostępowy Wi-Fi.
Konfigurowanie punktu dostępowego na routerach Netis
Na moim routerze Netis właśnie zmieniłem adres IP, wyłączyłem DHCP i zadziałało. Przejdź do ustawień w netis.cc.
Otwórz zakładkę „Sieć” - „LAN”. Zmieniamy adres IP. Jeśli główny router lub modem ma adres 192.168.1.1, wpisz 192.168.1.2. To byłoby inne tylko ostatnią liczbą. Wyłącz tam serwer DHCP. I zapisujemy ustawienia.

W razie potrzeby wracamy do ustawień (już pod nowym adresem, który został ustawiony) i na zakładce „Tryb bezprzewodowy” ustawiamy ustawienia Wi-Fi.
Podłączamy nasz punkt dostępowy Netis do głównego urządzenia za pomocą kabla sieciowego (LAN - LAN) i gotowe.