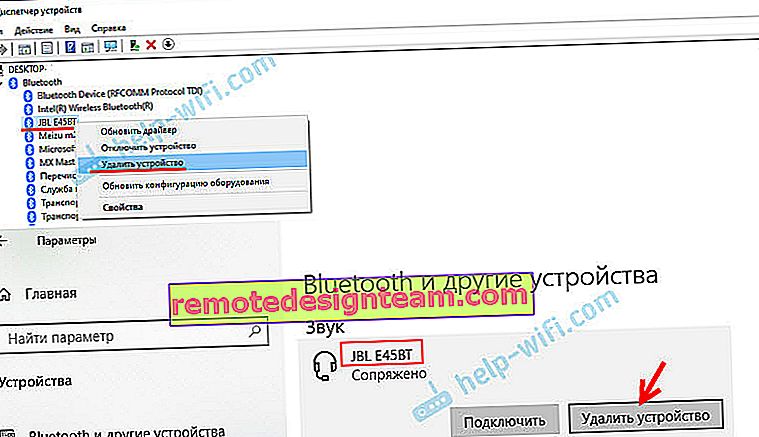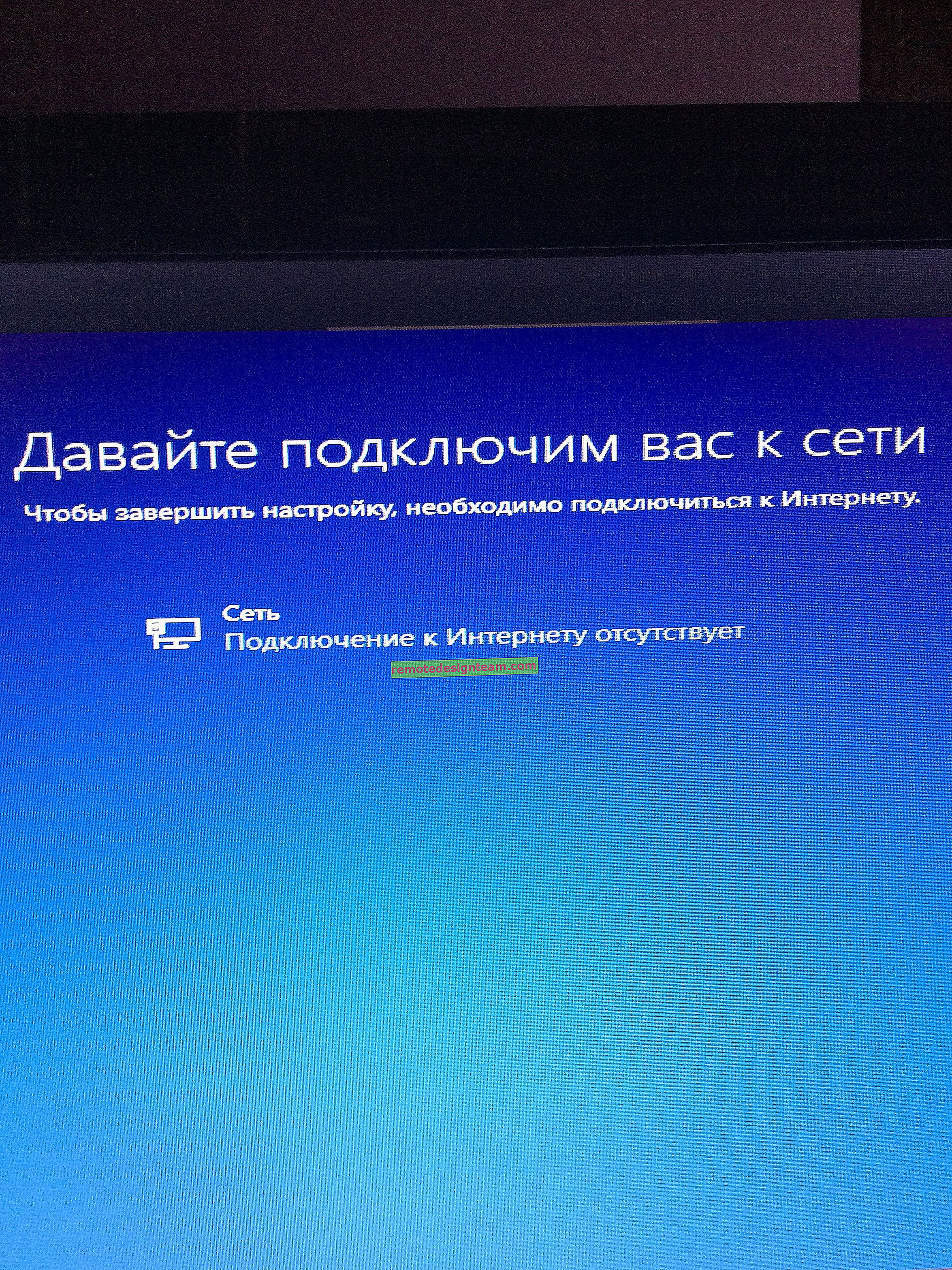Słuchawki Bluetooth nie odtwarzają dźwięku z laptopa. Nie pojawia się na urządzeniach odtwarzających Windows
Jednym z najczęstszych problemów napotykanych podczas podłączania słuchawek Bluetooth do laptopa lub komputera jest podłączenie słuchawek, ale nie odtwarzanie dźwięku. Oznacza to, że dźwięk z laptopa (w grach, w przeglądarce, w odtwarzaczu) nie trafia do słuchawek bezprzewodowych, ale jest odtwarzany z głośników laptopa lub podłączonych głośników. Jednocześnie bardzo często same słuchawki Bluetooth nie są wyświetlane w urządzeniach odtwarzających w systemie Windows 10, 8, 7. Nie ma możliwości wyboru słuchawek jako urządzenia do wyjścia audio z komputera.
Rozważymy rozwiązania związane konkretnie z brakiem dźwięku ze słuchawek, a nie z połączeniem. Twoje słuchawki muszą być podłączone do komputera. Jeśli nie możesz się połączyć, oto przewodnik: jak podłączyć słuchawki Bluetooth do komputera lub laptopa. Innym popularnym problemem jest to, że laptop w ogóle nie widzi słuchawek Bluetooth. Odpowiadając na pytania na ten temat w komentarzach do innych artykułów zauważyłem, że większość problemów wiąże się właśnie z niekompatybilnością słuchawek i systemu / sterownika adaptera Bluetooth. Nawet jeśli Windows znajdzie i podłączy słuchawki (lub głośnik Bluetooth, to nie ma znaczenia), to bardzo często system po prostu nie rozumie, jak pracować z tym urządzeniem. Ponieważ urządzenie jest nowe, a sterownik / system jest przestarzały. I właśnie z tego powodu bardzo często trzeba szukać i stosować różne rozwiązania, które omówię w tym artykule.Dzieje się tak szczególnie często podczas podłączania nowych urządzeń do systemu Windows 7, ponieważ system jest już stary i zwykle jest instalowany na laptopach i komputerach z przestarzałym sprzętem.
Sprawdzanie słuchawek Bluetooth w urządzeniach odtwarzających z systemem Windows
Więc podłączyłeś słuchawki do komputera, połączyły się, ale nie ma dźwięku. Przede wszystkim musisz otworzyć panel sterowania dźwiękiem, sprawdzić, czy są tam słuchawki i czy są używane jako domyślne urządzenie wyjściowe audio.
W Windows 10 przejdź do Ustawień, do sekcji „System”, zakładki „Dźwięk” i wybierz „Panel sterowania dźwiękiem” po prawej stronie. Lub po prostu kliknij prawym przyciskiem myszy ikonę dźwięku w zasobniku i wybierz „Otwórz opcje dźwięku”, gdzie przejdź do „Panelu sterowania dźwiękiem”. W oknie „Dźwięk”, na zakładce „Odtwarzanie” powinny znajdować się słuchawki Bluetooth. Należy je kliknąć prawym przyciskiem myszy i wybrać „Użyj jako domyślnego”.
W pobliżu słuchawek pojawi się ikona (znacznik wyboru w zielonym kółku) i stan „Urządzenie domyślne”. Następnie dźwięk powinien być odtwarzany przez słuchawki.
Prawie tak samo jest w systemie Windows 7. Musisz otworzyć „Urządzenia do odtwarzania” i ustawić zestaw słuchawkowy Bluetooth jako urządzenie domyślne.

Jeśli po tych czynnościach w słuchawkach jest cisza, nie ma dźwięku (a powinno być: muzyka jest włączona, wideo jest otwarte na komputerze, słychać dźwięk z głośników), to sprawdź ustawienia głośności na komputerze i na słuchawkach (mogą być do tego osobne przyciski). Podłącz słuchawkę do innego urządzenia (na przykład telefonu) w celu przetestowania. Zdarza się też, że jest dźwięk, ale jest źle. Pisałem o tym w osobnym artykule: słaby dźwięk w słuchawkach Bluetooth na komputerze lub laptopie.
Jeśli w ustawieniach dźwięku w systemie Windows w ogóle nie ma słuchawek Bluetooth, najczęściej są dwa powody:
- Słuchawki nadal nie są podłączone do laptopa / komputera. Pisałem o tym na początku artykułu i podałem link do instrukcji. Aby sprawdzić, czy jest podłączony, czy nie, przejdź do ustawień Bluetooth na komputerze i sprawdź. W systemie Windows 10 musisz przejść do „Ustawień”, do sekcji „Urządzenia” na karcie „Bluetooth”. Tam słuchawki powinny mieć stan „Połączono głos, muzyka” lub „Podłączona muzyka”. W sekcji „Dźwięk”. Obok nich powinna znajdować się ikona słuchawek.
 W systemie Windows 7 należy otworzyć „Panel sterowania” i przejść do „Sprzęt i dźwięk” - „Urządzenia i drukarki” - „Urządzenia Bluetooth”.
W systemie Windows 7 należy otworzyć „Panel sterowania” i przejść do „Sprzęt i dźwięk” - „Urządzenia i drukarki” - „Urządzenia Bluetooth”.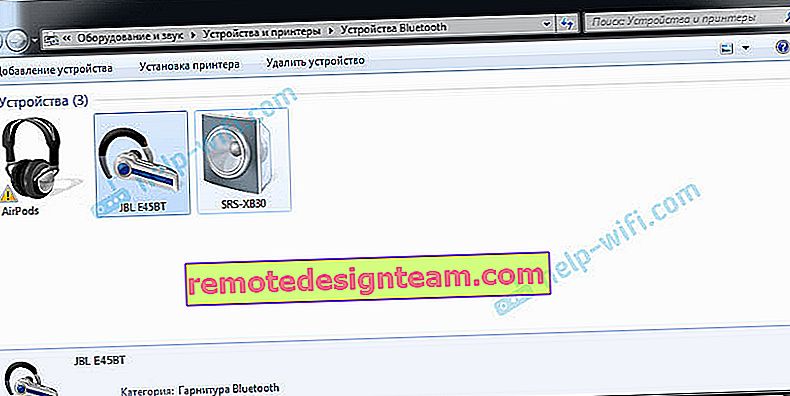 Tam powinny być słuchawki. Ale bez pomyłki. Bez żółtego wykrzyknika, tak jak mam na zrzucie ekranu w pobliżu AirPods. Swoją drogą pisałem o problemach z podłączeniem AirPods w Windows 7 w artykule Jak podłączyć AirPods do komputera i laptopa w Windowsie. Ale ten problem w siódemce zdarza się nie tylko z AirPodami, ale także z wieloma innymi, nowymi słuchawkami.
Tam powinny być słuchawki. Ale bez pomyłki. Bez żółtego wykrzyknika, tak jak mam na zrzucie ekranu w pobliżu AirPods. Swoją drogą pisałem o problemach z podłączeniem AirPods w Windows 7 w artykule Jak podłączyć AirPods do komputera i laptopa w Windowsie. Ale ten problem w siódemce zdarza się nie tylko z AirPodami, ale także z wieloma innymi, nowymi słuchawkami. - Słuchawki są podłączone, ale sterownik nie jest zainstalowany, system Windows nie rozpoznaje ich jako słuchawek. Wygląda to tak: w systemie Windows 10 słuchawki mogą nie zostać poprawnie wykryte. Na przykład telefon (ikona telefonu obok nazwy). Lub znajduje się w sekcji „Inne urządzenia”, a nie „Dźwięk”.
 Menedżer urządzeń mógł odinstalować urządzenia peryferyjne Bluetooth.
Menedżer urządzeń mógł odinstalować urządzenia peryferyjne Bluetooth.Podobnie sytuacja wygląda w Windows 7. Podłączone słuchawki są oznaczone żółtym wykrzyknikiem. Jeśli klikniesz je prawym przyciskiem myszy i uruchomisz „Rozwiązywanie problemów”, najprawdopodobniej zobaczysz komunikat „Brak zainstalowanego sterownika dla urządzenia peryferyjnego Bluetooth”.
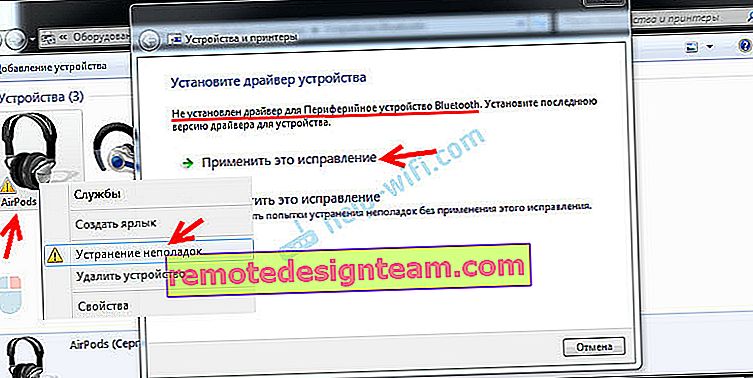 System nie może go znaleźć i zainstalować. Co więcej, nie ma również możliwości ręcznej instalacji. Więcej na ten temat w dalszej części artykułu.
System nie może go znaleźć i zainstalować. Co więcej, nie ma również możliwości ręcznej instalacji. Więcej na ten temat w dalszej części artykułu.
W rezultacie: albo słuchawki nie są w ogóle podłączone (i wystarczy je podłączyć), albo są podłączone, ale sterownik nie jest zainstalowany lub zainstalowany jest sterownik krzywej. A bez sterownika system Windows nie rozumie, jakie to urządzenie i jak z nim pracować. Dlatego laptop nie wyprowadza dźwięku do słuchawek Bluetooth, ponieważ system nie wie, że to w ogóle są słuchawki i że można ich użyć do odtwarzania dźwięku.
O co chodzi ze sterownikiem słuchawek bluetooth?
Nie możemy po prostu pobrać i zainstalować sterownika na określonych słuchawkach. Z tego powodu, że takich sterowników po prostu nie ma. Nie ma sterownika do słuchawek AirPods, do niektórych modeli słuchawek JBL, Sony, Marshall, Sennheiser, Panasonic, Beats, czy niektórych chińskich słuchawek TWS itp. Nie ma osobnych sterowników, możesz zajrzeć na stronę producenta twoich słuchawek.
O ile dobrze rozumiem, algorytm pracy ze słuchawkami podany jest w sterowniku adaptera Bluetooth. Dlatego wszystko, co możemy zrobić, to zaktualizować sterownik karty Bluetooth. Cóż, jeszcze kilka wskazówek:
- Usuń słuchawki z listy podłączonych urządzeń w systemie Windows, usuń je w Menedżerze urządzeń, a następnie połącz ponownie.
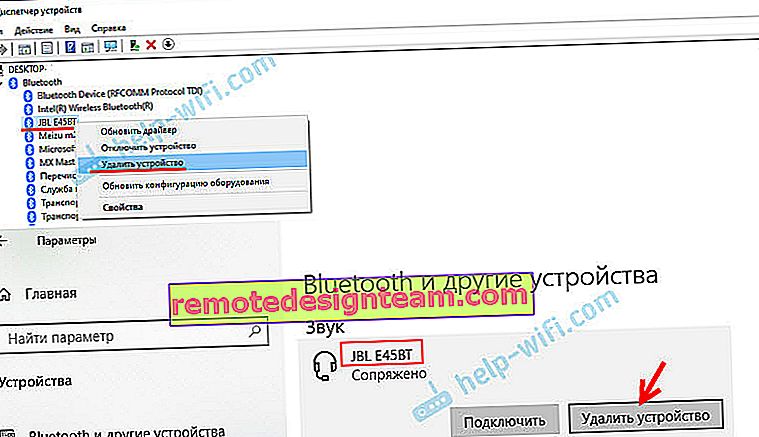
- Zaktualizuj (zainstaluj ponownie) sterownik karty Bluetooth. Można go pobrać ze strony internetowej producenta laptopa (dla posiadanego modelu) lub ze strony internetowej producenta adaptera (jeśli posiadasz adapter USB lub PCI). Pobierz sterownik i zacznij go instalować.
Jest też taki moment, że najnowszy sterownik z reguły można znaleźć na stronie producenta modułu bezprzewodowego (Wi-Fi / Bluetooth działa przeważnie przez jeden moduł, szczególnie w laptopach). Jeśli na przykład masz moduł Wi-Fi / Bluetooth firmy Intel (jak w moim przypadku), pobierz sterownik Wireless Bluetooth dla systemu Windows 10, Windows 8 lub Windows 7 ze strony internetowej firmy Intel.
- Zainstaluj wszystkie aktualizacje systemu operacyjnego Windows. Bardzo często wraz z aktualizacjami systemu instalowane są aktualizacje sterowników, wśród których może znajdować się sterownik dla Bluetooth.
Po aktualizacji spróbuj ponownie podłączyć słuchawki. Być może po tym Windows je wykryje i pojawią się na liście urządzeń do odtwarzania dźwięku w ustawieniach Windows.
 W systemie Windows 7 należy otworzyć „Panel sterowania” i przejść do „Sprzęt i dźwięk” - „Urządzenia i drukarki” - „Urządzenia Bluetooth”.
W systemie Windows 7 należy otworzyć „Panel sterowania” i przejść do „Sprzęt i dźwięk” - „Urządzenia i drukarki” - „Urządzenia Bluetooth”.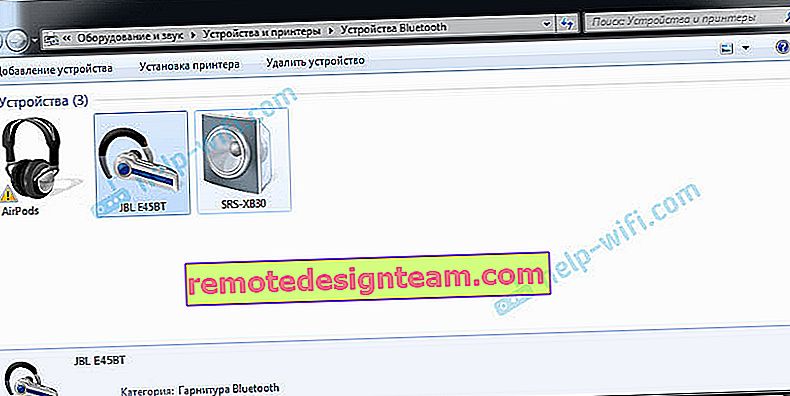 Tam powinny być słuchawki. Ale bez pomyłki. Bez żółtego wykrzyknika, tak jak mam na zrzucie ekranu w pobliżu AirPods. Swoją drogą pisałem o problemach z podłączeniem AirPods w Windows 7 w artykule Jak podłączyć AirPods do komputera i laptopa w Windowsie. Ale ten problem w siódemce zdarza się nie tylko z AirPodami, ale także z wieloma innymi, nowymi słuchawkami.
Tam powinny być słuchawki. Ale bez pomyłki. Bez żółtego wykrzyknika, tak jak mam na zrzucie ekranu w pobliżu AirPods. Swoją drogą pisałem o problemach z podłączeniem AirPods w Windows 7 w artykule Jak podłączyć AirPods do komputera i laptopa w Windowsie. Ale ten problem w siódemce zdarza się nie tylko z AirPodami, ale także z wieloma innymi, nowymi słuchawkami. Menedżer urządzeń mógł odinstalować urządzenia peryferyjne Bluetooth.
Menedżer urządzeń mógł odinstalować urządzenia peryferyjne Bluetooth.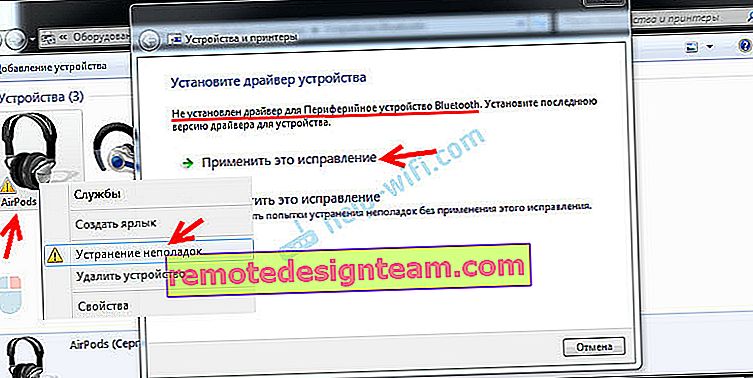 System nie może go znaleźć i zainstalować. Co więcej, nie ma również możliwości ręcznej instalacji. Więcej na ten temat w dalszej części artykułu.
System nie może go znaleźć i zainstalować. Co więcej, nie ma również możliwości ręcznej instalacji. Więcej na ten temat w dalszej części artykułu.