Jak zmienić lub ustawić hasło Wi-Fi na TP-Link
Dziś artykuł poświęcony będzie routerom TP-Link. Powiem ci, jak umieścić hasło w sieci Wi-Fi routera TP-Link. Jeśli potrzebujesz tylko zmienić hasło, zgodnie z tą instrukcją możesz to zrobić. Rozważ proces instalacji lub zmiany hasła specjalnie w celu ochrony sieci Wi-Fi. Tyle, że router ma inne hasło, które chroni ustawienia. Możesz to zmienić zgodnie z tą instrukcją. A jak dodatkowo zabezpieczyć ustawienia routera TP-Link napisałem w tym artykule.
Konieczne jest, aby chronić swoją sieć Wi-Fi. Ponadto należy to zrobić podczas konfigurowania routera. Zawsze o tym piszę w instrukcjach konfiguracji routerów konkretnych modeli. Jeśli nie ustawisz hasła do Wi-Fi i zostawisz swoją sieć otwartą, każdy może się z nią połączyć.
Niektórzy sąsiedzi na pewno nie przegapią takiej okazji :) Tak, teraz dostawcy oferują normalną prędkość i pełną nieograniczoną, a nawet szkoda, pozwól sobie na korzystanie z internetu. Ale gdyby wszystko było tak proste, istnieje kilka niuansów: wszystkie urządzenia, które połączą się z routerem (oprócz twojego), załadują sam router i mogą po prostu nie być w stanie wytrzymać obciążenia, prędkość połączenia internetowego spadnie, a nawet i istnieje ryzyko, że ktoś będzie mógł uzyskać dostęp do sieci lokalnej i plików na komputerze. Myślę, że to wystarczy, aby niezawodnie zabezpieczyć swoje Wi-Fi i ustawić dobre hasło, co teraz zrobimy na routerze TP-Link.
Ten artykuł jest przydatny dla wszystkich modeli routerów Tp-Link: TL-WR740N, TL-WR841N, TL-WR940N, TL-WA701ND, TL-WR743ND, TL-WR842ND, TL-MR3220 i innych. Niedawno zaktualizowałem artykuł i dodałem informacje o konfiguracji zabezpieczeń w nowym interfejsie internetowym.
Dopóki nie zapomnę, podam kolejny link do artykułu na temat konfiguracji sieci Wi-Fi: //help-wifi.com/nastrojka-wi-fi-setej/nastrojka-besprovodnoj-wi-fi-seti-na-routere-tp-link/ w nim powiedziałem ci, jak zmienić nazwę sieci, skonfigurować kanał i inne parametry.
Jak ustawić hasło Wi-Fi na routerze TP-Link
Można to zrobić w panelu sterowania samego routera. Najpierw musimy przejść do ustawień. Aby to zrobić, łączymy się z routerem przez Wi-Fi lub za pomocą kabla sieciowego, otwieramy dowolną przeglądarkę i wpisujemy adres 192.168.1.1 . W niektórych modelach ustawienia można otworzyć pod adresem 192.168.0.1 . Zobacz te informacje na samym routerze, na naklejce. Lub zobacz instrukcję: Jak wejść do ustawień routera TP-Link?
Powinien zostać wyświetlony monit o podanie nazwy użytkownika i hasła. Wartość domyślna to admin i admin . Być może już je zmieniłeś, więc wprowadź swoje. Jeśli zmieniłeś i zapomniałeś (standardowe nie pasują), będziesz musiał zresetować ustawienia.
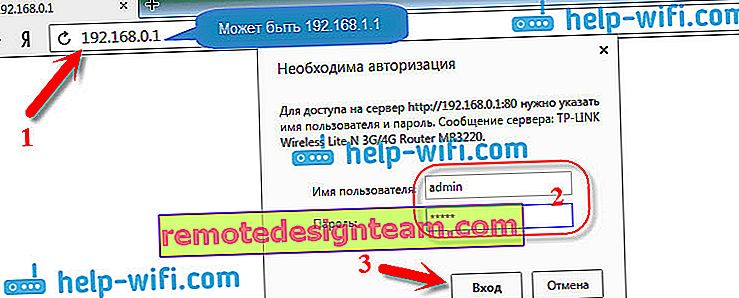
Następnie w ustawieniach ustaw hasło do sieci Wi-Fi. My to robimy:
- Kliknij kartę Wireless - Wireless Security .
- Podświetl WPA / WPA2 - Personal (zalecane) .
- W pozycjach Wersja i Szyfrowanie radzę zostawić Automatycznie , aby później nie było problemów z połączeniem się z Wi-Fi.
- W polu Hasło (hasło PSK) wprowadź hasło, którego będziesz używać podczas łączenia się z Wi-Fi. Hasło musi mieć co najmniej 8 znaków, a najlepiej złożone. Postaraj się nie zapomnieć hasła, a najlepiej zapisz je. Jeśli zapomnisz, możesz spróbować zapamiętać hasło.
- Kliknij przycisk Zapisz , aby zapisać ustawienia.
- To wszystko, umieściliśmy hasło w Wi-Fi! Teraz nasz router TP-Link jest bezpieczny.
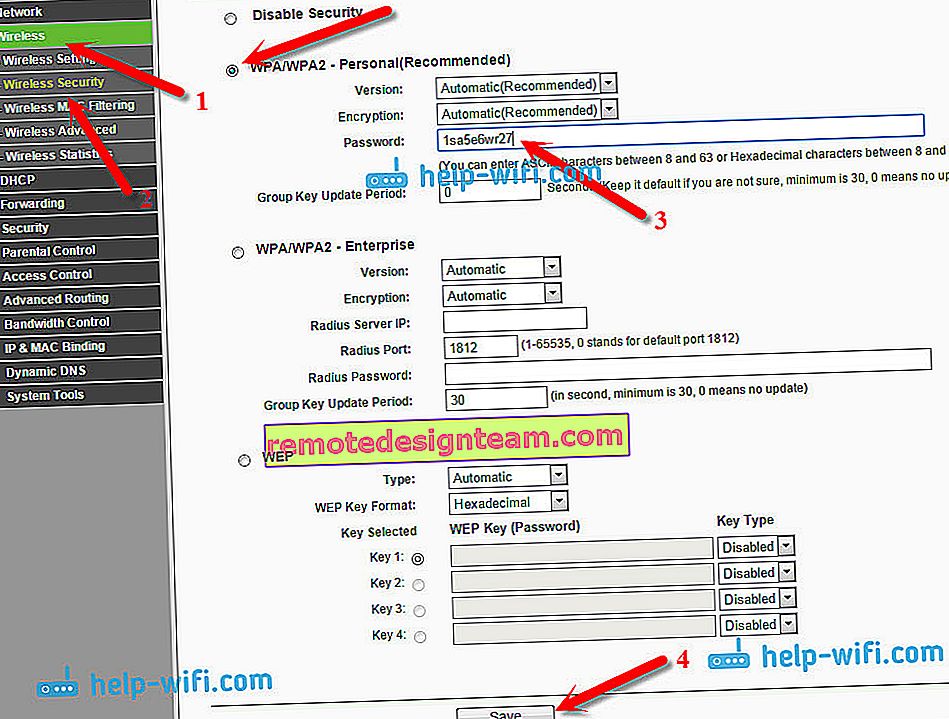
Następnie kliknij łącze „kliknij tutaj”, aby ponownie uruchomić router. Lub uruchom ponownie w „Narzędziach systemowych” - „Uruchom ponownie”.

Jeśli chciałeś tylko zmienić hasło do Tp-Link, robimy wszystko dokładnie tak samo, tylko usuwamy stare hasło, ustawiamy nowe i zapisujemy ustawienia. Po ponownym uruchomieniu musisz połączyć się z siecią przy użyciu nowego hasła, które właśnie ustawiliśmy.
Jak zmienić hasło na routerze TP-Link (nowy panel sterowania)
Jeśli masz nowy router TP-Link ze zaktualizowanym zainteresowaniem internetowym, który jest w niebieskich odcieniach, to wprowadzanie ustawień i zmiana hasła do sieci Wi-Fi będzie nieco inna. Przejdź do ustawień na tplinkwifi.net lub 192.168.0.1 .
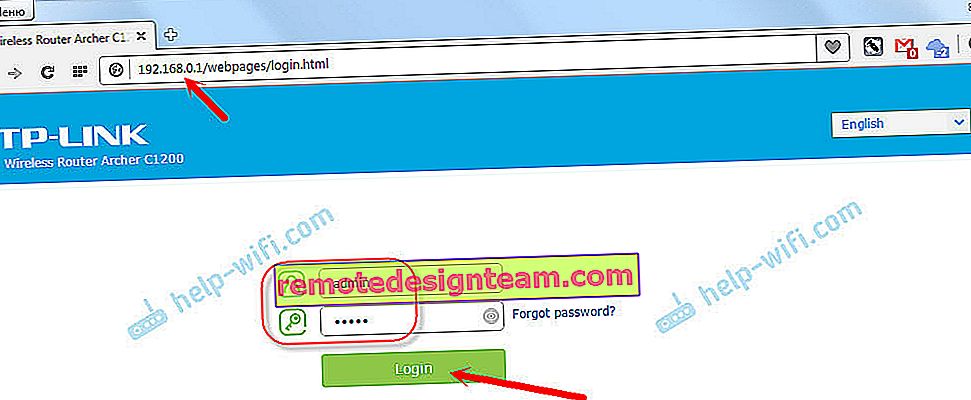
Możesz zmienić hasło w zakładce „Podstawowe” - „Bezprzewodowe”.
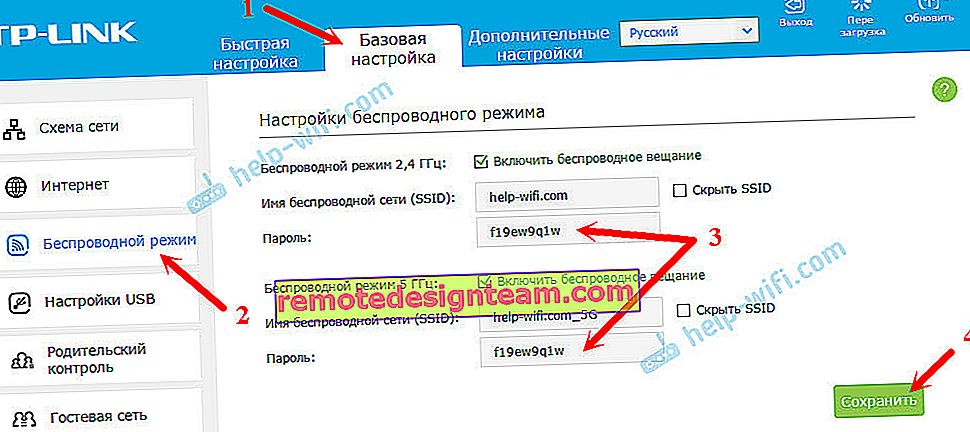
Pamiętaj, że jeśli masz router dwuzakresowy, który dystrybuuje dwie sieci Wi-Fi z częstotliwością 2,4 GHz i 5 GHz, musisz ustawić hasło dla obu sieci. Może być taki sam lub inny. Nie ma znaczenia, który z nich najbardziej Ci odpowiada.
Urządzenia nie łączą się przez Wi-Fi z TP-Link po zmianie hasła
Bardzo popularny problem. Po zmianie lub ustawieniu nowego hasła bezprzewodowego Twoje urządzenia (komputery, laptopy, telefony, tablety, telewizory itp.) Mogą po prostu nie łączyć się z Wi-Fi. Na komputerze zwykle pojawia się bardzo popularny błąd: „Ustawienia sieciowe zapisane na tym komputerze nie odpowiadają wymaganiom tej sieci”.
Z reguły ten mały problem rozwiązuje się po prostu usuwając sieć Wi-Fi i ponownie łącząc się, już z nowym hasłem. Usunięcie sieci nie jest trudne. Na urządzeniu mobilnym wystarczy kliknąć samą sieć i po prostu przytrzymać, a następnie wybrać „usuń sieć”. O tym, jak to zrobić na komputerze pisałem w artykule: usuń sieć Wi-Fi na Windows 7 oraz osobną instrukcję dla Windows 10. Tam funkcja ta nazywa się „zapomnij o sieci”.
Po tych prostych krokach wszystko powinno działać. Jeśli cokolwiek, zapytaj w komentarzach.









