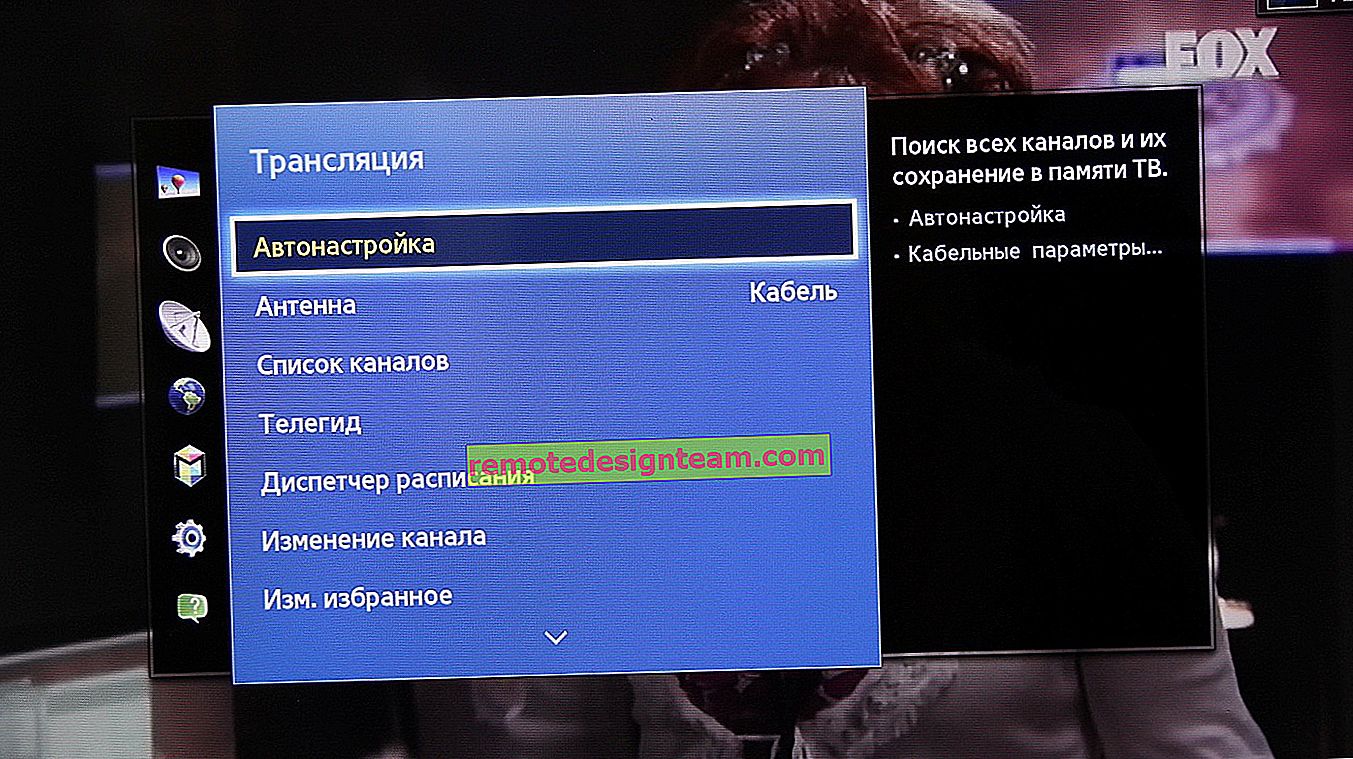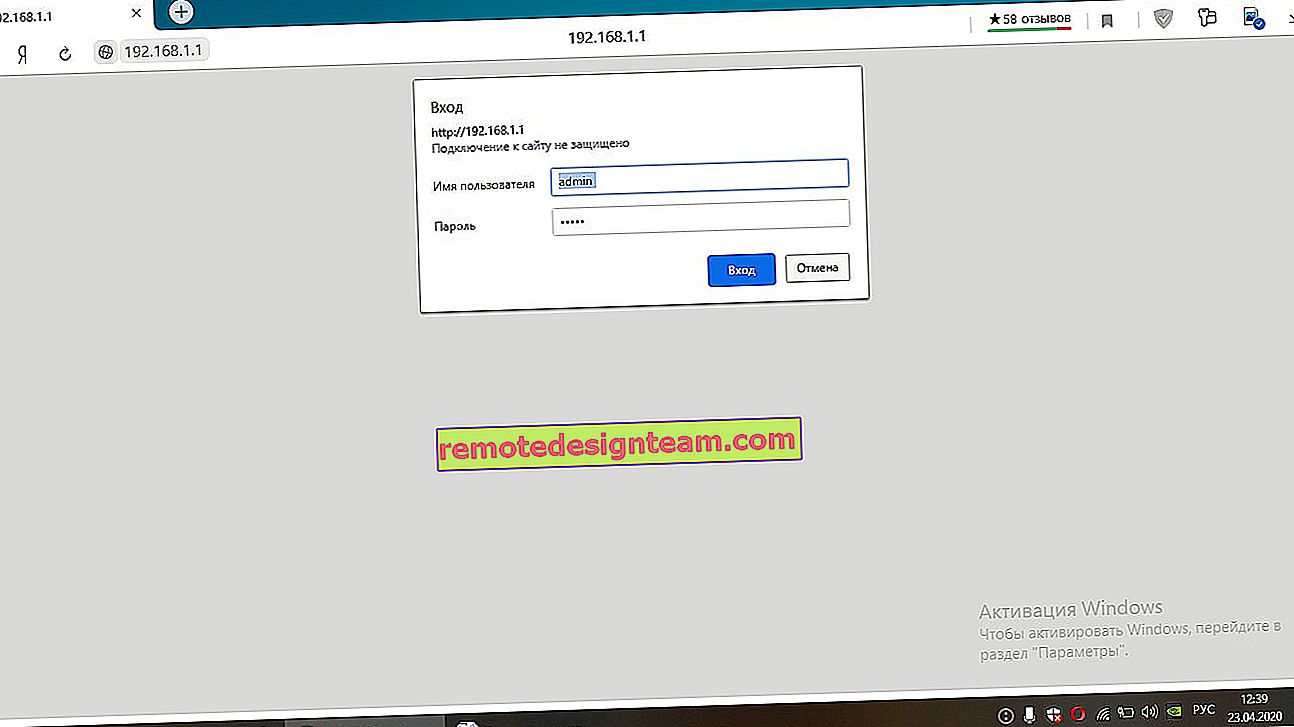Jak podłączyć Androida, iPhone'a, laptopa przez MiraScreen lub AnyCast do telewizora przez Miracast i AirPlay?
Jeśli wszedłeś na tę stronę, najprawdopodobniej masz już adapter MiraScreen lub AnyCast (być może masz go nazywać inaczej) i chcesz podłączyć telefon lub tablet z Androidem, iPhone'a, iPada lub komputer do bezprzewodowego przesyłania obrazu do telewizora. Jeśli w ogóle nie rozumiesz, o co toczy się gra, polecam najpierw przeczytać artykuł Miracast, AirPlay, adapter DLNA do telewizora. Czym są MiraScreen i AnyCast? Podłączając dowolny adapter Miracast do telewizora przez HDMI i wykonując prostą konfigurację samego adaptera (możesz się bez niego obejść), będziemy mogli powielić ekran naszych urządzeń mobilnych, a nawet komputera na dużym ekranie telewizora przez Wi-Fi. Wykorzystuje technologię Miracast (do łączenia urządzeń z systemem Android i Windows) lub AirPlay (dla iPhone'a, iPada, MacBooka, iMaca).
Podłączanie adaptera MiraScreen / AnyCast do telewizora
Jeśli jeszcze nie podłączyłeś adaptera Miracast do telewizora, teraz szybko pokażę ci, jak to zrobić i przejdę do podłączania urządzeń. Adapter podłącza się do jednego z portów HDMI w telewizorze. Zasilacz adaptera można podłączyć do portu USB telewizora (jeśli jest dostępny) lub do gniazdka za pomocą dowolnego zasilacza (najlepiej 5 V / 1 A).

Włącz telewizor (jeśli był wyłączony). Jeśli ekran powitalny adaptera nie pojawi się automatycznie na ekranie telewizora, musisz wybrać wejście HDMI, do którego jest podłączony adapter Miracast, w ustawieniach telewizora jako źródło (każdy port HDMI w telewizorze ma swój własny numer). Zwykle można to zrobić za pomocą osobnego menu, które otwiera się przyciskiem SOURCES lub INPUT na pilocie telewizora.

Pulpit (jeśli można to tak nazwać) naszego adaptera powinien pojawić się na ekranie telewizora. Mam MiraScreen MX Wireless Display.

Ponadto pożądane jest skonfigurowanie adaptera MiraScreen. Podstawowe ustawienie to połączenie się z routerem przez sieć Wi-Fi. Jest to konieczne do działania połączenia DLNA i przesyłania obrazu do telewizora z komputerów iPhone, iPad i Mac OS (transmisja AirPlay). Oto szczegółowe instrukcje dotyczące konfiguracji: 192.168.203.1 - konfiguracja adaptera Miracast. Co zrobić, jeśli nie wchodzi w ustawienia MiraScreen i AnyCast? Urządzenia z systemem Windows i Android łączą się bezpośrednio z adapterem, a nie przez router.
Prawie wszystkie te adaptery mają dwa tryby działania:
- AirPlay i DLNA (narysowane są ikona DLNA i logo Apple).
- Miracast (logo Androida i Windows).
Wybrany tryb pracy jest podświetlony na pulpicie.

Te tryby są przełączane przez naciśnięcie jednego przycisku na samym adapterze.

Lub przez panel sterowania (link do instrukcji powyżej), ale przycisk jest wygodniejszy. Wcisnęliśmy raz przycisk i zmienił się tryb pracy. Wybieramy żądany tryb w zależności od urządzenia, z którego chcemy nadać obraz.
Kopiowanie ekranu iPhone'a i iPada do telewizora za pośrednictwem adaptera MiraScreen
Urządzenia mobilne i komputery Apple nie obsługują Miracast. Mają własną technologię - AirPlay. W tej chwili telewizory nie mają wbudowanej technologii AirPlay (czytałem, że może się ona pojawić w nowych telewizorach niektórych producentów). Ale Chińczykom jakoś udało się zaimplementować obsługę AirPlay w tych MiraScreen i podobnych adapterach.
Oznacza to, że nasz adapter jest podłączony, włączony i skonfigurowany. Musi być podłączony do tej samej sieci Wi-Fi, co nasz iPhone lub inne urządzenie, z którego będziemy robić zrzut ekranu. Jeśli adapter nie jest podłączony do routera lub nie ma routera, musisz podłączyć nasze urządzenie iOS lub Mac OS bezpośrednio do sieci Wi-Fi samego adaptera. Nazwa sieci (SSID) i hasło (PSK) są wyświetlane na ekranie telewizora (patrz zdjęcie poniżej).
Adapter musi być przełączony w tryb AirPlay (gdzie znajduje się ikona Apple). Powyżej pokazałem jak podłączyć, skonfigurować i przełączyć tryb.

Na iPhonie lub iPadzie otwórz centrum sterowania i wybierz „Powtarzanie ekranu”. Jeśli wszystko jest poprawnie podłączone, to na liście dostępnych urządzeń powinien pojawić się nasz prefiks MiraScreen. Po prostu to wybieramy.

Po kilku sekundach ekran iPhone'a lub iPada zostanie odzwierciedlony na ekranie telewizora.

W trybie poziomym wszystko też działa.

Możesz także na przykład otworzyć zdjęcie lub wideo na iPhonie, kliknąć przycisk „Udostępnij” i wybrać tam „AirPlay”. Po wybraniu adaptera zdjęcia i filmy można oglądać na ekranie telewizora.
Aby zatrzymać nadawanie, po prostu kliknij „Zatrzymaj powtórkę” w menu „Powtórka ekranu”.
Prześlij swój ekran z MacBooka i innych komputerów do Mac OS przez AirPlay
Sprawdziłem wszystko na MacBooku Air. W takim przypadku konieczne jest również, aby komputer był podłączony do tej samej sieci Wi-Fi, co odbiornik MiraScreen. Lub podłącz laptopa bezpośrednio do sieci Wi-Fi samego adaptera.
Gdy system Mac OS zobaczy, że można połączyć się z wyświetlaczem bezprzewodowym przez AirPlay, na pasku stanu pojawi się odpowiednia ikona. Klikając na którą, musimy tylko wybrać adapter MiraScreen.

Obraz z MacBooka pojawi się na ekranie telewizora.

Domyślnie na telewizorze wyświetlany jest osobny ekran. Ale klikając ikonę „AirPlay”, możesz zmienić tryb transmisji ekranu na wyświetlacz bezprzewodowy. Możliwe jest zduplikowanie zarówno oddzielnego wyświetlacza, jak i wyświetlacza AirPlay lub wbudowanego. Możesz tam również wyłączyć dublowanie ekranu.

Myślę, że znajdziesz odpowiedni tryb dla siebie.
Z iPhone'a, MacBooka i innych urządzeń poprzez te adaptery MiraScreen / AnyCast, nie tylko obraz jest przesyłany do telewizora (który w naszym przypadku działa jako wyświetlacz bezprzewodowy), ale także dźwięk.
Jak podłączyć Androida przez MiraScreen / AnyCast (Miracast) do telewizora?
Adapter MiraScreen / AnyCast do podłączania urządzeń z systemem Android do telewizora jest potrzebny tylko wtedy, gdy telewizor nie ma wbudowanej obsługi Miracast. Prawie wszystkie nowoczesne telewizory (które mają Wi-Fi) obsługują tę technologię.
Adapter należy przełączyć w tryb Miracast (gdzie znajdują się ikony systemu Android i Windows). Można to zrobić za pomocą przycisku na adapterze. Pisałem o tym na początku artykułu.

W zależności od wersji Androida, od producenta telefonu / tabletu, z muszli - funkcję Miracast można nazwać inaczej. „Wyświetlacz bezprzewodowy”, „Smart View”, po prostu „Miracast”. Poszukaj pozycji w menu, przycisku w ustawieniach lub w centrum sterowania. W moim Samsungu jest to funkcja Smart View.
Uruchamiamy funkcję i wybieramy nasz prefiks. Jeśli na twoim urządzeniu pojawi się prośba o PIN, to jest to wskazane na ekranie telewizora (mam to 12345670).

Wszystko działa. Ekran telefonu jest odzwierciedlany w telewizorze za pośrednictwem adaptera MiraScreen.

I to też działa.

W ustawieniach Miracast na Androidzie możesz wstrzymać transmisję lub ją wyłączyć. Dźwięk jest również przesyłany do telewizora.
Podłączanie laptopa / komputera PC z systemem Windows do telewizora za pośrednictwem MiraScreen lub AnyCast
Windows 10 ma funkcję „Wireless Display”, która umożliwia połączenie z telewizorem (w naszym przypadku za pomocą adaptera) przez Miracast. Ta sama funkcja (tylko funkcja wbudowana) jest dostępna w systemie Windows 8.1. W Windows 7 jest to trudniejsze, potrzebne są tam specjalne programy itp.
Mam komputer z systemem Windows 10, więc pokażę ci na przykładzie tego systemu. Napisałem już osobną instrukcję dotyczącą konfiguracji funkcji „Wireless Display”: Wireless Miracast Display (WiDi) w Windows 10. Można go używać do łączenia się przez adapter bez żadnych problemów.
Sam adapter musi działać w trybie „Miracast”.

Na komputerze naciśnij kombinację klawiszy Win + P, a następnie wybierz opcję „Połącz z wyświetlaczem bezprzewodowym” i wybierz swoją kartę z listy dostępnych urządzeń.

Jeśli nie masz pozycji „Połącz z wyświetlaczem bezprzewodowym”, zapoznaj się z artykułem pod powyższym łączem (o funkcji „Wyświetlacz bezprzewodowy” w systemie Windows 10). Przyczyną może być karta graficzna, adapter Wi-Fi, sterowniki. Musisz to sprawdzić.
Pulpit naszego komputera powinien pojawić się na telewizorze.

Domyślnie łączy się w trybie „Rozszerz”. Ale tryb można zmienić za pomocą menu Win + P po połączeniu. Na ekranie pojawi się małe menu z ustawieniami transmisji obrazu do wyświetlacza bezprzewodowego.

Dźwięk trafia również do telewizora wraz z obrazem. Wszystko działa całkiem nieźle. Ale jakość i szybkość samego połączenia zależy bezpośrednio od wydajności sprzętu komputerowego i jakości samego adaptera MiraScreen. Jeśli Twój telewizor ma wbudowany Miracast, lepiej podłączyć go bezpośrednio, bez adaptera. Opóźnienia w transmisji obrazu, zamrażanie, opóźnienie dźwięku to częste problemy z takim połączeniem. Kabel HDMI będzie bardziej niezawodny.
Wydawało się, że niczego nie zapomniał. Jeśli już, zawsze możesz do mnie napisać w komentarzach i uzupełnić artykuł, podzielić się przydatnymi informacjami na ten temat lub zadać pytanie. W kontakcie!