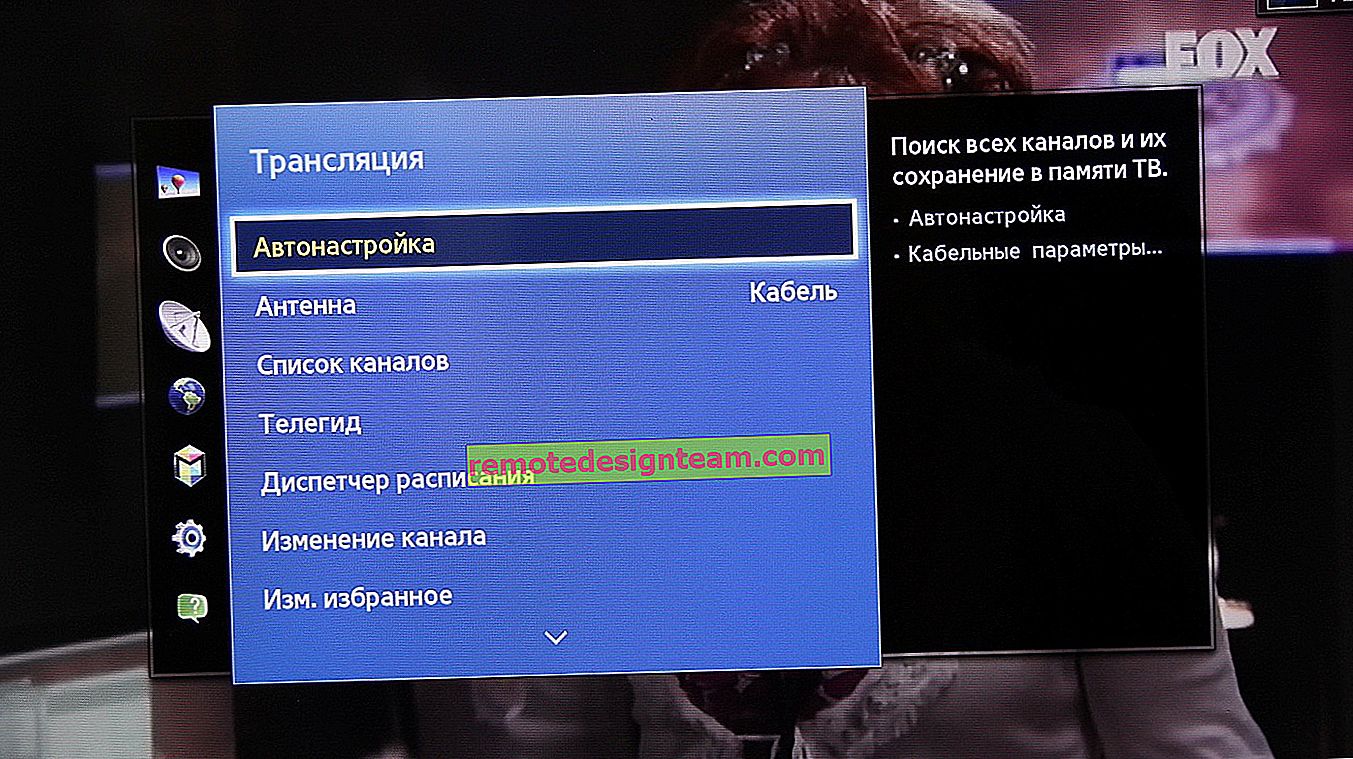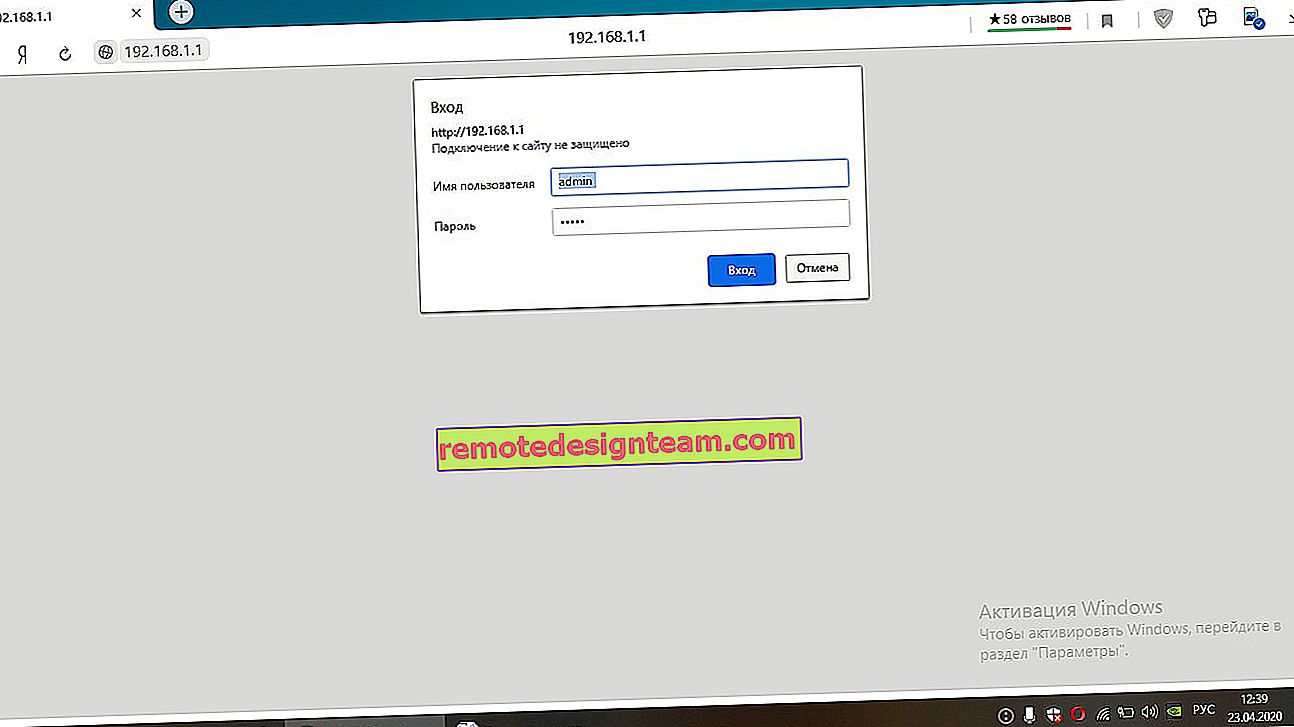Jak udostępniać Internet przez adapter Wi-Fi na komputerze z systemem Windows 10
Często jestem pytany, czy można uruchomić punkt dostępowy i dystrybuować Wi-Fi z komputera, którego adapter Wi-Fi nie jest wbudowany (jak w laptopach), ale zewnętrzny lub wewnętrzny. Który jest podłączony przez USB lub PCI. O takich adapterach pisałem w tym artykule. Z reguły kupują zewnętrzne adaptery USB Wi-Fi do zwykłych komputerów stacjonarnych. To za pomocą jednego z tych adapterów dzisiaj skonfigurujemy punkt dostępu i rozpoczniemy dystrybucję Internetu.
Pokażę na przykładzie adaptera TP-LINK TL-WN721N. Na komputerze jest zainstalowany system Windows 10. Chcę od razu powiedzieć, że nie ma różnicy między konfiguracją punktu dostępu na stacjonarnym komputerze przez adapter Wi-Fi, czy na laptopie. Dlatego możesz go również skonfigurować zgodnie z instrukcjami: jak dystrybuować Wi-Fi z laptopa do Windows 10. A jeśli masz Windows 7 lub Windows 8, to też nie będzie różnic. Polecenia do uruchomienia punktu dostępu będą takie same. Jeśli już, oto kolejny samouczek dotyczący uruchamiania punktu dostępu w systemie Windows 7.
Uruchomię hotspot z linii poleceń. A jeśli chcesz użyć specjalnych programów do uruchomienia punktu dostępowego, zapoznaj się z artykułem: Programy do dystrybucji Wi-Fi z laptopa w systemie Windows 10, 8, 7. Tam pisałem o najpopularniejszych programach, które mogą być uruchamiane i kontrolowane przez punkt dostępowy. Ale radziłbym za pierwszym razem skonfigurować wszystko za pomocą poleceń z wiersza poleceń. A jeśli wszystko działa, możesz skorzystać z programu.
Kilka słów dla tych, którzy nie są do końca w temacie. W systemie Windows można uruchomić wirtualny punkt dostępu, a tym samym zamienić laptopa lub komputer z adapterem Wi-Fi w router. Będzie dystrybuował Internet, który jest podłączony do komputera za pomocą kabla sieciowego lub modemu USB 3G / 4G.
Przygotowanie adaptera Wi-Fi do uruchomienia punktu dostępu
Najważniejsze jest to, że komputer wykryje kartę i zainstaluje na niej sterownik. Myślę, że to nie powinno stanowić problemu. Sterowniki są dostarczane na dysku z samym adapterem. Jeśli ich tam nie ma, możesz pobrać wymagany sterownik z witryny internetowej producenta karty dla swojego modelu. Nawet stary adapter, taki jak TL-WN721N, działał bez problemów w systemie Windows 10 i udało mi się uruchomić punkt dostępu.
Na razie nie będziemy wchodzić we wszystkie niuanse związane ze sterownikami adaptera wirtualnego itp. Nie potrzebujemy tego jeszcze. Wystarczy, że po podłączeniu adaptera do komputera zostanie wykryty i Wi-Fi działa.
Jeśli chcesz, możesz użyć polecenia netsh wlan show drivers, aby sprawdzić, czy karta sieci bezprzewodowej obsługuje uruchamianie wirtualnej sieci Wi-Fi. Po prostu uruchom polecenie w wierszu poleceń. Znajdź w wynikach usługę Hosted Network Support. Powinno być odwrotnie.

Jeśli nie ma wsparcia, zaktualizuj sterownik karty Wi-Fi. Jeśli aktualizacja nie działa, wypróbuj wskazówki w tym artykule.
Po rozwiązaniu tego. Pozostaje tylko wykonać kilka poleceń i możesz połączyć się z siecią bezprzewodową, która będzie nadawana przez komputer. Kontynuujemy konfigurację.
Adapter Wi-Fi jako punkt dostępu. Konfiguracja w systemie Windows 10, 8, 7
Wykonamy polecenia w wierszu poleceń. Musi być uruchomiony jako administrator. Możesz znaleźć wiersz poleceń w menu Start, kliknąć go prawym przyciskiem myszy i wybrać „Uruchom jako administrator”. Alternatywnie w systemie Windows 10 możesz po prostu kliknąć prawym przyciskiem myszy menu Start i wybrać „Wiersz polecenia (administrator)”.

Następnie pierwszym poleceniem ustawiamy nazwę naszej sieci Wi-Fi i hasło do połączenia się z nią. Aby to zrobić, musimy uruchomić polecenie:
netsh wlan ustawia tryb hostednetwork = zezwól na ssid = "help-wifi.com" key = "11111111" keyUsage = persistent„help-wifi.com” to nazwa sieci, którą będzie dystrybuować adapter Wi-Fi, a „11111111” to hasło. Możesz zmienić te dane. Hasło (przynajmniej 8 znaków.
Kopiujemy to polecenie do wiersza poleceń i wykonujemy je. Powinien pojawić się następujący wynik:

Następnym poleceniem uruchamiamy punkt dostępu. Aby to zrobić, uruchom polecenie:
netsh wlan start hostednetworkPowinien pojawić się raport „Uruchomiono sieć hostowaną”:

Oznacza to, że sieć Wi-Fi jest już nadawana i możesz podłączyć do niej swoje urządzenia, używając hasła określonego w pierwszym poleceniu.
Jeśli po wykonaniu drugiego polecenia pojawi się komunikat „ Nie można uruchomić hostowanej sieci. Grupa lub zasób nie jest w stanie wykonać wymaganą operację”, zapoznaj się ze wskazówkami dotyczącymi rozwiązania tego problemu na końcu artykułu lub pod tym linkiem: // help- wifi.com/nastrojka-virtualnoj-wi-fi-seti/ne-udalos-zapustit-razmeshhennuyu-set-v-windows/Uruchomiliśmy punkt dostępowy, możesz już połączyć się z siecią Wi-Fi. Ale Internet na urządzeniach jeszcze nie będzie działał. Musisz otworzyć publiczny dostęp we właściwościach swojego połączenia internetowego. Co teraz zrobimy.
Ogólny dostęp do Internetu otwieramy dla punktu dostępu Wi-Fi
Przejdź do „Centrum sieci i udostępniania”, a następnie do „Zmień ustawienia adaptera”.

Teraz ważna kwestia: otwieramy właściwości adaptera, przez który masz połączenie z Internetem. Nie musi to być adapter Ethernet ani połączenie lokalne. Może istnieć połączenie z nazwą Twojego usługodawcy internetowego. Kliknij go prawym przyciskiem myszy i wybierz Właściwości.

Przejdź do zakładki „Dostęp”, zaznacz zaznaczenie obok pozycji „Zezwól innym użytkownikom sieci na korzystanie z połączenia internetowego tego komputera”. A z listy wybieramy „Połączenie lokalne *” (możesz mieć to z innym numerem). Kliknij OK.

Internet powinien działać na urządzeniach. Jeśli to nie zadziała, zatrzymaj sieć za pomocą polecenia netsh wlan stop hostednetwork i uruchom ją ponownie za pomocą polecenia netsh wlan start hostednetwork .
Po ponownym uruchomieniu komputera za każdym razem trzeba będzie uruchamiać sieć za pomocą polecenia netsh wlan start hostednetwork. Lub spraw, aby punkt aktywny był uruchamiany automatycznie w systemie Windows.
Rozwiązywanie popularnych problemów i błędów
- Błąd „Nie można uruchomić hostowanej sieci. Grupa lub zasób nie jest w stanie odpowiednim do wykonania żądanej operacji”. Nie będę ponownie opisywał przyczyn jego wystąpienia i rozwiązań, ale podam tylko link do osobnego artykułu: //help-wifi.com/nastrojka-virtualnoj-wi-fi-seti/ne-poluchaetsya-razdat-wi-fi-s-noutbuka- na-windows-7-windows-10-8 /. W nim napisałem o rozwiązaniu tego problemu.
- Urządzenia nie łączą się z działającym punktem dostępu. Jeśli to możliwe, spróbuj podłączyć inne urządzenie. Upewnij się, że wprowadziłeś hasło poprawnie. Zwykle przyczyną tego problemu jest oprogramowanie antywirusowe lub zapora ogniowa. Wyłącz je. Możesz także spróbować wyłączyć wbudowaną zaporę systemu Windows.
- Internet działa. Często zdarza się, że urządzenia łączą się z Wi-Fi, ale nie ma dostępu do Internetu. Pierwszym krokiem jest upewnienie się, że na komputerze działa Internet. Następnie sprawdź ustawienia udostępniania. Przypominam, że musisz otworzyć dostęp publiczny we właściwościach połączenia, przez które masz połączenie z Internetem.
- W każdej sytuacji uruchom ponownie komputer i punkt dostępu za pomocą polecenia netsh wlan start hostednetwork.
Sam proces konfiguracji nie jest skomplikowany. Ale często pojawiają się niezrozumiałe problemy. Sprzęt, adaptery i połączenia internetowe są różne dla każdego. Dlatego mogą pojawić się pewne niuanse. Jeśli nie udało Ci się uruchomić punktu dostępowego, opisz swój przypadek w komentarzach. Rozwiążmy razem problem.